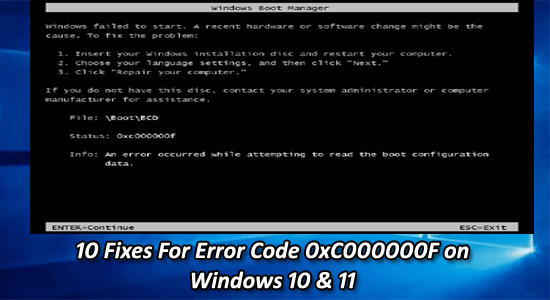
Att hitta dig själv med felet 0xc000000f när du startar ett Windows-system är ett stort dilemma. Du kan inte starta din dator på grund av felet och komma åt dina data.
Undrar vad som gick fel och varför du ser felmeddelandet " Ett fel inträffade vid försök att läsa startkonfigurationen" med felkoden 0xc000000f, då är den här artikeln för dig.
Här har vi listat de kompletta korrigeringarna för att lösa felkoden 0xc000000f på Windows 10, 8 och 7.
För att reparera skadade Windows-systemfiler rekommenderar vi Advanced System Repair:
Denna programvara är din enda lösning för att fixa Windows-fel, skydda dig från skadlig programvara, rensa skräp och optimera din dator för maximal prestanda i tre enkla steg:
- betygsatt Utmärkt på Trustpilot .
- Klicka på Installera och skanna nu för att installera och skanna problem som orsakar PC-problem.
- Klicka sedan på Klicka här för att fixa alla problem nu för att åtgärda, rengöra, skydda och optimera din dator effektivt.
Vad är felkod 0xc000000f?
Felet 0xc000000f är anslutet till Windows boot manager och när Windows försöker läsa startkonfigurationsdata visar det boot\bcd-felet 0xc000000f som uppmanar användarna att reparera sin dator från Windows installationsmedia.
Felet ses främst efter installation av ett nytt program eller drivrutiner eller uppgradering av Windows OS och dyker upp med en svart skärm eller ibland en blå skärm.
Vad orsakar 0xc000000f-fel på Windows?
Felet uppstår vanligtvis när BCD (Boot Configuration Data) blir skadad på grund av vissa problem, nedan kan du titta på några av de vanliga bovarna.
- Skadad/skadad startsektor i Windows
- Det gick inte att ladda Windows Boot-volym
- Hårddisk Korruption eller fel
- Korruption i filsystemet
- Virus- eller malwareinfektion.
Windows Error 0xc000000f relaterade felmeddelanden:
- Din PC/enhet måste repareras, Boot Configuration Data för din PC saknas eller innehåller fel, felkod 0xc00000f.
- Windows kunde inte starta 0xc00000f.
- 0xc000000f: Ett fel inträffade vid försök att läsa startkonfigurationen.
- Boot BCD Error 0xc00000f Windows 7
Det här är några av de vanliga felmeddelandena som ses med felkoden 0xc00000f på olika Windows-operativsystem, följ nu korrigeringarna nedan en efter en för att komma förbi felet.
Hur fixar jag fel 0xc000000f i Windows?
Det finns många sätt genom vilka du kan fixa Windows-startfel 0xc000000f, använd nedanstående metoder för att bli av med Windows 10-felkoden 0xc000000f.
Innehållsförteckning
Växla
Lösning 1: Ta bort den anslutna externa enheten
När du startar din dator kommer systemet först att försöka starta från externa enheter som är anslutna till den innan det startar från den interna hårddisken. Om det finns några problem med den externa enheten kan det göra att startprocessen misslyckas, vilket resulterar i 0xc000000f-felet.
Om du tar bort externa enheter som USB-enheter, minneskort eller externa hårddiskar från din PC kommer detta fel att åtgärdas eftersom dessa enheter ibland kan störa startprocessen och göra att BCD blir skadad eller felkonfigurerad.
- Stäng av din Windows-enhet.
- Koppla ur den från strömkällan och undersök nätsladden för synliga tecken på skada. Om det finns något, byt ut det innan du ansluter det igen. Om det verkar vara i gott skick, fortsätt med nästa steg.
- Koppla bort alla anslutna tillbehör som mikrofoner, USB-enheter, webbkameror, donglar och andra elektroniska prylar en efter en.
- Slå på enheten och kontrollera om problemet har lösts.
Lösning 2: Kör kommandot bootrec.exe i Windows reparationsläge
Här föreslås att du kör kommandot bootrec.exe i Windows reparationsläge, detta hjälper till att lösa startproblem.
- Starta ditt system och använd en startbar DVD/USB för att starta upp det.
- Tryck på valfri tangent från ditt tangentbord om du uppmanas av systemet.
- Välj språk, tid, valuta och tangentbord och tryck på Nästa.
- Välj det operativsystem som du vill reparera och klicka på Nästa
- Efter det, i Systemåterställningsalternativ , välj kommandotolken.
- I kommandotolken skriver du bootrec.exe och trycker på Enter . Detta kommando kommer att bygga om BCD och din dator blir normal.
Lösning 3: Se till att din startpartition är inställd på Aktiv
Det ses om startpartitionen inte är inställd på aktiv börjar den orsaka problem när du startar upp Windows-systemet. För att kontrollera om Boot-partitionen är aktiv eller inte, följ stegen nedan:
- Starta ditt system med hjälp av en startbar DVD och välj reparationsalternativet .
- Skriv "diskpart" på återställningskonsolen och tryck på enter och skriv sedan "list disk" .
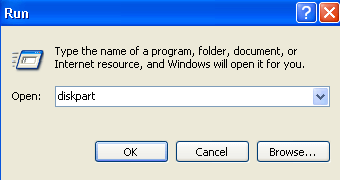
- Detta kommer att visa listan över fysiska diskar som är anslutna till systemet.
- Efter det skriver du "detaljpartition" och hittar där det står "Aktiv".
- Om det visas ja, gå vidare till nästa avsnitt annars skriv "Aktiv" och tryck på Enter
- Windows kommer att visa meddelandet "Partitionen är nu markerad som aktiv" .
- Starta om och starta om i återställningskonsolen igen.
Det uppskattas nu att 0xc000000f-felet är fixat.
Lösning 4: Reparera MBR- och startsektorerna
För att reparera systemets MBR och bootsektor måste du köra kommandot nedan från återställningskonsolen:
bootrec /fixmbr
bootrec /fixboot
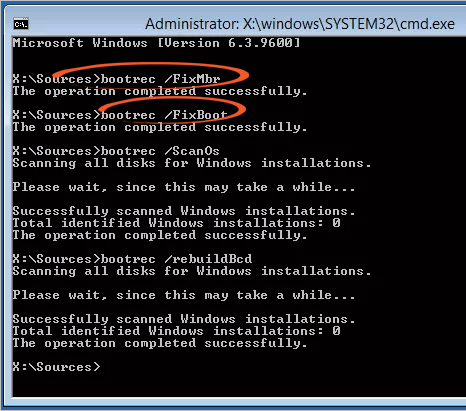
Efter att ha utfört det ovan angivna kommandot, starta om systemet igen till återställningskonsolen och skriv " bcdboot- sökväg till din Windows-mapp " (till exempel bcdboot c:\windows). Detta kommando kommer att bygga en ny BCD-startbutik och kopiera över alla startfiler som krävs för att starta. Till sist, starta om ditt system igen och kontrollera om BCD 0xc000000f-felet är löst eller inte.
Lösning 5: Bygg om BCD manuellt
Som nämnts ovan orsakas startfelet 0xc000000f av skadade eller saknade startkonfigurationsdata . Så det rekommenderas att bygga om BCD. Följ stegen nedan för att göra detta,
- Sätt i en startbar Windows-installationsskiva och starta ditt system med hjälp av Windows-installationsskivan
- Välj önskat språk, tid och tangentbordsinmatning. Klicka sedan på alternativet Reparera din dator .
- Välj Windows-installationsenheten och klicka på Nästa
- Gå med kommandotolksalternativet och kör sedan följande kommando:
bootrec /rebuildbcd
- Om programmet hittar en Windows-installation , tryck sedan på Y
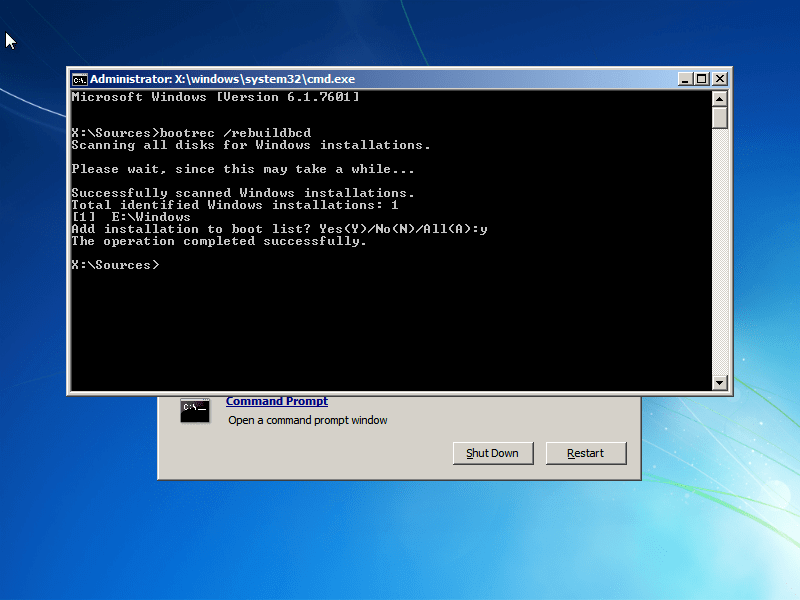
Lösning 6: Kör CHKDSK-verktyget
Ibland äventyras hårddiskens eller systempartitionens integritet på grund av flera orsaker. För att åtgärda det här problemet, gå med det inbyggda Windows CHKDSK-verktyget. Detta verktyg kommer att skanna disken och åtgärda alla filsystemfel.
- Starta ditt system med Windows installationsskiva.
- Välj önskat språk, tid och tangentbordsinmatning. Klicka sedan på alternativet Reparera din dator .
- Nu måste du välja den enhet där Windows installationsenhet (vanligtvis C:\) och klicka på Nästa
- Klicka på kommandotolken i rutan Systemåterställningsalternativ
- Kör följande kommando och tryck på Enter-tangenten.
chkdsk C: /f
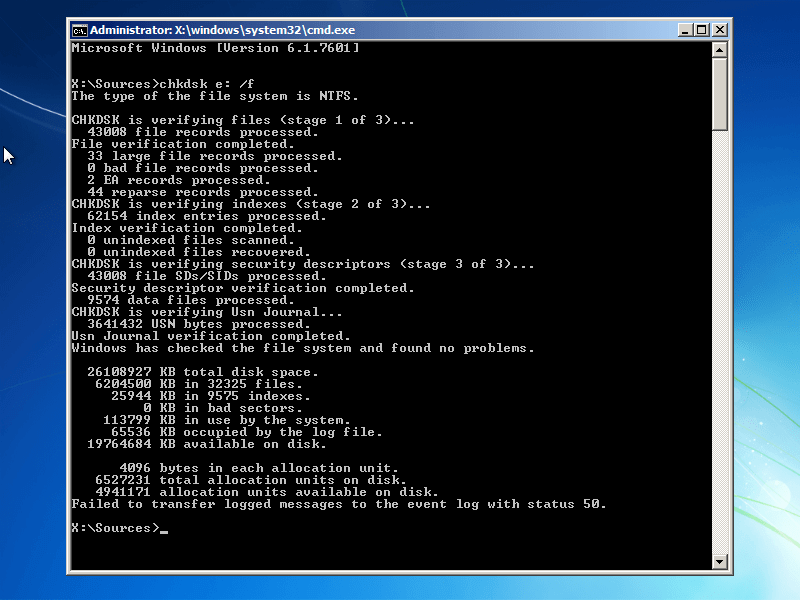
Obs: Här måste du ersätta C: med systemenhetsbeteckningen där Windows är installerat.
Ibland på grund av hårddiskproblem såsom brist på utrymme i systemet, kan du möta detta fel. Så det finns ett behov av att frigöra hårddiskutrymme i Windows för att bli av med BCD 0xc000000f Error.
Lösning 7: Använd Startup Repair för att reparera BOOTMGR
När du stöter på felet " Windows misslyckades med att starta 0xc00000f " betyder det att BOOTMGR bootloader-filen som är ansvarig för att starta operativsystemet inte kan hittas eller är korrupt.
Att använda verktyget Startup Repair kan hjälpa till att lösa det här problemet genom att försöka reparera eventuella problem med BOOTMGR-filen. Startup Repair är ett inbyggt verktyg i Windows som automatiskt kan diagnostisera och reparera problem som hindrar Windows från att starta ordentligt.
För att använda Startup Repair för att reparera BOOTMGR och åtgärda 0xc00000f-felet, följ dessa steg:
- Sätt i din Windows installationsskiva eller återställningsenhet och starta om datorn.
- Tryck på valfri tangent när du uppmanas att starta från installationsskivan eller återställningsenheten.
- Välj dina språkinställningar och klicka på Nästa .
- Klicka på Reparera din dator .
- Välj Felsökning > Avancerade alternativ > Startreparation .
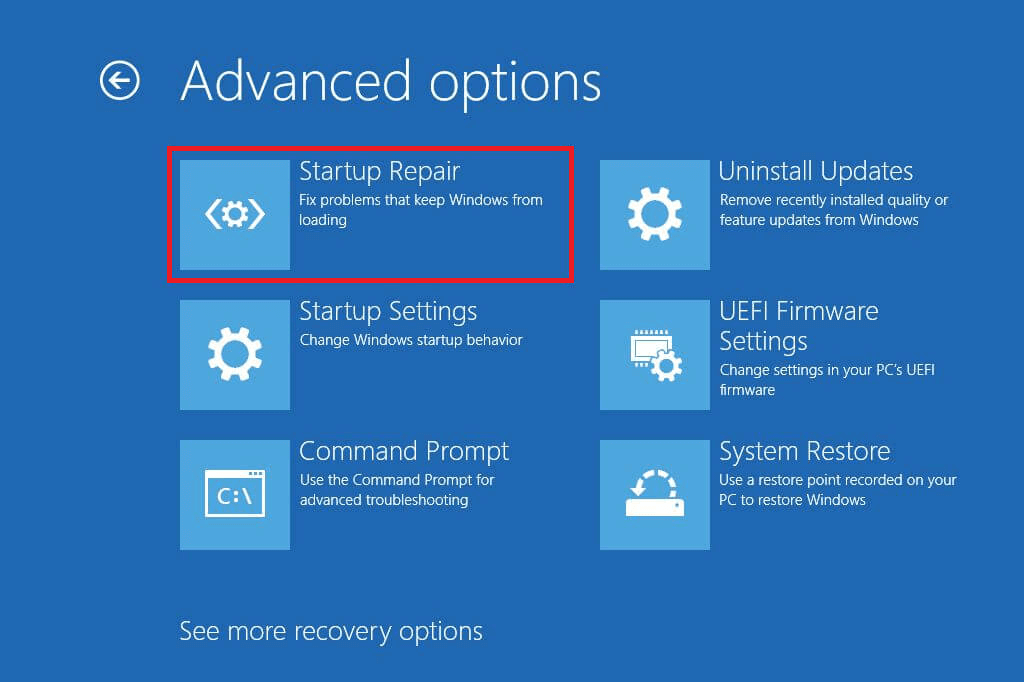
- Följ anvisningarna för att slutföra startreparationsprocessen.
Startup Repair kommer att försöka åtgärda eventuella problem med BOOTMGR-filen och andra startproblem som hindrar Windows från att starta. Om reparationen lyckas bör din dator starta upp normalt och 0xc00000f-felet ska lösas.
Lösning 8: Kontrollera din drivrutin, datakabel och BIOS
Koppla ur alla hårddiskens datakablar och anslut dem igen. Återgå till BIOS-inställningar och tidigare drivrutiner om de ändrades, eller använd alternativet "Återställ fabriksinställningar" i BIOS.
Var noga med att skriva alla aktuella BIOS-inställningar som valdes tidigare, ifall det krävs att du byter tillbaka. Om ett fel orsakas på grund av en ändring av SATA-diskstyrenhetens läge i firmware eller BIOS, kan korrigeringen vara enkel genom att bara gå in i BIOS och växla SATA-styrenhetens " läge" -inställning.
Du kan behöva uppdatera din drivrutin, för det kan du besöka den officiella Microsoft-webbplatsen eller tillverkarens webbplats och söka efter den senaste drivrutinsuppdateringen.
Om du hittade problem med att uppdatera drivrutinen så är här en enkel lösning för dig, försök köra Driver Updater , den uppdaterar automatiskt drivrutinen och fixar drivrutinsrelaterade problem.
Skaffa Driver Updater för att uppdatera drivrutinerna automatiskt
Lösning 9: Utför systemåterställning
Systemåterställning återställer din dator till ett tidigare tillstånd där den fungerade korrekt, inklusive startkonfigurationsdata. Så om felet orsakades av en nyligen ändrad systemkonfiguration, till exempel en programvaruinstallation eller uppdatering, kan Systemåterställning hjälpa till att åtgärda felet genom att ångra ändringarna.
Här är stegen för att använda Systemåterställning för att fixa felet "Windows kunde inte starta 0xc00000f":
- Starta datorn med ett Windows-installationsmedium eller återställningsskiva .
- Välj dina språkinställningar och klicka på Nästa .
- Klicka på Reparera din dator .
- Välj Felsökning > Avancerade alternativ > Systemåterställning .
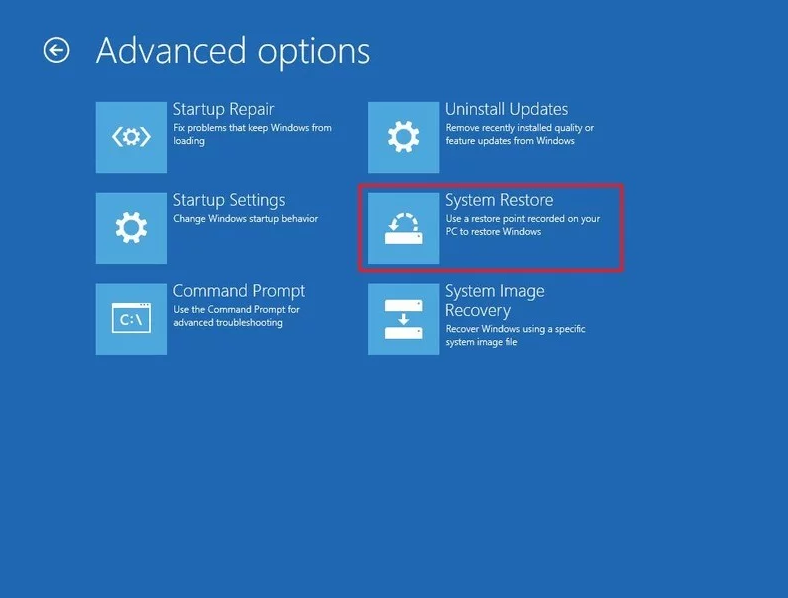
- Välj en återställningspunkt från den tillgängliga listan och klicka på Nästa .
- Bekräfta din återställningspunkt och klicka på Slutför .
- Vänta tills systemåterställningsprocessen är klar.
- När återställningsprocessen är klar, starta om datorn och kontrollera om felet är löst.
Lösning 10: Installera om Windows 10
Ominstallation av Windows kan hjälpa till att åtgärda det här felet eftersom det ersätter alla systemfiler, inklusive de som kan ha blivit skadade eller saknas, med nya kopior. Denna process återställer i huvudsak operativsystemet till dess standardtillstånd, vilket kan lösa många problem, inklusive 0xc00000f-felet.
Du kan hänvisa till vår guide Hur man installerar om Windows 10 utan att förlora filer? för att installera om Windows 10 på din enhet.
När installationen är klar bör du inte längre stöta på felkoden 0xc00000f. Det är dock viktigt att notera att ominstallation av Windows kommer att radera all data på din hårddisk, så se till att säkerhetskopiera alla viktiga filer innan du fortsätter med den här processen.
Bästa och enkla lösningen för att fixa fel 0xc000000f
Om ditt system kör långsamt och visar olika Windows-fel, föreslås här att du kör den automatiska
Detta verktyg är mycket avancerat och bara genom att skanna en gång upptäcker och fixar olika Windows-fel. Den håller också ett öga på systemhårdvaran och talar om för dig vilket maskinvarurelaterade problem du stöter på.
Med detta kan du fixa olika fel som DLL-reparation, rensa dina registerposter och BSOD-fel, skydda ditt system från virus-/skadlig programvara, reparera skadade Windows-systemfiler och mycket mer.
Detta ställer också in, optimerar och förbättrar Windows PC-prestanda.
Slutsats
Här har jag tillhandahållit riklig information om hur man fixar 0xc000000f Error. Nu är det din tur att följa nedanstående lösningar en efter en och åtgärda startfelet 0xc000000f i Windows.
Se till att följa lösningarna noggrant för att fixa fel 0xc000000f i Windows 10/8/8.1 & 7 inklusive den senaste Windows 11.
Lycka till..!

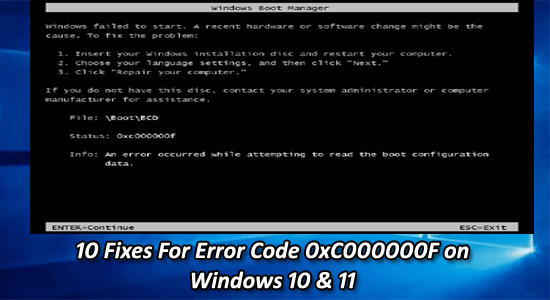
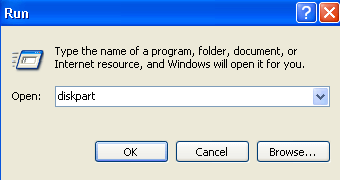
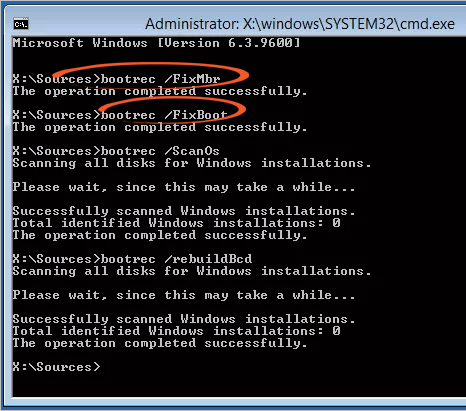
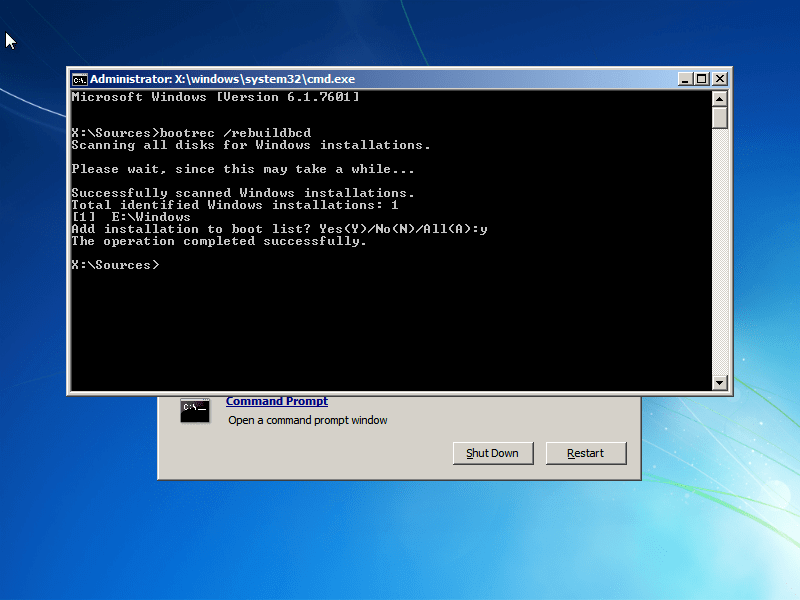
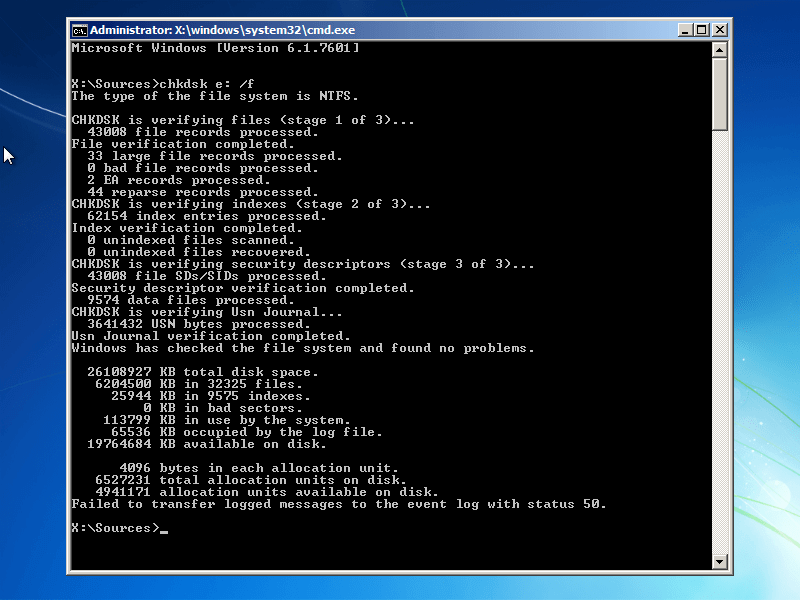
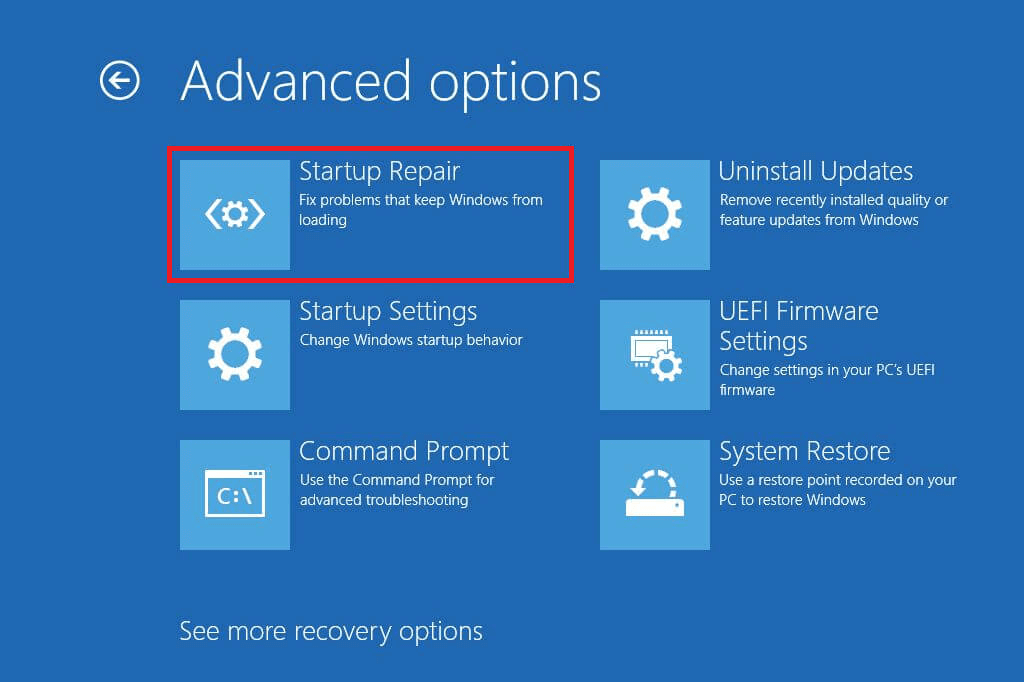
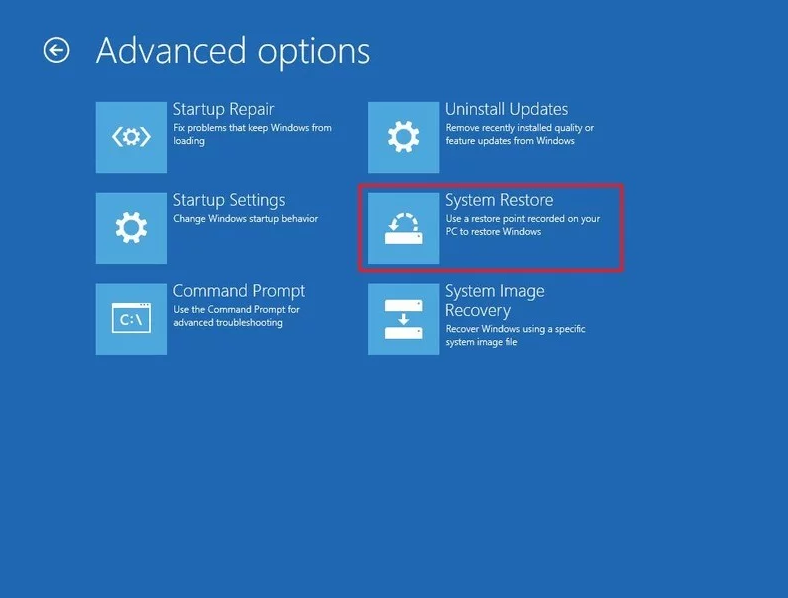



![[100% löst] Hur åtgärdar jag meddelandet Fel vid utskrift i Windows 10? [100% löst] Hur åtgärdar jag meddelandet Fel vid utskrift i Windows 10?](https://img2.luckytemplates.com/resources1/images2/image-9322-0408150406327.png)




![FIXAT: Skrivare i feltillstånd [HP, Canon, Epson, Zebra & Brother] FIXAT: Skrivare i feltillstånd [HP, Canon, Epson, Zebra & Brother]](https://img2.luckytemplates.com/resources1/images2/image-1874-0408150757336.png)