[100% löst] Hur åtgärdar jag meddelandet Fel vid utskrift i Windows 10?
![[100% löst] Hur åtgärdar jag meddelandet Fel vid utskrift i Windows 10? [100% löst] Hur åtgärdar jag meddelandet Fel vid utskrift i Windows 10?](https://img2.luckytemplates.com/resources1/images2/image-9322-0408150406327.png)
Får felmeddelande om utskrift på ditt Windows 10-system, följ sedan korrigeringarna i artikeln och få din skrivare på rätt spår...
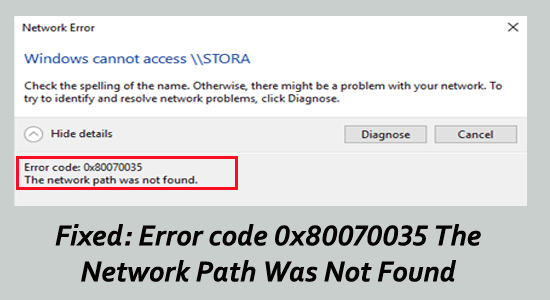
När du ser felkoden 0x80070035, hittades inte nätverkssökvägen när du ansluter din dator till hemnätverket och förhindrar fildelning . Sedan i den här artikeln kommer du att lära känna de fullständiga korrigeringarna för att lösa felet och börja dela ditt nätverk.
Microsoft tillåter Windows-datorn att dela filer mellan två system som är anslutna till samma nätverk. Men vissa användare rapporterade när de försökte dela filer och data med varandra
Nätverksfel
Windows kan inte komma åt \\sharedNAS
kontrollera stavningen av namnet annars kan det vara ett problem med ditt nätverk, för att försöka identifiera och lösa nätverksproblem, klicka på Diagnostisera.
Felkod 0x80070035 Nätverkssökvägen hittades inte.
Felet 0x80070035 uppstår när ditt system inte kan hitta nätverkssökvägen som det är anslutet till inte kan hitta sökvägen till ett nätverk som det är anslutet till.
Lyckligtvis är problemet inte så svårt att fixa, här i den här artikeln följer du steg-för-steg-instruktionerna för att lösa felet. Men först, lär dig den vanliga boven som orsakar felkoden 0x80070035.
För att reparera skadade Windows-systemfiler rekommenderar vi Advanced System Repair:
Denna programvara är din enda lösning för att fixa Windows-fel, skydda dig från skadlig programvara, rensa skräp och optimera din dator för maximal prestanda i tre enkla steg:
Vad orsakar felkod 0x80070035 Nätverkssökvägen hittades inte?
Felkoden 0x80070035 visas på grund av många olika anledningar, här har vi delat några av de möjliga.
Hur åtgärdar man felkod 0x80070035 "Nätverksvägen hittades inte"?
Innehållsförteckning
Växla
Lösning 1: Stäng av antivirus och brandvägg
Windows-försvararen och brandväggen kan blockera systemresurserna och komma i konflikt med nätverksinställningarna som ett resultat avbryta internetåtkomsten. Så inaktivera brandväggen och antivirusprogrammet från tredje part och kontrollera om detta fungerar för dig.
Följ stegen nedan för att stänga av Windows Defender-brandväggen :
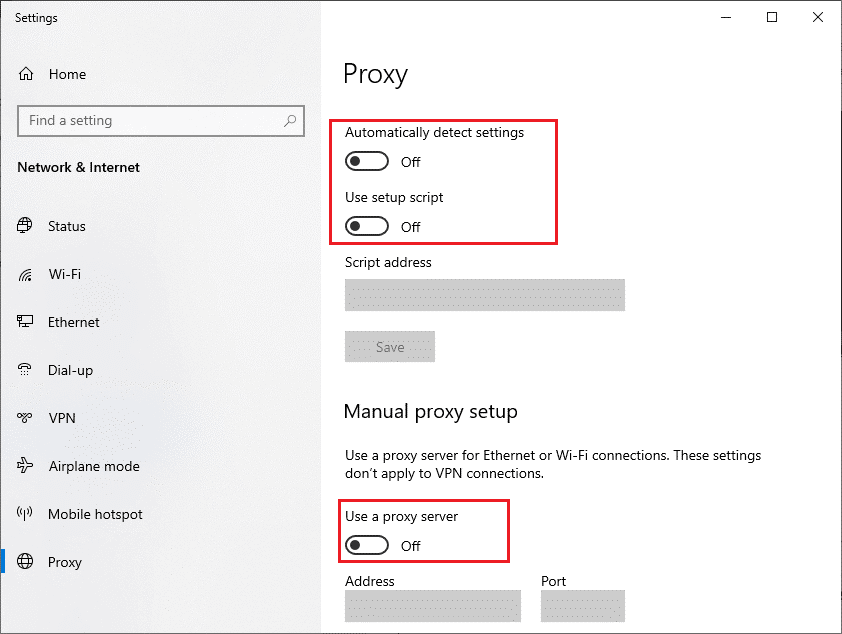
Om du nu använder något antivirus från tredje part, inaktivera det tillfälligt och kontrollera om felet är löst men om du fortfarande ser felet, aktivera det och gå till nästa lösning.
Lösning 2: Kontrollera att din enhet är delad
1 : Högerklicka på enheten som du vill komma åt och gå till dess egenskaper .
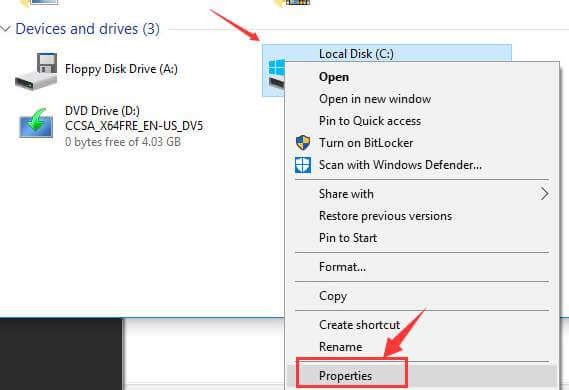
2 : Navigera nu till fliken Delning och kontrollera om nätverkssökvägen visar Ej delad . Efter det måste du klicka på alternativet "Avancerad delning" .
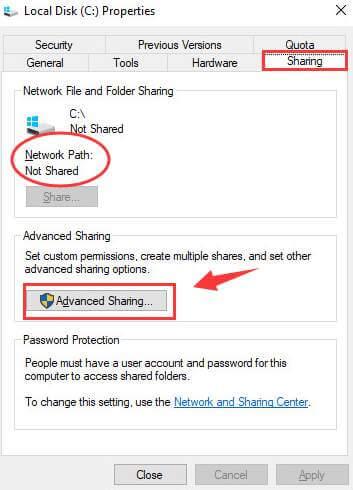
3 : I fönstret Avancerad delning , markerar du rutan för "Dela den här mappen" . Se till att du har angett rätt enhetsnamn. Till sist, välj Använd och sedan Ok för att spara ändringarna.
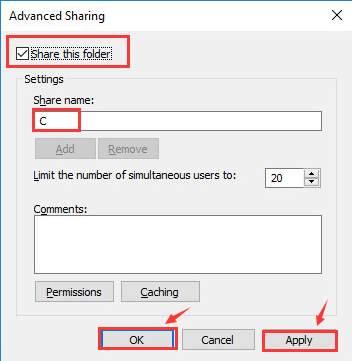
4: Tryck sedan på Windows-tangenten + R > för att öppna kommandotolken > skriv in namnet på mappen > tryck på Enter . och du kan komma åt mappen utan några fel.
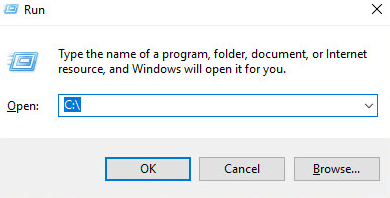
Lösning 3: Uppdatera nätverksdrivrutinen
Om du kör de föråldrade nätverksdrivrutinerna kan det orsaka ett antal problem relaterade till nätverket och kan hindra dig från att komma åt internet. Så här föreslås att du uppdaterar de trådlösa drivrutinerna på ditt Windows-system.
Följ stegen för att göra det:
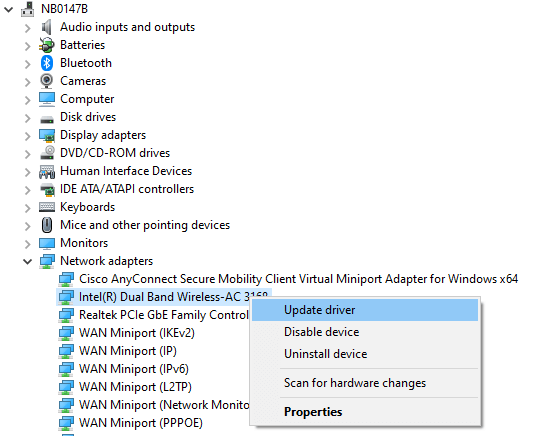
Du kan också gå till tillverkarens webbplats och leta efter den senaste drivrutinen och uppdatera nätverksdrivrutinen. Alternativt kan du också använda Driver easy-verktyget, detta är ett avancerat verktyg som bara genom att skanna en gång upptäcker och uppdaterar hela systemets drivrutiner.
Lösning 4: Installera om nätverksadaptrarna och de dolda adaptrarna också
Om uppdatering av föråldrade nätverksdrivrutiner inte fungerar för dig, föreslås det att du installerar om nätverksadaptrarna och kontrollerar om felet 0x80070035 åtgärdas.
1: Öppna kördialogrutan igen (tryck på Windows + R), skriv devmgmt.msc och tryck på Enter. Detta öppnar Enhetshanteraren .
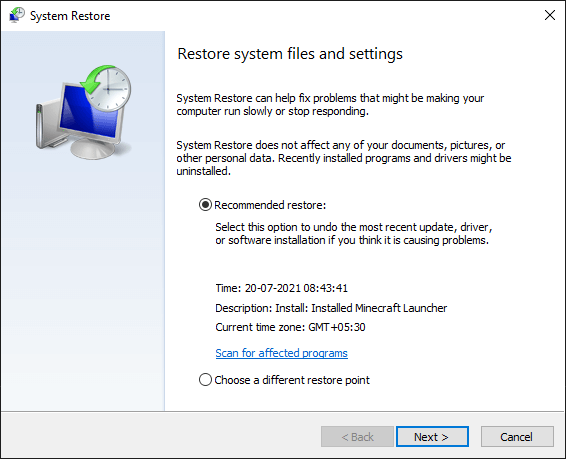
2: Klicka nu på fliken Visa i fönstret Enhetshanteraren och kolla på Visa dolda enheter.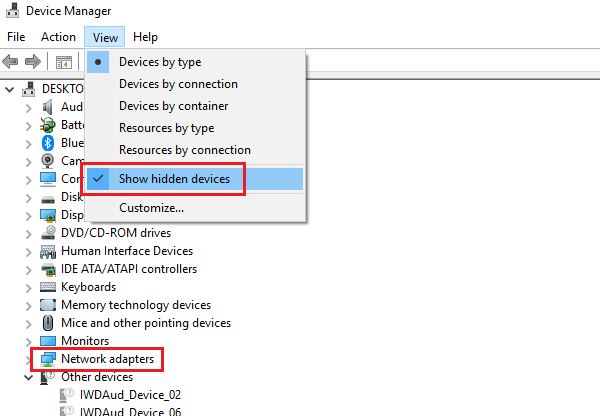
3: Du kommer att se de dolda adaptrarna, högerklicka på alla drivrutiner och avinstallera dem.
4: Starta om datorn och leta efter problemet.
Lösning 5: Aktivera NetBIOS över TCP/IP
Denna lösning fungerade för många användare för att fixa fel 0x80070035 nätverkssökvägen hittades inte. Så att aktivera NetBIOS över TCP/IP kan fungera för dig.
Följ stegen för att göra det
1: Öppna körrutan genom att trycka på Windows + R- tangenterna, i körrutan måste du skriva ncpa.cpl och trycka på Enter-tangenten. Detta kommer att öppna egenskaperna för WiFi .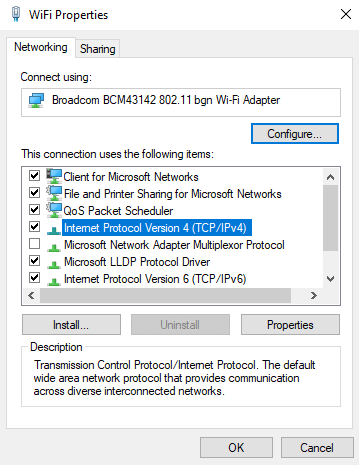
2: Högerklicka på WiFi-nätverket och välj Egenskaper .
3: Dubbelklicka nu på Internet Protocol Version 4 för att öppna egenskaperna.
4: Klicka sedan på Avancerat och navigera till fliken WINS .
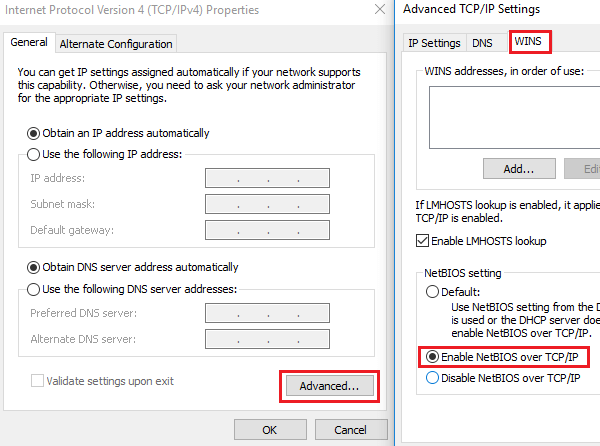
Till sist, från NetBIOS -inställningen, måste du välja alternativknappen " Aktivera NetBIOS över TCP/IP ." Klicka sedan på OK för att spara ändringarna.
Lösning 6: Ta bort alla Windows-uppgifter
1: Gå till kontrollpanelen på ditt system och välj Credential Manager .
2: Ta bort alla autentiseringsuppgifter från avsnittet Windows-uppgifter och starta om systemet.
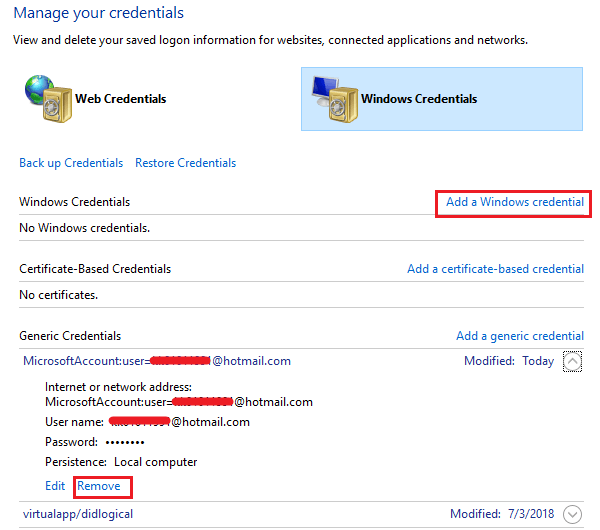
3: Om systemet ber om att ange alla Windows-uppgifter, skriv in autentiseringsuppgifterna igen.
Jag hoppas att det här fungerar för dig att fixa felkoden 0x80070035 i Windows 10/11. Men om du fortfarande kämpar med Windows 10-problemet, gå till nästa lösning.
Lösning 7: Ändra nätverkssäkerhetsinställningarna
Om nätverkssäkerhetsinställningarna inte är korrekt konfigurerade är det troligt att det kommer i konflikt med nätverkets systemresurser och hindrar nätverket från att ansluta.
Följ stegen för att noggrant ändra inställningarna för nätverkssäkerhet.
1: Öppna körrutan (tryck på Windows + R) och skriv secpol.msc och tryck sedan på Enter-tangenten. Detta öppnar fönstret Lokal säkerhetspolicy .
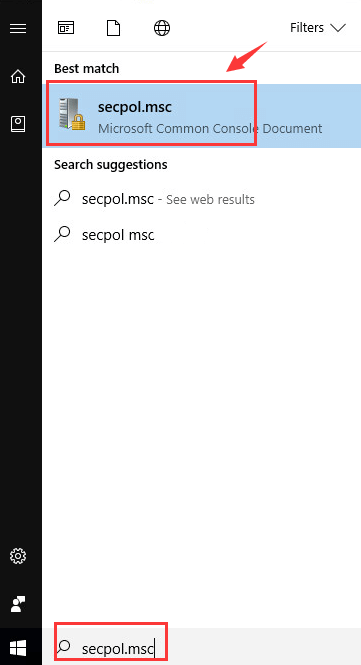
2: Gå till Lokala policyer >> Säkerhetsalternativ .
3: Från den högra rutan måste du dubbelklicka och öppna egenskaperna för Nätverkssäkerhet : LAN Manager Authentication Level .
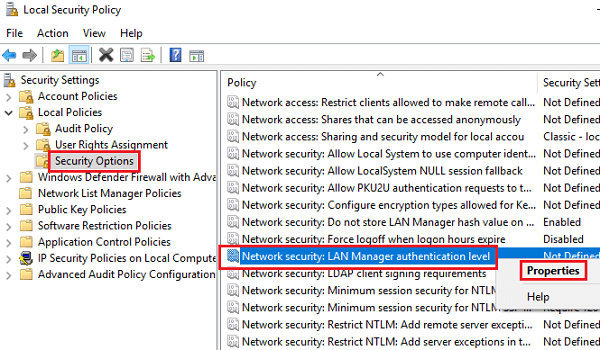
4: Äntligen, med hjälp av rullgardinsmenyn, välj Skicka LM & NTLM-använd NTLMv2- sessionssäkerhet om förhandlat.
Lösning 8: Spola DNS
Om du fortfarande ser felkoden 0x80070035 Windows 11, föreslås det att du rensar DNS, detta kommer att rensa IP-adressen och annan DNS-postcache som orsakar problem med internetanslutningen.
Följ stegen för att göra det
1: Tryck på Win + X och välj kommandotolken (Admin)
2: Efter det, kör helt enkelt de givna kommandona ett efter ett och tryck på Enter efter varje
ipconfig /release
ipconfig /flushdns
ipconfig /förnya
3: Starta om systemet och leta efter problemet. Om du fortfarande inte kan lösa felkoden 0x80070035 kör du följande kommando:
ipconfig /flushdns
nbtstat –r
netsh int ip återställning
netsh winsock återställning
Slutligen, starta om ditt system och kontrollera om Windows inte kan komma åt kontrollera stavningen av namnfelet.
Lösning 9: Aktivera nätverksupptäckt
Många användare bekräftade att det fungerar för dem att slå på nätverksupptäckten för att fixa felet 0x80070035 Windows 10.
Följ stegen för att göra det:
1: Tryck på Win + R > och i dialogrutan Kör > skriv kommandokontrollpanelen och öppna den
2: Klicka sedan och öppna Nätverks- och delningscenter .
3: Och på vänster sida i menyn > välj Ändra avancerade delningsinställningar .
4: Flytta sedan radioknappen till alternativet Aktivera nätverksupptäckt > markera rutan som visar Aktivera automatisk inställning av nätverksanslutna enheter .
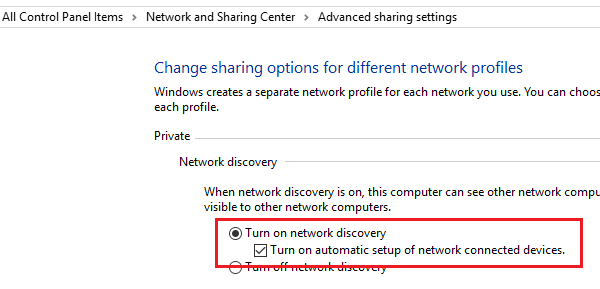
5: Slutligen, starta om ditt system
Lösning 10: Lägg till IPv4-protokoll över TCP/IP
Om ingen av de ovan angivna korrigeringarna fungerar för dig att kontrollera stavningen av namnet, annars kan det finnas ett problem med din nätverksfelkod 0x80070035, kan återställning av TCP/IP fungera för dig.
Detta hjälper dig att lösa internetanslutningsproblemen genom att återställa dem till standardvärdena.
Följ de angivna stegen
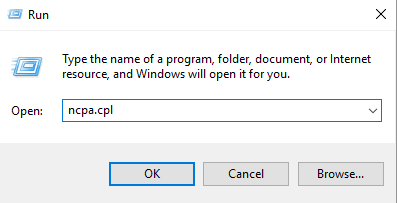
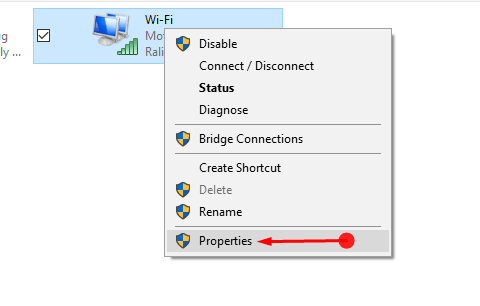
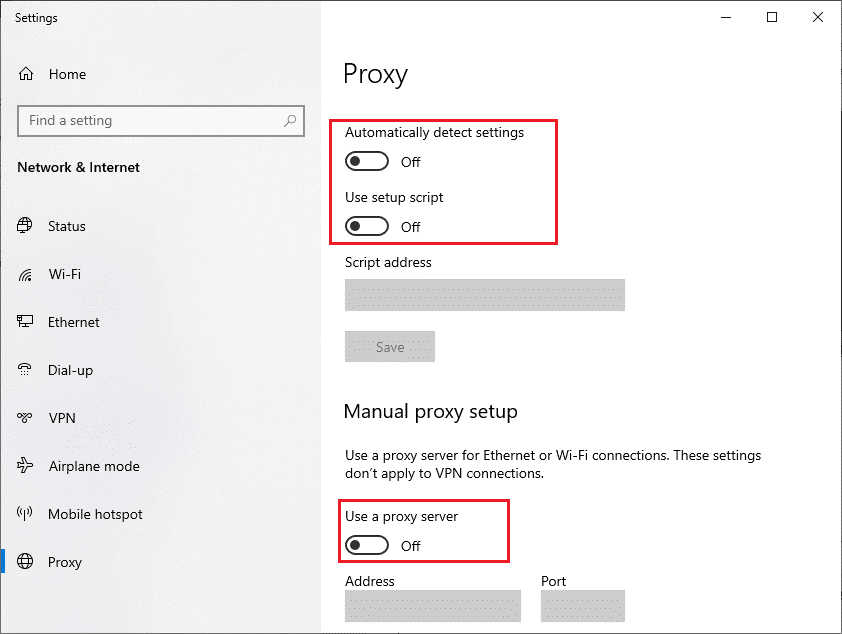
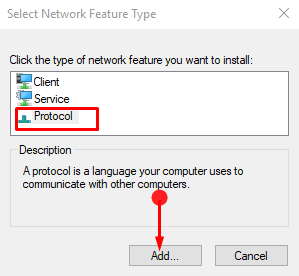
När popup-fönstret Network Protocol visas väljer du Reliable Multicast Protocol och sedan OK .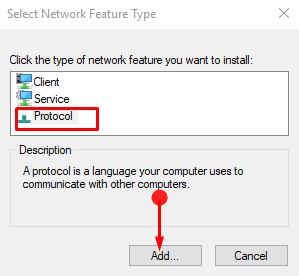
Det uppskattas att efter att ha följt de ovan angivna korrigeringarna kan du fixa felet " kontrollera stavningen av namnet, annars kan det vara ett problem med ditt nätverk" .
FOLK FRÅR OCKSÅ:
1: Vad betyder nätverkssökväg inte hittad?
Nätverkssökvägen är en plats där man kan lagra filer, lokala sökvägar och annat . Men om din dator inte hittar filen när du försöker ansluta till en annan dator i samma nätverk visar den felmeddelandet nätverkssökvägen hittades inte . Med enkla ord när ditt system inte kan hitta den nätverksväg som är ansluten till.
2: Hur fixar jag felet att nätverkssökvägen inte hittades?
Prova korrigeringar som att ändra nätverkssäkerhetsinställningarna, stänga av tredjeparts antivirus- eller brandväggsprogram, uppdatera nätverksdrivrutinerna, återställa TCP/IP, aktivera delning på fjärrenheten och annat som anges i artikeln här.
Gör din Windows-dator/laptop felfri
Om ditt system efter att ha följt ovanstående korrigeringar börjar köra långsamt, kraschar eller fryser, föreslås det att du skannar ditt system med
Detta är ett avancerat reparationsverktyg som fixar olika datorproblem som envisa Windows-fel, skyddar dig från virus/skadlig programvara och DLL-fel, reparera korrupta registerposter och många andra fel och problem i Windows-systemet.
Detta åtgärdar inte bara fel utan optimerar också Windows PC-prestanda.
Slutsats
Det uppskattas att artikeln fungerade för dig att fixa felkoden 0x80070035, nätverkssökvägen hittades inte” i Windows 10 & 11.
Se till att skriva kommandona och följ de givna lösningarna noggrant för att undvika ytterligare problem.
Lycka till..!
Får felmeddelande om utskrift på ditt Windows 10-system, följ sedan korrigeringarna i artikeln och få din skrivare på rätt spår...
Du kan enkelt besöka dina möten igen om du spelar in dem. Så här spelar du in en Microsoft Teams-inspelning för ditt nästa möte.
När du öppnar en fil eller klickar på en länk väljer din Android-enhet en standardapp för att öppna den. Du kan återställa dina standardappar på Android med den här guiden.
FIXAT: Entitlement.diagnostics.office.com certifikatfel
För att ta reda på de bästa spelsajterna som inte blockeras av skolor, läs artikeln och välj den bästa oblockerade spelwebbplatsen för skolor, högskolor och verk
Om du står inför problemet med skrivaren i feltillstånd på Windows 10 PC och inte vet hur du ska hantera det, följ dessa lösningar för att fixa det.
Om du undrar hur du säkerhetskopierar din Chromebook, så hjälper vi dig. Läs mer om vad som säkerhetskopieras automatiskt och vad som inte görs här
Vill du fixa Xbox-appen öppnas inte i Windows 10, följ sedan korrigeringarna som Aktivera Xbox-appen från tjänster, återställ Xbox-appen, Återställ Xbox-apppaketet och andra.
Om du har ett Logitech-tangentbord och -mus kommer du att se den här processen köras. Det är inte skadlig programvara, men det är inte en viktig körbar fil för Windows OS.
Läs artikeln för att lära dig hur du fixar Java Update-fel 1603 i Windows 10, prova korrigeringarna en efter en och fixa fel 1603 enkelt ...




![FIXAT: Skrivare i feltillstånd [HP, Canon, Epson, Zebra & Brother] FIXAT: Skrivare i feltillstånd [HP, Canon, Epson, Zebra & Brother]](https://img2.luckytemplates.com/resources1/images2/image-1874-0408150757336.png)

![Så här fixar du att Xbox-appen inte öppnas i Windows 10 [SNABBGUIDE] Så här fixar du att Xbox-appen inte öppnas i Windows 10 [SNABBGUIDE]](https://img2.luckytemplates.com/resources1/images2/image-7896-0408150400865.png)

