[100% löst] Hur åtgärdar jag meddelandet Fel vid utskrift i Windows 10?
![[100% löst] Hur åtgärdar jag meddelandet Fel vid utskrift i Windows 10? [100% löst] Hur åtgärdar jag meddelandet Fel vid utskrift i Windows 10?](https://img2.luckytemplates.com/resources1/images2/image-9322-0408150406327.png)
Får felmeddelande om utskrift på ditt Windows 10-system, följ sedan korrigeringarna i artikeln och få din skrivare på rätt spår...
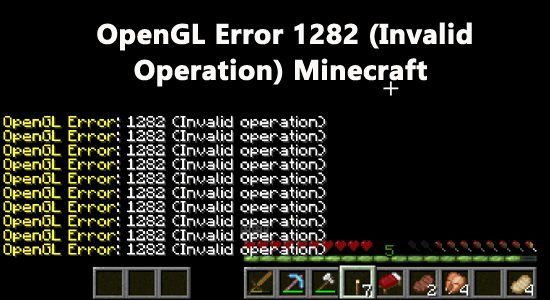
OpenGL-fel 1282 är ett känt Minecraft- fel. Detta sker oftast i Minecraft-versioner med mods installerade i den. Om du kämpar för att lösa felet är den här artikeln för dig.
Här kommer vi att diskutera den fullständiga informationen relaterad till OpenGL Error: 1282 (Ogiltig operation) i Minecraft . Följ steg-för-steg-instruktionerna för att åtgärda felet helt.
För att reparera skadade Windows-systemfiler och optimera datorns prestanda rekommenderar vi Advanced System Repair:
Denna programvara är din enda lösning för att fixa Windows-fel, skydda dig från skadlig programvara, rensa skräp och optimera din dator för maximal prestanda i tre enkla steg:
Vad menar du med OpenGL Error: 1282 (Ogiltig operation)?
OpenGL Error: 1282 (Ogiltig operation) är skräppostmeddelanden som hindrar dig från att fortsätta ditt spel. Det här felet indikerar en problematisk drivrutin för grafikkort på din enhet.
Hur fixar jag OpenGL-fel: 1282 (ogiltig operation)?
Innehållsförteckning
Växla
Lösning 1: Inaktivera Visa GL-fel
Två typer av Minecraft OpenGL-fel 1282 uppstår på din dator. I den första typen skickar buggen ett skräppostmeddelande i din spelchatt som ger dig felet. I den andra typen skickar buggen ett spammeddelande i chatten och gör din skärm helt svart.
Om du står inför den första typen av problem och resten av ditt spel fungerar bra, finns det en enkel lösning för att lösa problemet. Allt du behöver göra är att inaktivera alternativet Visa GL-fel från Minecrafts inställningar i spelet. Följ instruktionerna nedan för att göra detsamma.
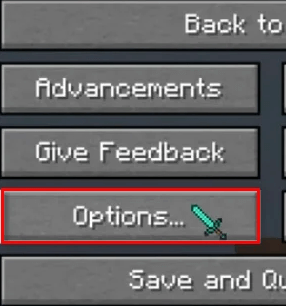
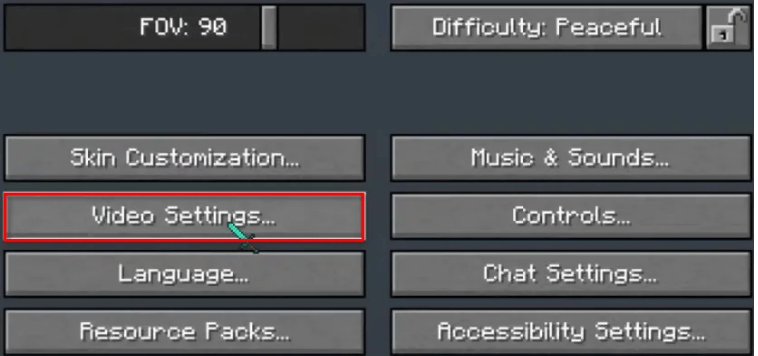
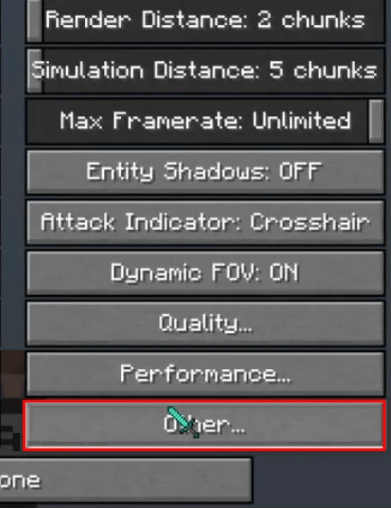
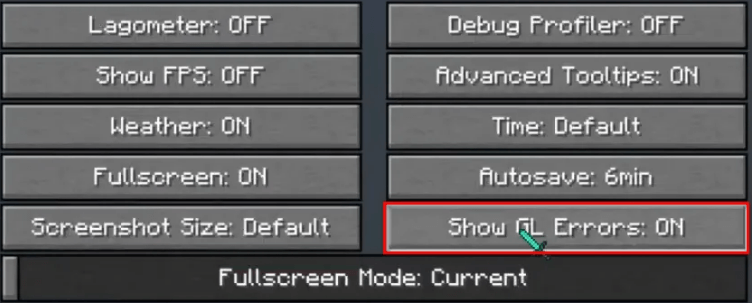
Den här lösningen kommer att inaktivera chattaviseringarna för OpenGL-fel och åtgärdar därmed problemet.
Å andra sidan, om du står inför den andra typen av problem, följ lösningarna nedan.
Lösning 2: Ladda ner saknad DLL-fil
Varje app eller program du installerar på din PC kommer att kräva ett paket DLL-filer (Dynamic Library Link) för att fungera korrekt. Dessa filer innehåller instruktioner som varje program använder för att utföra vanliga uppgifter. Följ dessa instruktioner för att ladda ner den saknade DLL-filen.
Obs: Om din dator körs på en 32-bitars processor, ladda ner 32-bitarsfilen och om du har en 64-bitars processor, ladda ner 64-bitarsfilen. Om du inte är medveten om hur man bestämmer processorn. Högerklicka på ikonen Den här datorn , klicka på Egenskaper och kontrollera systemtypen för att fastställa processorns arkitektur.
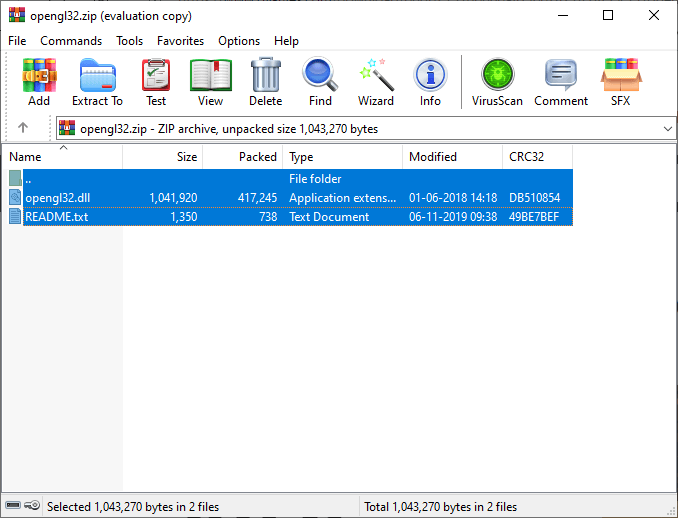
Starta sedan om Minecraft och kontrollera om du stöter på problemet igen.
Lösning 3: Ändra spelversionen
OpenGL Error: 1282 (Ogiltig operation) kan inträffa på en specifik version av Minecraft. Så du kan prova att ändra spelet till en annan version (till exempel en lägre version) och kontrollera om detta fungerar för dig.
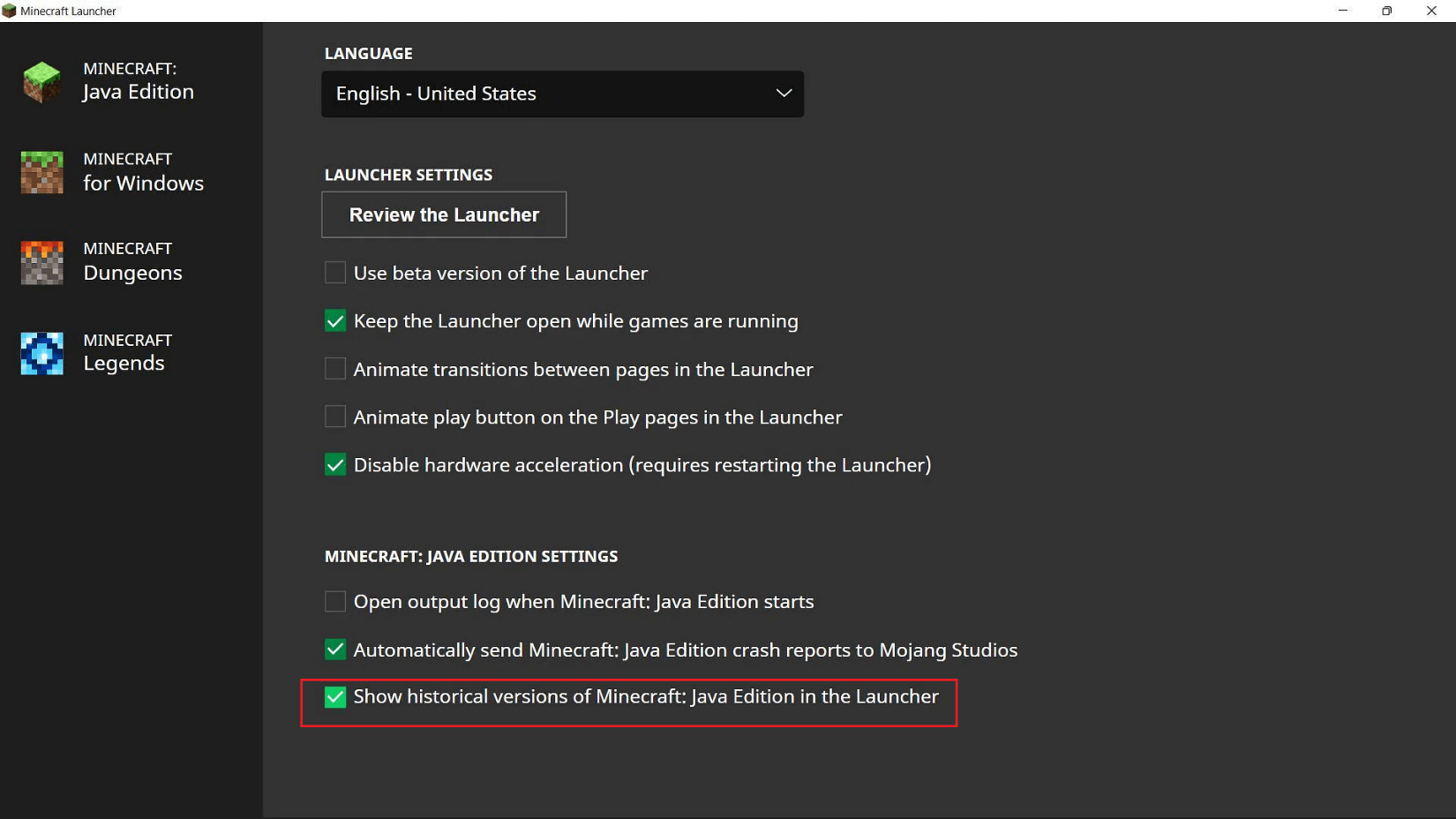
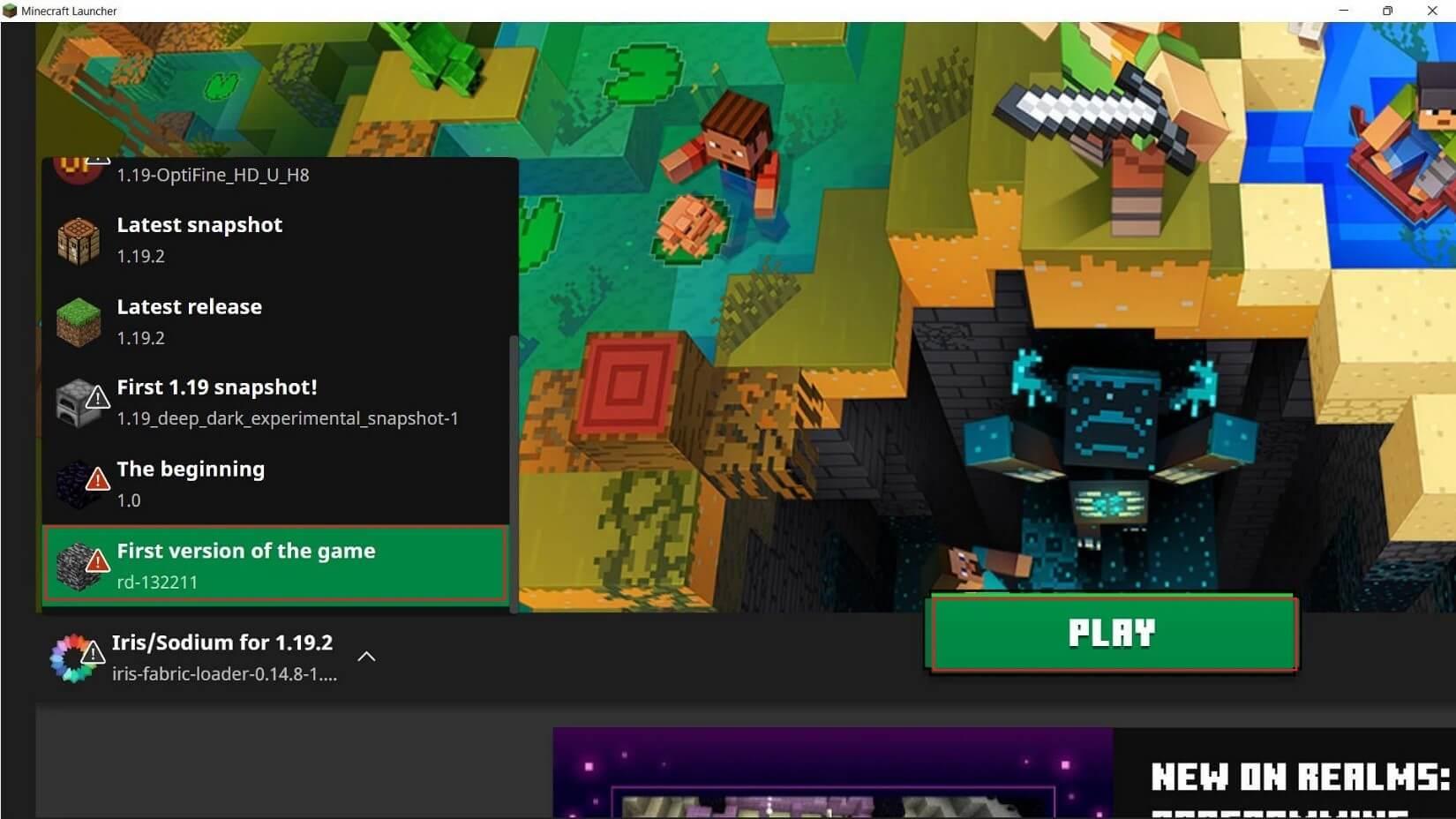
Kontrollera om du möter samma fel i den äldre versionen av Minecraft. Visst, det gör du inte!
Läs också: Fixa "OpenGL Error 1281" Minecraft på 9 enkla sätt
Lösning 4: Kontrollera modss kompatibilitet
Det här problemet uppstår ofta för Minecraft-användare som har installerat mods på sina system. När utvecklare skapar en mod för Minecraft utvecklar de den så att den körs på en specifik spelversion och modstartaren. Och om du försöker köra modden på en spelversion eller en modstarter som inte är designad för dem, kommer du att möta detta problem.
Lösning 5: Uppdatera Java till den senaste versionen
Om du använder Java-versionen av Minecraft är det viktigt att du måste ha Java uppdaterat på din PC för att kunna köra Minecraft-spelet utan några fel. Följ dessa steg för att uppdatera Java.
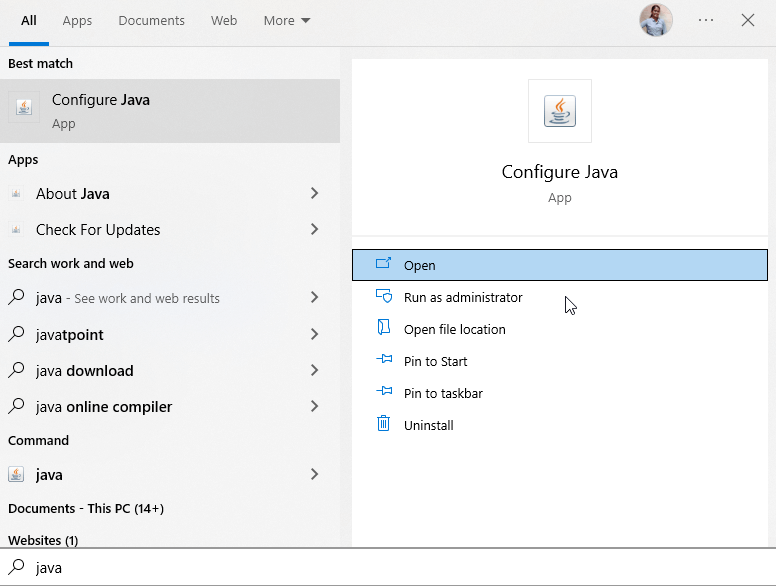
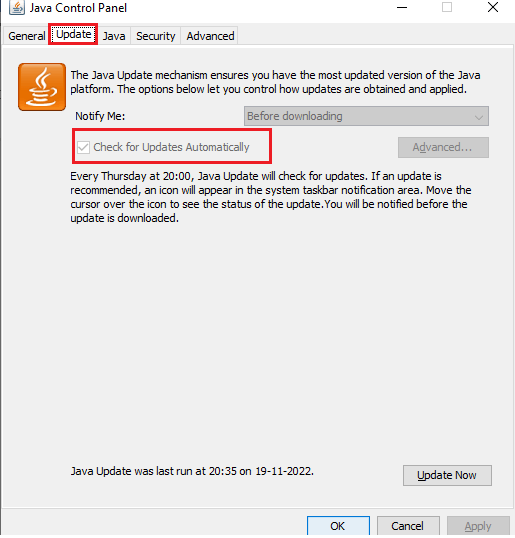
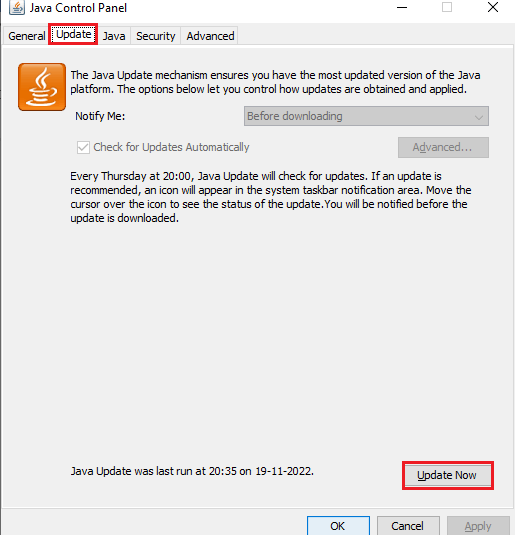
Starta om Minecraft så kommer du inte att möta felet nu.
Lösning 6: Stäng av Minecraft Shaders
Shaders i Minecraft hjälper dig att ändra utseendet på spelet helt, men det kan komma i konflikt med några Minecraft-moddar. De förbrukar också mycket minne och CPU-resurser. Om du har aktiverat Shaders i ditt spel och står inför OpenGL Error: 1282 på Minecraft, följ dessa steg för att inaktivera det.
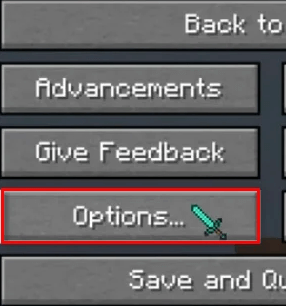
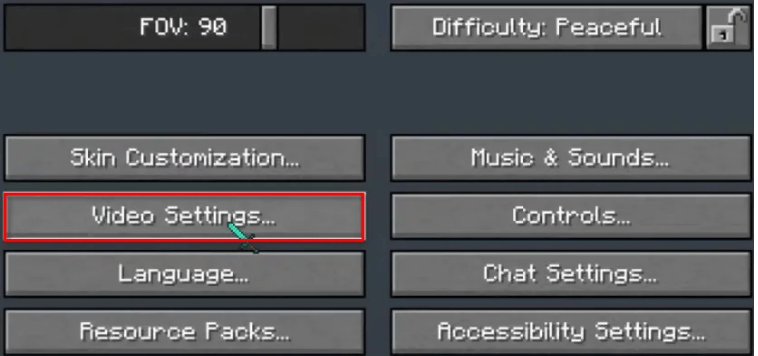
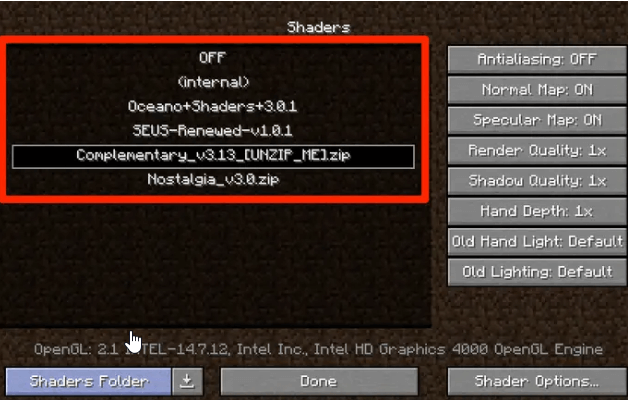
Lösning 7: Stäng av renderingsregioner
Inställningen för rendering av regioner gör att du snabbt kan rendera en terräng från ett längre avstånd. Det låter dig återge en mindre del av scenen som om du fokuserar på din kamera. Eftersom det kräver höga CPU-resurser kan det orsaka konflikter med spelet. Du rekommenderas att inaktivera den här funktionen i Minecraft enligt instruktionerna nedan.
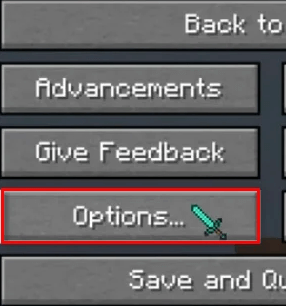
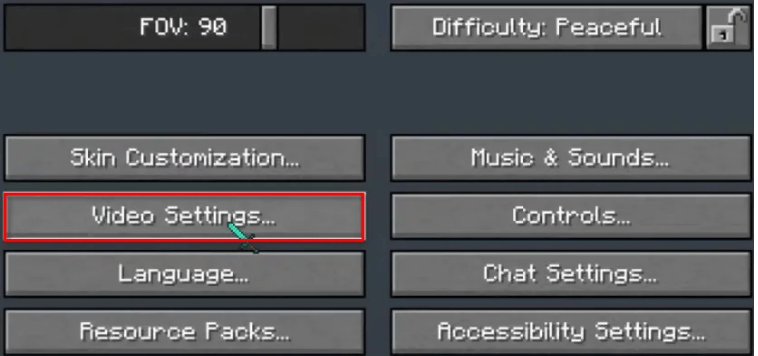
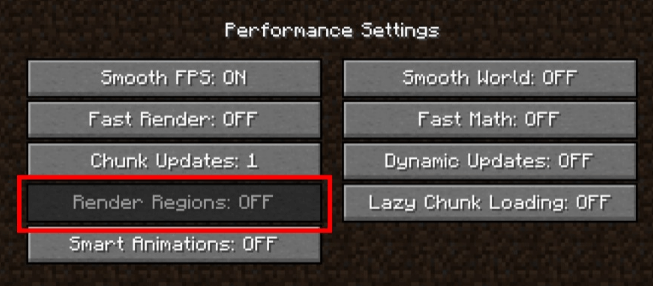
För att kontrollera om felet är löst nu eller inte, starta om spelet och OpenGL-felet kommer inte att inträffa igen. Om inte, försök med dessa felsökningsmetoder.
Lösning 8: Uppdatera OptiFine (Java-baserad version av spelet)
OptiFine är inget annat än en Minecraft-mod med en samling anpassningsbara inställningar som kan användas för att förbättra den grafiska prestandan hos vilken Java-baserad version av Minecraft som helst. Den har använts som en prestationshöjare tidigare, men nu kan den förbättra Minecraft-utseendet med grafik och videoeffekter. OptiFine måste uppdateras till sin senaste version för att undvika vanliga problem som det vi står inför nu.
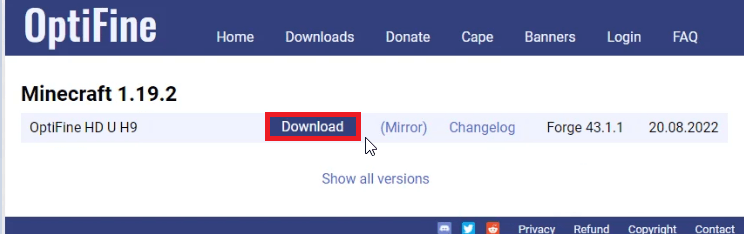
Lösning 9: Kontrollera uppdateringar av grafikdrivrutiner
Alla grafiska processer i ditt Minecraft-spel kommer att tas om hand av ditt grafikkort som är inbyggt eller installerat på din PC. För att uppfylla spelets krav måste du se till att grafikkorten är installerade till sin senaste version. Om inte, kommer instruktionerna nedan att hjälpa dig.
Men i många fall misslyckas Windows med att upptäcka och installera den senaste drivrutinen som är kompatibel med ditt system. Så, i det här fallet, installera den senaste drivrutinen med verktyget Driver Updater. Detta är ett avancerat verktyg som bara genom att skanna en gång upptäcker och uppdaterar hela systemets drivrutiner.
Stäng fönstren och starta om datorn när du har installerat de senaste drivrutinerna.
Lösning 10: Installera om Minecraft
Om du fortfarande inte kan fixa OpenGL-fel 1282 i Minecraft, kan problemet bero på de skadade spelfilerna, så i det här fallet kan ominstallation av Minecraft-spelet fungera för dig.
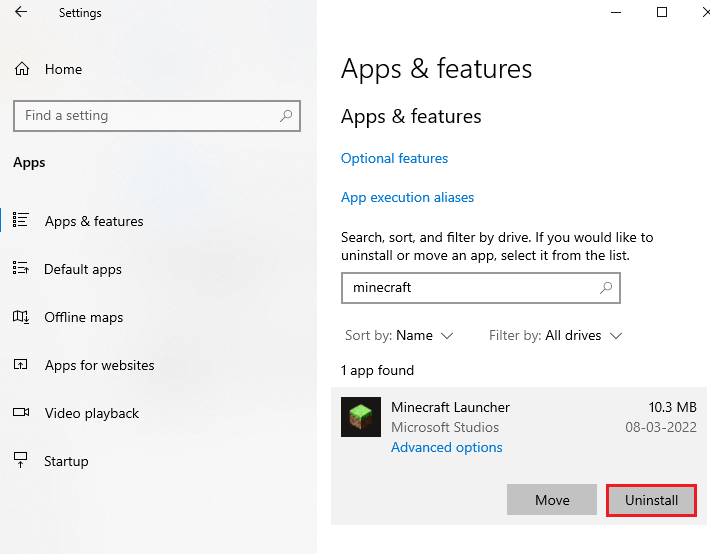
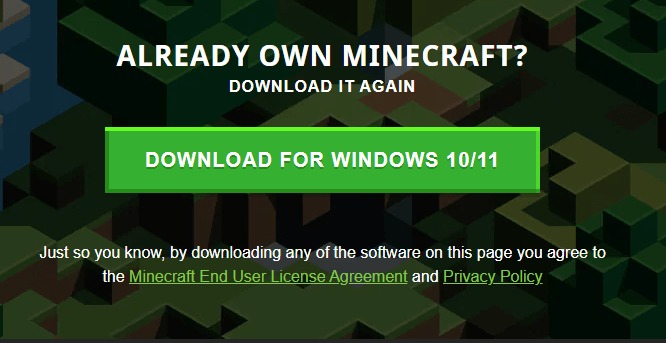
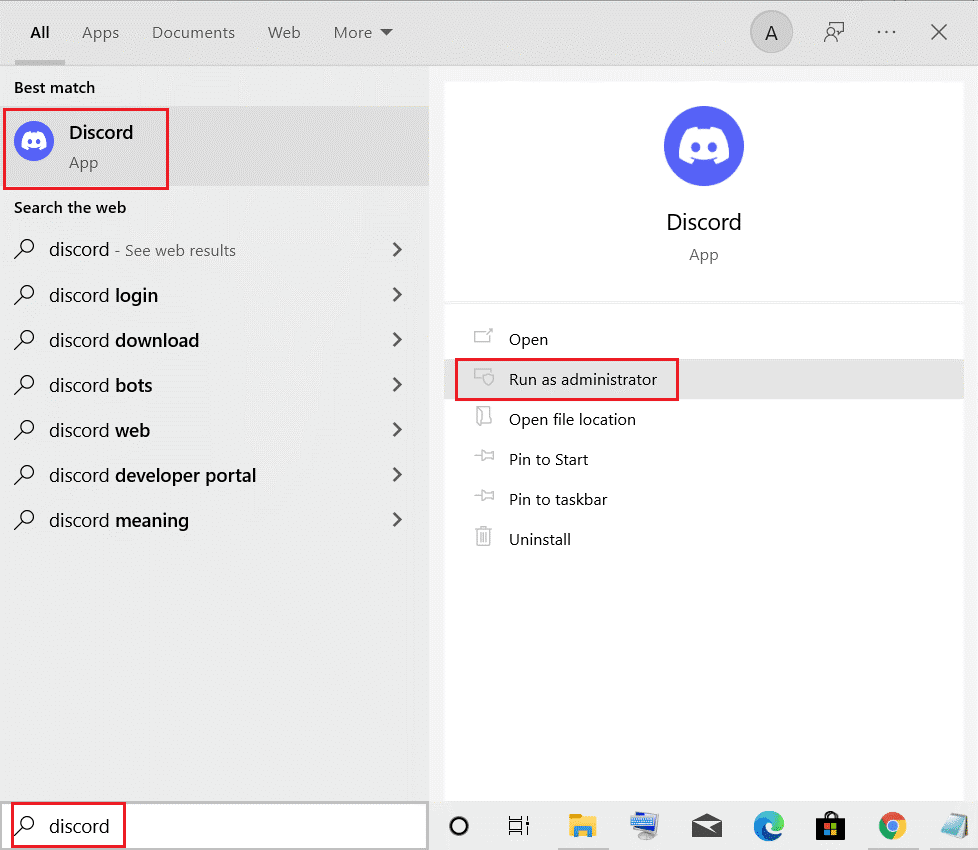
Om inget fungerade, försök att höja en biljett för att söka stöd från Minecraft-support.
Vanliga frågor
1: Vad orsakar Minecraft Opengl-fel 1282?
Minecraft OpenGL-fel 1282 uppstår på grund av saknade DLL-filer, inkompatibilitet med mods i spelet, föråldrad Java, föråldrat grafikkort, olämpliga spelinställningar som Shaders, renderingsregioner etc.
2: Vad betyder OpenGL-fel i Minecraft?
OpenGL-felet anger renderingsproblemet i Minecraft och resulterade på de felkonfigurerade inställningarna i spelet.
Bästa sättet att optimera din spelprestanda på Windows PC
Detta ökar spelet genom att optimera systemresurserna och erbjuder bättre spel. Inte bara detta, utan det fixar också vanliga spelproblem som eftersläpning och problem med låg FPS.
Slutsats
Så det här handlar om OpenGL-felet 1282 i Minecraft. Här försökte jag mitt bästa för att lista de potentiella korrigeringarna för att komma förbi Minecrafts OpenGL-fel 1282 (Invalid Operation).
Efter att ha följt de angivna lösningarna hoppas jag att felet är löst i ditt fall.
Lycka till..!
Får felmeddelande om utskrift på ditt Windows 10-system, följ sedan korrigeringarna i artikeln och få din skrivare på rätt spår...
Du kan enkelt besöka dina möten igen om du spelar in dem. Så här spelar du in en Microsoft Teams-inspelning för ditt nästa möte.
När du öppnar en fil eller klickar på en länk väljer din Android-enhet en standardapp för att öppna den. Du kan återställa dina standardappar på Android med den här guiden.
FIXAT: Entitlement.diagnostics.office.com certifikatfel
För att ta reda på de bästa spelsajterna som inte blockeras av skolor, läs artikeln och välj den bästa oblockerade spelwebbplatsen för skolor, högskolor och verk
Om du står inför problemet med skrivaren i feltillstånd på Windows 10 PC och inte vet hur du ska hantera det, följ dessa lösningar för att fixa det.
Om du undrar hur du säkerhetskopierar din Chromebook, så hjälper vi dig. Läs mer om vad som säkerhetskopieras automatiskt och vad som inte görs här
Vill du fixa Xbox-appen öppnas inte i Windows 10, följ sedan korrigeringarna som Aktivera Xbox-appen från tjänster, återställ Xbox-appen, Återställ Xbox-apppaketet och andra.
Om du har ett Logitech-tangentbord och -mus kommer du att se den här processen köras. Det är inte skadlig programvara, men det är inte en viktig körbar fil för Windows OS.
Läs artikeln för att lära dig hur du fixar Java Update-fel 1603 i Windows 10, prova korrigeringarna en efter en och fixa fel 1603 enkelt ...




![FIXAT: Skrivare i feltillstånd [HP, Canon, Epson, Zebra & Brother] FIXAT: Skrivare i feltillstånd [HP, Canon, Epson, Zebra & Brother]](https://img2.luckytemplates.com/resources1/images2/image-1874-0408150757336.png)

![Så här fixar du att Xbox-appen inte öppnas i Windows 10 [SNABBGUIDE] Så här fixar du att Xbox-appen inte öppnas i Windows 10 [SNABBGUIDE]](https://img2.luckytemplates.com/resources1/images2/image-7896-0408150400865.png)

