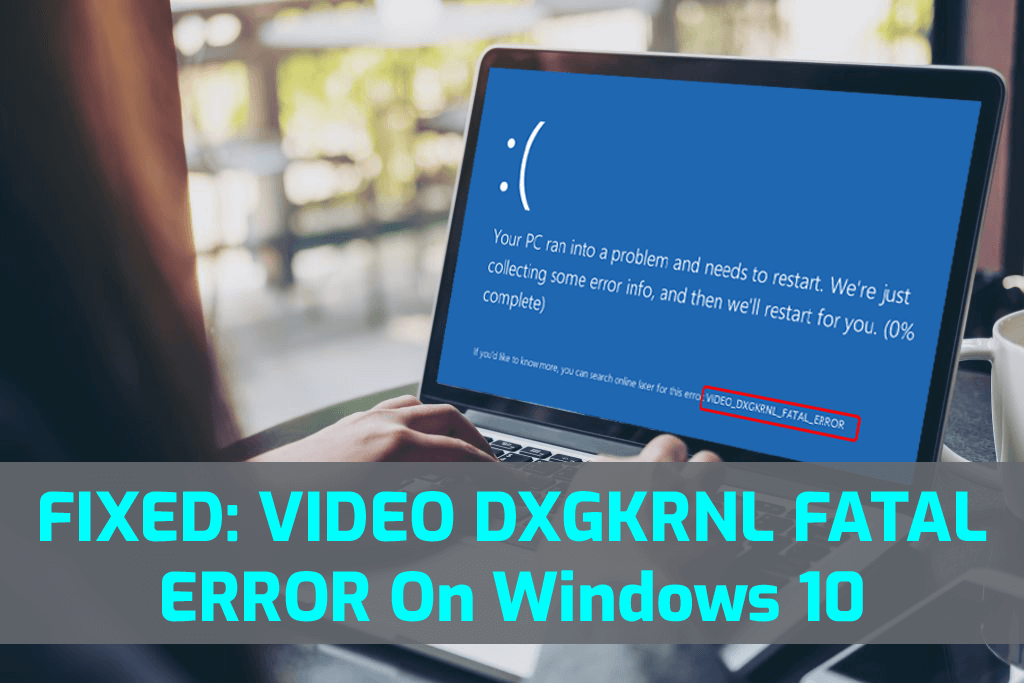
BSOD-fel är mycket vanliga för Windows PC och VIDEO DXGKRNL FATAL ERROR är ett av dem. Detta BSOD-felmeddelande visas sällan på datorn. Den har ett kontrollvärde på 0x00000113 .
Det här felet indikerar överträdelsen i Microsoft DirectX-grafikkärnan. Vanligtvis visas blå skärm VIDEO_DXGKRNL_FATAL_ERROR efter uppdatering av Windows-datorn.
Men man kan enkelt fixa detta fel med hjälp av några tweaks och tricks. Så i den här bloggen kommer jag att gå igenom orsakerna och lösningarna för att lösa det här problemet.
Orsaker till BSOD VIDEO_DXGKRNL_FATAL_ERROR?
Efter att ha undersökt det här felet och gått igenom de olika användarnas rapporter fick vi reda på flera potentiella orsaker till att det här felet uppträdde på Windows 10-datorn. Nedan finns en lista över orsaker till detta fel:
- Dålig installation av DirectX eller skadade DLL-filer kan orsaka detta fel.
- Tredjeparts antivirus/antimalware-verktyg
- Föråldrad BSOD-version
- Skadad Windows-systemfil
- Skadlig programvara infektion
- Föråldrad videodrivrutin
- Skadad hårdvara
Hur kan jag fixa VIDEO DXGKRNL FATAL ERROR på Windows 10 PC?
Innehållsförteckning
Metod 1: Ladda ner de senaste uppdateringarna för Windows 10
För det mesta orsakas BSOD-fel av hårdvaru- och mjukvaruproblem, och det bästa sättet att lösa dessa problem är att ladda ner den senaste Windows-uppdateringen. Varje senaste patch rullas upp ofta för att åtgärda Windows-problemen.
Därför är det avgörande att hålla din Windows-dator uppdaterad eftersom det hjälper till att hålla din Windows-dator stabil, säker och felfri.
För att söka efter den senaste uppdateringen och ladda ner den, följ stegen nedan:
- Tryck på Windows + I-tangenten för att öppna Windows-inställningarna .
- Klicka på alternativet Uppdatera och säkerhet .
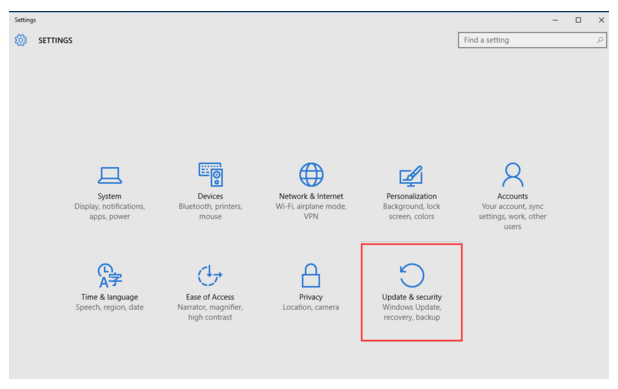
- Klicka nu på fliken Uppdatera på vänster sida av fönstret.
- Klicka på knappen Sök efter uppdatering .
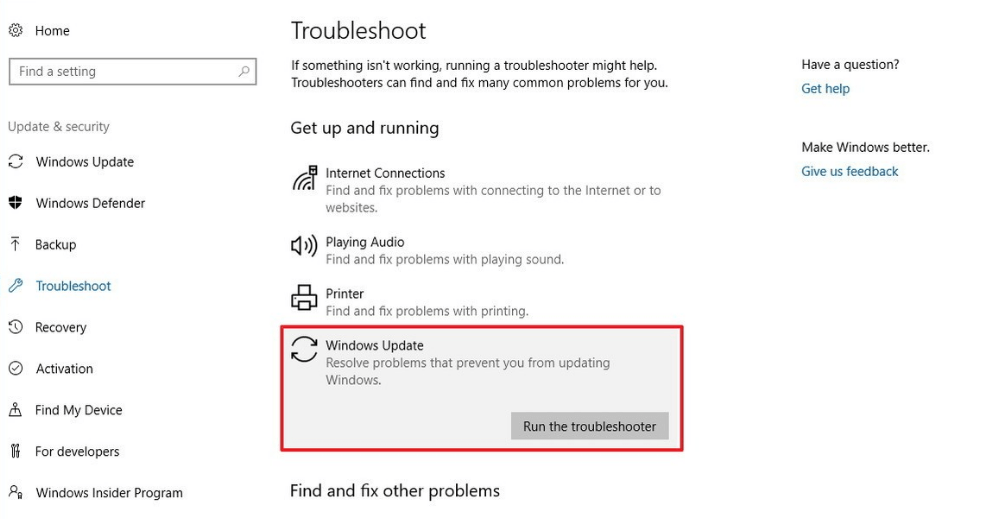
- Om det finns någon ny uppdatering, ladda ner den.
Kontrollera nu om VIDEO _D XGKRNL_FATAL_ERROR har åtgärdats eller inte.
Metod 2: Uppdatera enhetsdrivrutinerna
Föråldrade enhetsdrivrutiner kan också leda till Video DXGKRNL Fatal Error i Windows 10. Därför måste du kontrollera och uppdatera de föråldrade drivrutinerna på din dator.
För detta måste du göra följande:
- Tryck först på Windows + R-tangenten för att öppna dialogrutan Kör .
- I rutan Kör skriver du devmgmt.msc för att öppna Enhetshanteraren .
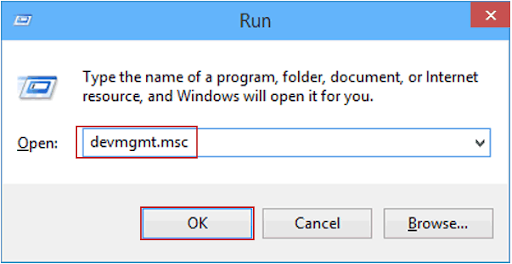
- I fönstret Enhetshanteraren klickar du på enhetskategorin för att expandera avsnittet.
- Högerklicka på enhetsnamnet och välj alternativet Uppdatera drivrutin .
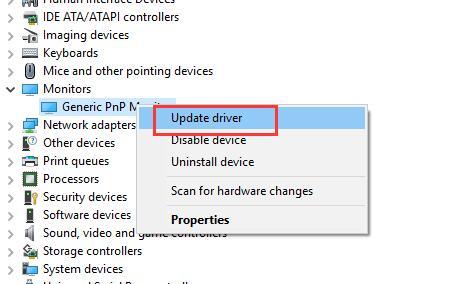
- Klicka sedan på Sök automatiskt efter uppdaterad drivrutinsprogramvara .
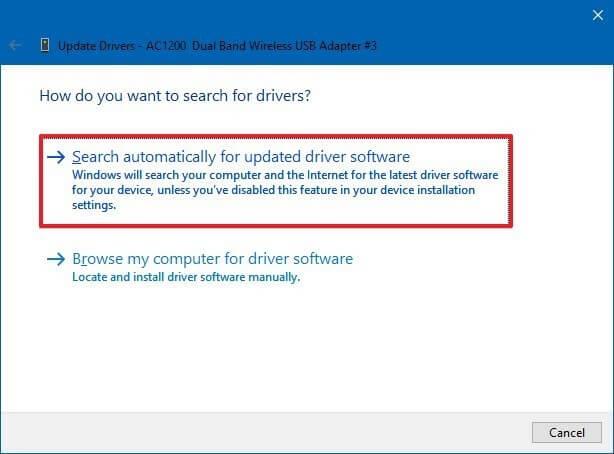
- Nu kommer Windows att kontrollera och uppdatera drivrutinen.
Metod 3: Prova BSOD Troubleshooter
Nästa lösning vi kan försöka fixa BSOD Video DXGKRNL Fatal Error i Windows 10-dator är att använda den inbyggda BSOD-felsökaren. Det här verktyget hjälper dig att åtgärda problemen som orsakar detta felmeddelande på din dator.
Följ de givna stegen för att köra den här felsökaren:
- Gå först till Windows Start -knappen och klicka på ikonen Inställningar .
- Klicka på Uppdatering och säkerhet i Windows-inställningarna .
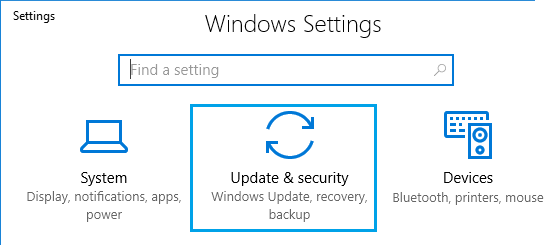
- Gå till fliken Felsökning på den vänstra panelen i fönstret.
- Klicka sedan på Kör felsökningsknappen under avsnittet Blå skärm .
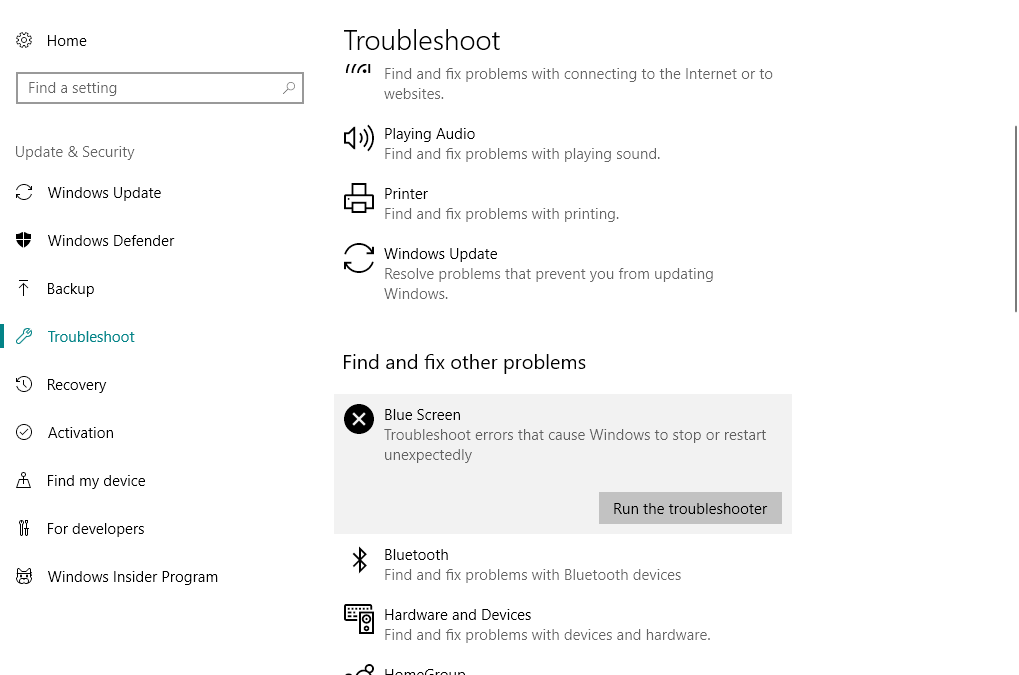
- Följ instruktionerna på skärmen för att slutföra felsökningsprocessen.
När felsökningen är klar, kontrollera om Blue Screen of Death-felet video_dxgkrnl_fatal_error fixat eller inte. Om inte, försök med nästa lösning.
Metod 4: Kör SFC Scan
Om BSOD-felsökaren inte hjälpte till att lösa felet, försök sedan med nästa felsökare, System File Checker (SFC). Det är också ett inbyggt Windows-verktyg som har potential att felsöka de olika problemen med Windows.
Därför bör du prova det en gång för att fixa detta BSOD-fel. Följ dessa steg för att köra SFC:
- Tryck på Windows + X-tangenten för att öppna snabbåtkomstmenyn och välj kommandotolken (Admin) från listan.
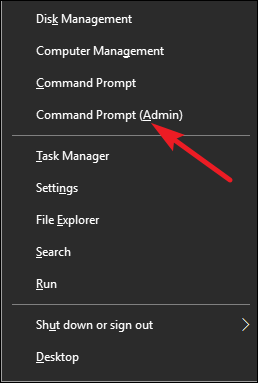
- Skriv det givna kommandot i kommandotolken och tryck på Enter .
sfc/ scannow
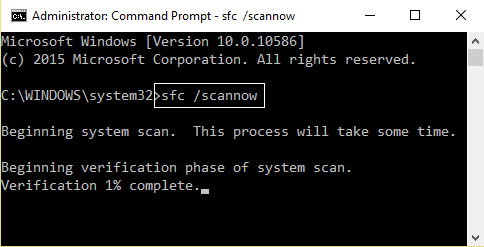
- Stäng inte kommandotolken om inte skanningen är klar.
När skanningen är klar startar du om datorn och kontrollerar felet.
Metod 5: Kör DISM
Nästa felsökningsverktyg vi ska använda är DISM. Det är ett avancerat Windows inbyggt felsökningsverktyg. Det kan lösa det potentiella BSOD-felet och det har också fungerat för ett fåtal användare.
För att köra DISM måste du göra följande:
- Öppna kommandotolken med administratörsbehörighet.
- Skriv det här kommandot i kommandotolken och tryck på Enter- tangenten:
DISM /Online /Cleanup-Image /RestoreHealth
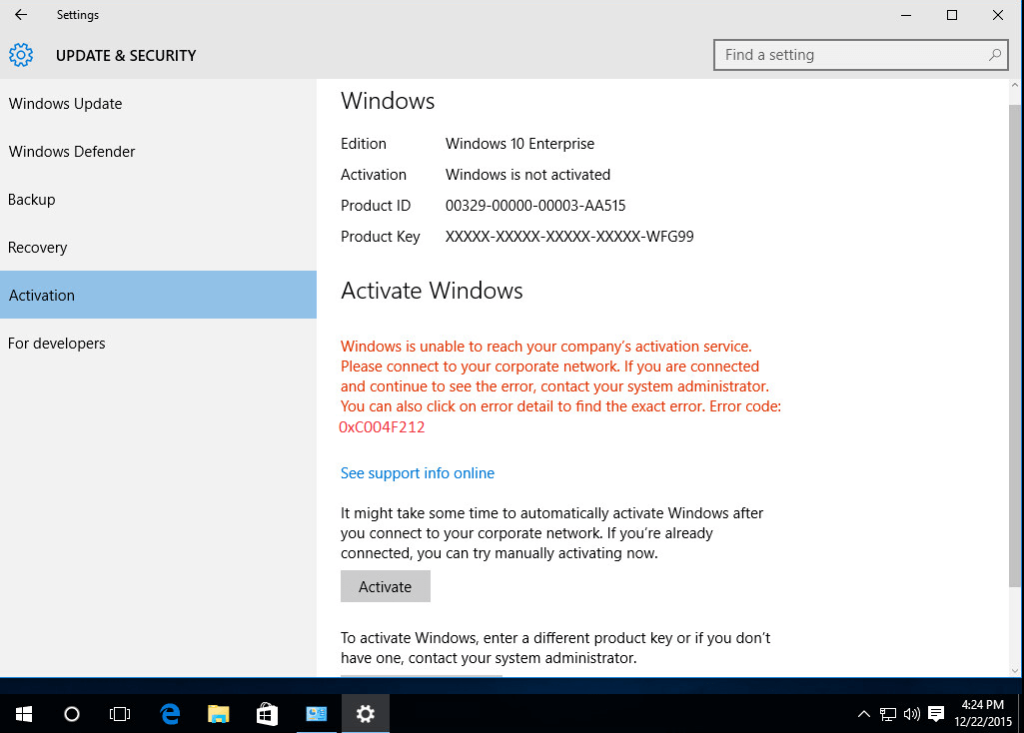
- Vänta tills skanningen är klar.
- Slutligen, starta om datorn och kontrollera om felet har lösts eller inte.
Den ovan angivna metoden är ett standardsätt att köra DISM-verktyget. Det finns ytterligare ett sätt att köra DISM med hjälp av installationsmediet. För detta, följ helt enkelt de givna stegen:
- Sätt i Windows installationsmedia
- Öppna kommandotolken med administratörsbehörighet.
- Skriv dessa kommandon i kommandotolken och tryck på Enter- tangenten:
dism /online /cleanup-image /scanhealth
dism /online /cleanup-image /restorehealth
- Efter detta, kör det här kommandot och tryck på Enter-tangenten:
DISM /Online /Cleanup-Image /RestoreHealth /source:WIM:X:SourcesInstall.wim:1 /LimitAccess
Obs: Byt ut X i kommandot med bokstaven för enheten där Windows 10 är installerat.
- När alla procedurer är slutförda startar du om datorn.
Metod 6: Utför skanning av skadlig programvara
Om du har skadlig programvara eller virusinfekterade filer på din dator, är det mycket sannolikt att du får den blå skärmbilden Video DXGKRNL Fatal Error. För att åtgärda detta fel måste du därför köra antimalware- eller antivirusverktyget på din dator.
För att göra detta kommer jag att föreslå att du använder Spyhunter . Det är ett av de mest pålitliga och avancerade antimalware-verktygen och hjälper dig att ta bort skadlig programvara/virusinfektion från din dator.
Få Spyhunter för att ta bort skadlig programvara/virus från din dator
Metod 7: Installera om grafikkortsdrivrutinen
Enligt vissa berörda användare orsakar Intel-grafikdrivrutinen BSOD VIDEO_DXGKRNL_FATAL_ERROR på Windows 10-datorn. Men man kan enkelt fixa detta fel genom att installera om Intel-grafikdrivrutinen.
För att göra detta måste du följa instruktionerna nedan:
- Tryck på Windows + X-tangenten och välj Enhetshanteraren .
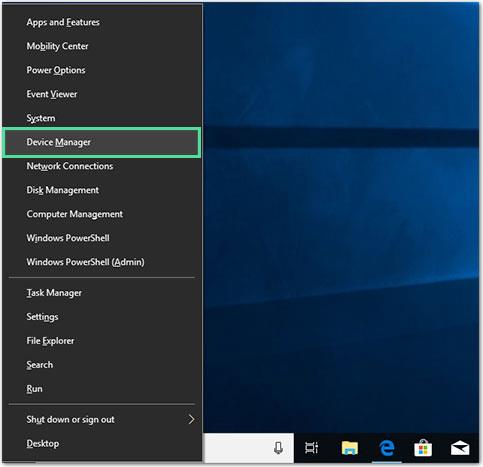
- Gå till Display-adaptrarna och klicka på den.
- Högerklicka på Intels grafikkortsdrivrutin och välj Avinstallera .
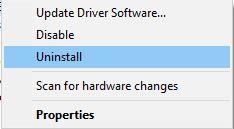
När du har avinstallerat enhetsdrivrutinen från systemet tar du bort all Intel-grafikprogramvara från din dator. Gå nu till Intels officiella webbplats och ladda ner Intels grafikdrivrutin.
Metod 8: Avinstallera antivirusprogram från tredje part
Programvara från tredje part orsakar ofta Video DXGKRNL Fatal Error och andra BSOD-fel på datorn. Och något specifikt antivirusverktyg från tredje part gör att det här felet visas på din datorskärm.
Så för detta måste du tillfälligt ta bort antivirusprogrammet från din dator. Om det inte räcker att ta bort antivirusverktyget för att fixa Video_DXGKRNL_Fatal_Error , ta bort alla registerposter och filer som är associerade med tredjeparts antivirusprogramvara.
Tja, för att göra detta rekommenderar jag starkt att du provar Revo Uninstaller . Det tar bort programvaran tillsammans med alla filer och registerposter som är associerade med programvaran. Så att du kan installera om programvaran i framtiden utan problem.
Skaffa Revo Uninstaller för att ta bort programvaran helt från datorn
Metod 9: Ställ in standardgrafikadapter i BIOS
Om du har både en integrerad och dedikerad grafikadapter på din dator måste du ställa in standardgrafikadaptern i BIOS för att åtgärda detta fel.
Enligt användarna, om du har ställt in standardgrafikadaptern i BIOS som automatisk, kan du möta detta fel. Därför rekommenderas det starkt att ställa in det dedikerade grafikkortet som en standardgrafikadapter i BIOS.
Om du inte vet hur du gör detta, kolla in moderkortets manual för detaljerade instruktioner.
Metod 10: Rengör Starta datorn
Om du inte kan ta reda på vilket program eller drivrutin som orsakar Video_DXGKRNL_Fatal_Error på Windows 10-dator, utför sedan den rena uppstarten. Det hjälper dig att ta reda på programmet som utlöser detta Blue Screen of Death-fel.
Följ de givna stegen för att renstarta din Windows 10-dator:
- Tryck på Windows + R-tangenten samtidigt, skriv sedan msconfig i dialogrutan Kör och klicka på OK- knappen.
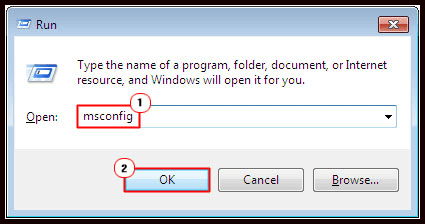
- I fönstret Systemkonfiguration , gå till fliken Tjänster .
- Markera alternativet Dölj alla Microsoft-tjänster och klicka på knappen Inaktivera alla .
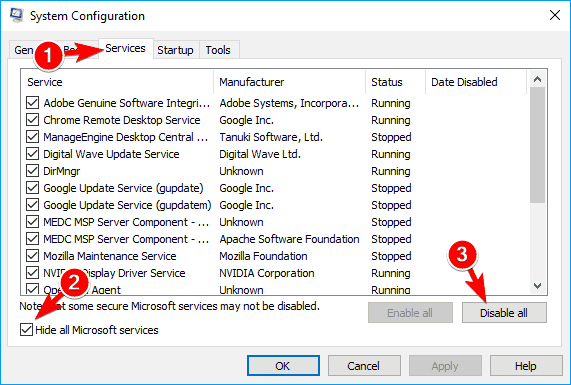
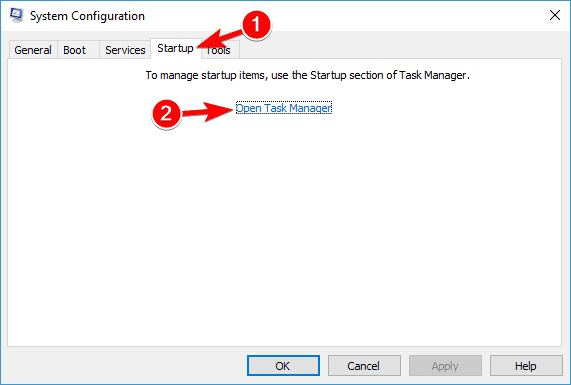
- Klicka på startprogrammet som kan orsaka detta fel och klicka på Inaktivera -knappen.
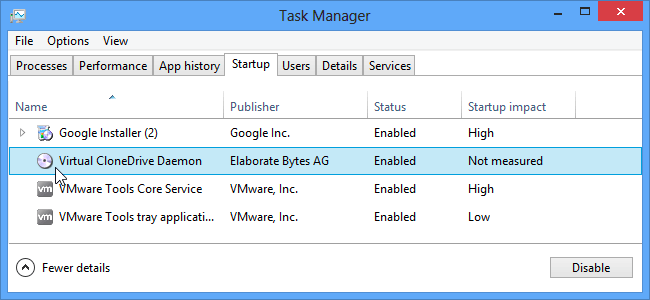
- På samma sätt inaktiverar du alla misstänkta program.
- Stäng fönstret Aktivitetshanteraren och systemkonfiguration .
- Starta om din dator.
Nu startar din dator endast med de nödvändiga programmen. Kontrollera nu om felet har tagits bort eller inte. Om du inte ser felet längre, försök sedan ta reda på den skyldige programmet/tjänsten.
Återaktivera en tjänst och starta om datorn och kontrollera om felet visas eller inte. Gör samma sak med alla tjänster och kontrollera vilket program som utlöser detta BSOD-fel.
Fixa video DXGKRNL fatalt fel med en enkel lösning
Ibland räcker inte manuella metoder för att fixa BSOD-felet och i sådana fall behöver du en expertlösning. Så här föreslår jag att du använder PC Repair Tool för att fixa Video DXGKRNL Fatal Error på Windows 10-dator.
Detta är ett mycket avancerat verktyg utformat för att lösa vanliga Windows PC-fel och problem, inklusive BSOD-fel, spelfel, DLL-fel, skadade registerproblem, etc. Det skyddar också PC:n från filförlust och skyddar den mot virus- eller skadlig programvara.
Det här verktyget hjälper dig också att förbättra din dators prestanda och ger maximal prestanda. Så för att hålla din dator frisk behöver du bara installera det här verktyget och skanna din dator med detta.
Skaffa PC Repair Tool för att fixa Video_DXGKRNL_Fatal_Error på Windows 10
Slutsats
Eftersom VIDEO DXGKRNL FATAL ERROR kan orsaka problem på din Windows-dator, måste det åtgärdas ASAP. Och jag hoppas att du med hjälp av den här artikeln kommer att lyckas fixa detta BSOD-fel inom några minuter.
Lycka till!!

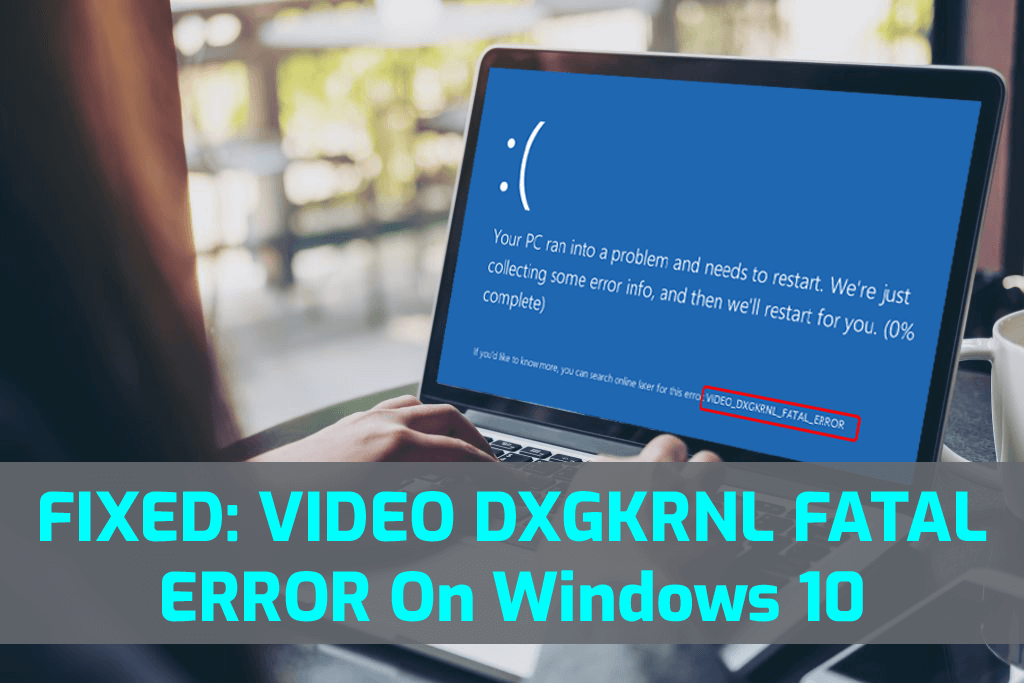
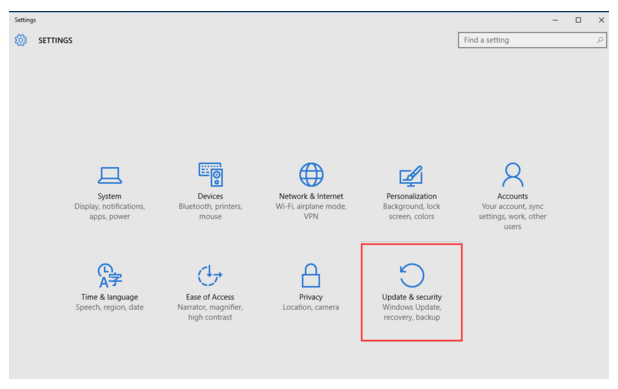
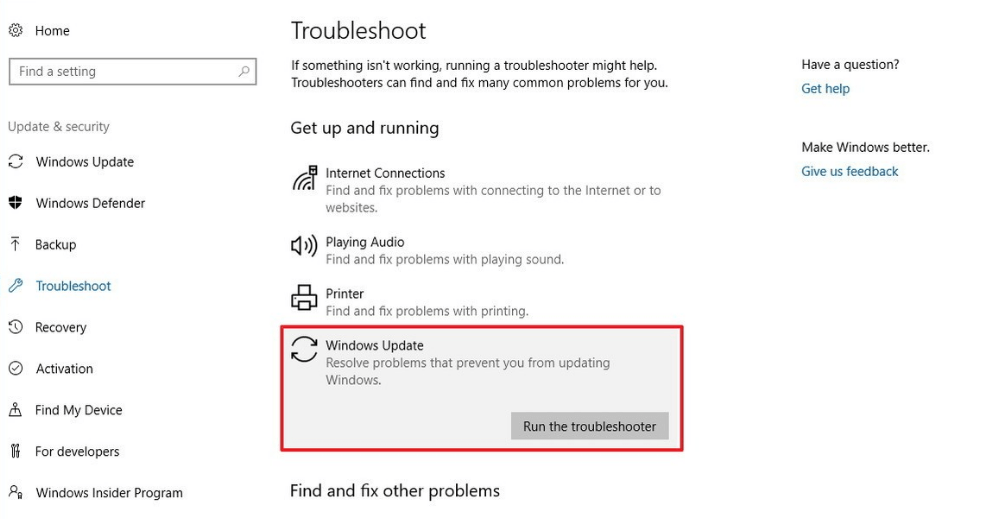
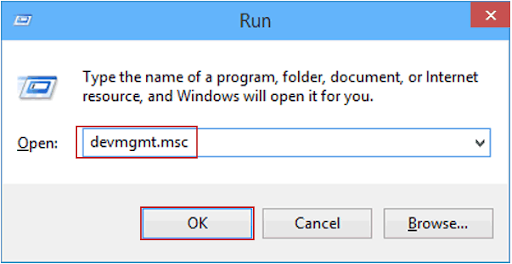
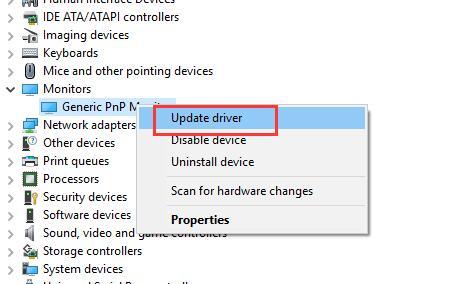
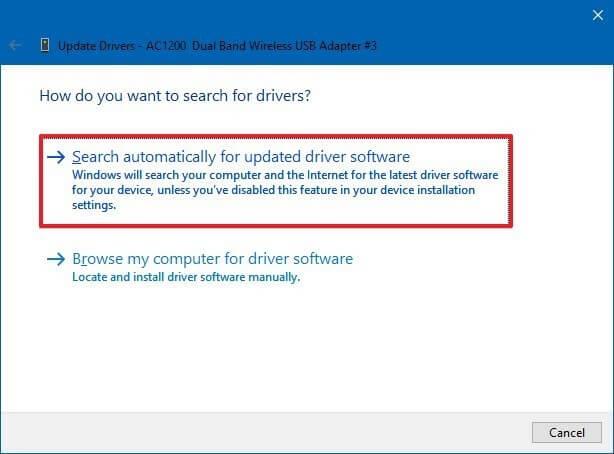
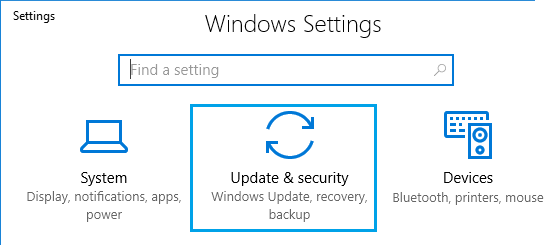
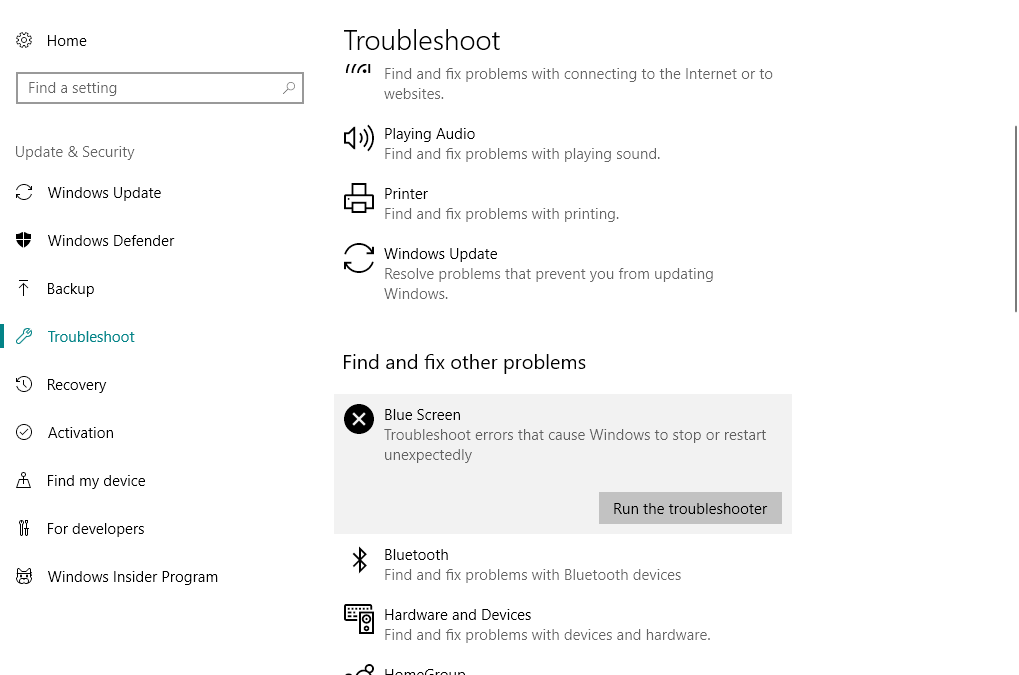
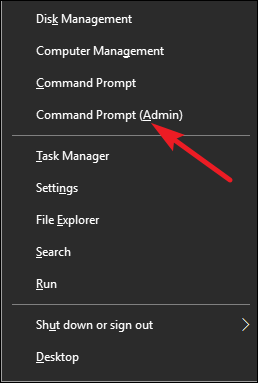
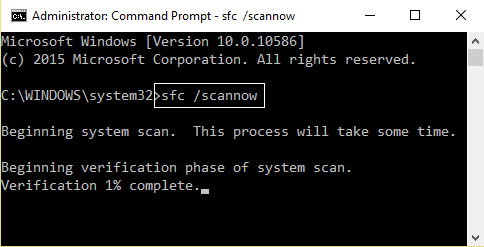
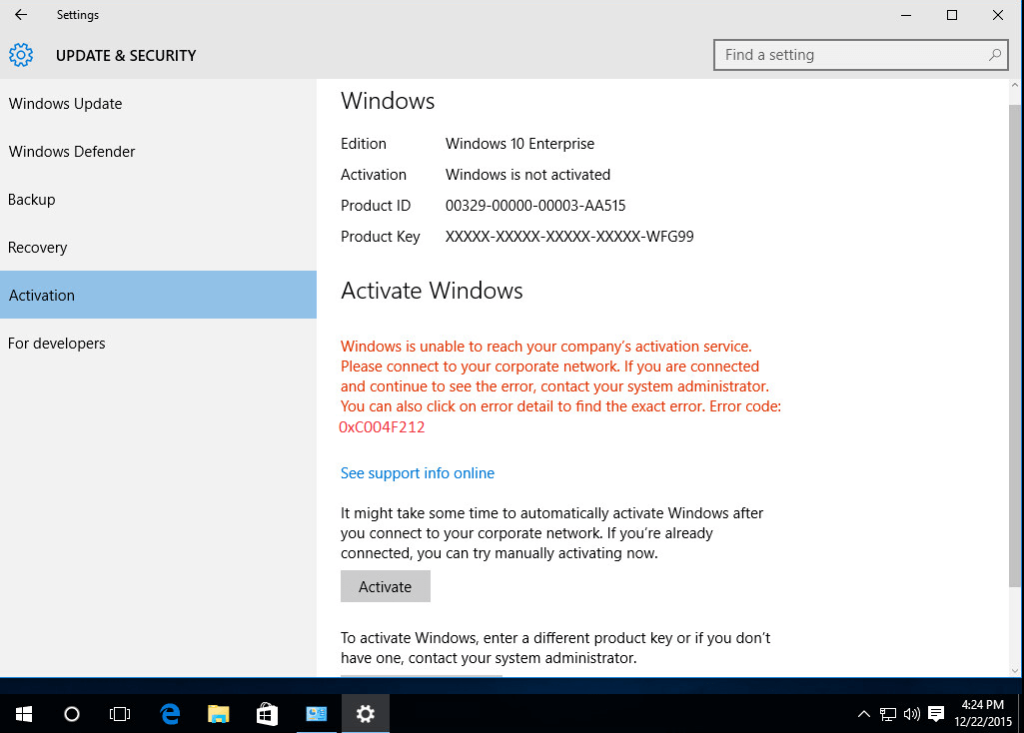
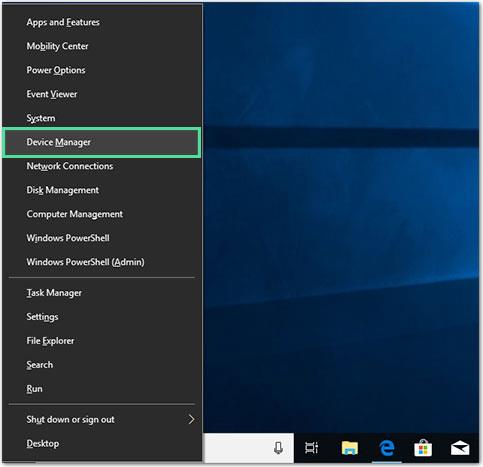
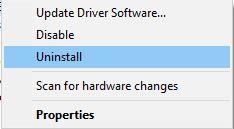
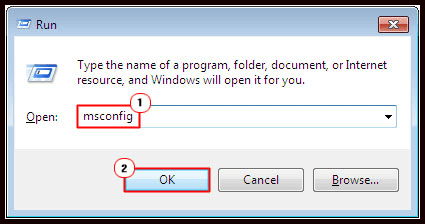
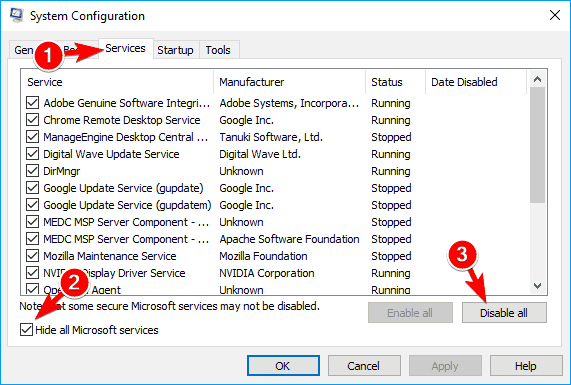
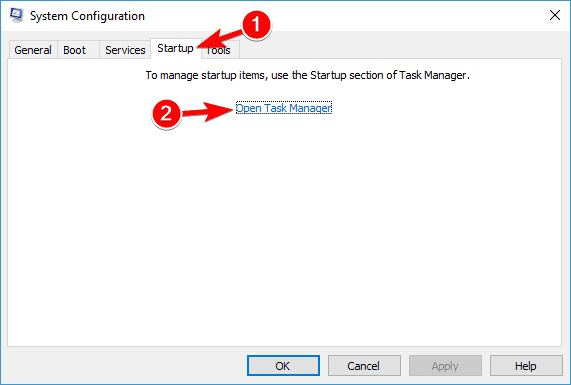
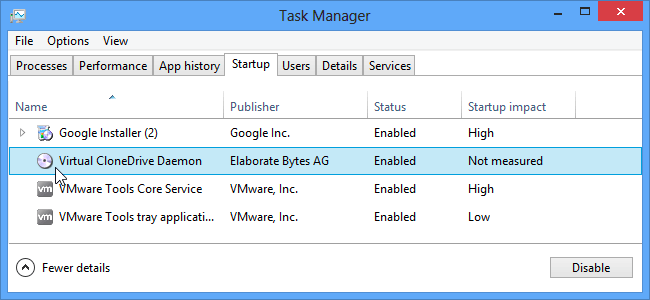



![[100% löst] Hur åtgärdar jag meddelandet Fel vid utskrift i Windows 10? [100% löst] Hur åtgärdar jag meddelandet Fel vid utskrift i Windows 10?](https://img2.luckytemplates.com/resources1/images2/image-9322-0408150406327.png)




![FIXAT: Skrivare i feltillstånd [HP, Canon, Epson, Zebra & Brother] FIXAT: Skrivare i feltillstånd [HP, Canon, Epson, Zebra & Brother]](https://img2.luckytemplates.com/resources1/images2/image-1874-0408150757336.png)