Hur ändrar jag datum och tidszon i Microsoft Teams?

Lär dig hur du ställer in tidszonen i Microsoft Teams webbversion så att den synkroniseras med din datorversion.
Häromdagen fick jag en fråga från en läsare som nämnde att efter att ha laddat ner flera filer i Microsoft Teams kunde hon inte hitta dessa filer med File Explorer på sin Windows-dator.
Var lagrar MS Teams filer?
Microsoft Teams-filer lagras i molnet, som standard på dedikerade SharePoint-webbplatser (för filer som delas i ett team eller en kanal), Office 365 (konversationer, anteckningsböcker etc) och i OneDrive (för filer som delas i chattar). Du kan också lagra dina filer i andra fillagringstjänster som Dropbox, Google Drive och Box.
Uppenbarligen finns det fall där du kanske vill ladda ner en, flera eller alla filer från ett team för säkerhetskopiering eller dela med andra utan åtkomst till ditt team.
I dagens inlägg ska vi försöka svara på några vanliga frågor relaterade till filnedladdningar i Teams, låt oss komma igång:
Microsoft Teams standardplats för nedladdningar
Från och med idag laddar Teams ned antingen enstaka eller flera filer till din standardmapp för nedladdningar i Windows-operativsystemet, som du enkelt kan hitta i Filutforskaren. Vanligtvis är det nedladdningsmappen , som som standard är fäst i File Explorer snabbåtkomst.
Från Microsoft Teams är det ganska enkelt att öppna nedladdningsmappen:
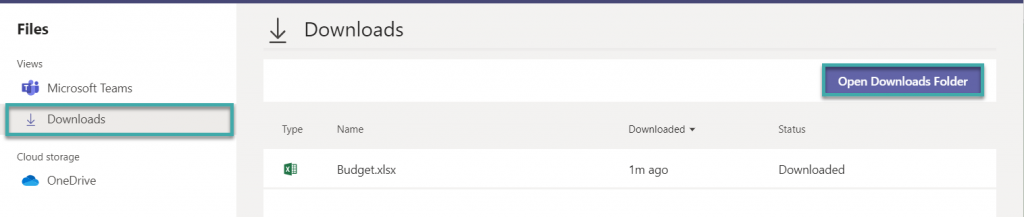
Kan jag ändra min nedladdningsmapp i Teams?
Standardnedladdningsplatsen kan för närvarande inte ändras i Microsoft Teams. Du kan dock ändra platsen för nedladdningsmappen från Filutforskaren. Detta kommer att gälla för alla dina Windows-appar, inte bara Teams.
Vill du bli en Microsoft Teams avancerad användare?
LÄS: 40 Microsoft Teams användbara tips och tricks som du bör vara medveten om.
Ladda ner flera filer i Teams
När du laddar ner flera filer zippas de som standard till en zippad fil med namnet OneDrive+. Det här kan vara lite förvirrande att hitta, men jag skulle tro att Teams utvecklingsgrupp kommer att förbättra det framöver.
Platser för nedladdning av chatt
Filer och bilder som delas i en till en konversationstråd, lagras i OneDrive för personen som delar filerna. Delade filer i gruppchattar lagras i kanalmappen på Sharepoint-webbplatsen för teamet. Du kan enkelt komma åt dessa filer på Teams.
Hitta en fil i Teams för nedladdning
Ofta delar kollegor filer med oss i Teams så att vi senare kan ladda ner dem för offlineanvändning, men ibland är det väldigt svårt att hitta dessa filer.
Så frågan är hur man enkelt hittar filer i Teams:
Lär dig hur du ställer in tidszonen i Microsoft Teams webbversion så att den synkroniseras med din datorversion.
Hur inaktiverar jag Zoom från att köras automatiskt vid start av Windows?
Lär dig hur du stänger av brus från Slack desktop och e-postpåminnelser, aviseringar och ljud
Lär dig hur du enkelt kan presentera en ppt-fil i Microsoft Teams-möten.
Lär dig hur du enkelt stoppar Microsoft Teams från att automatiskt startas på macOS om det fortsätter att dyka upp när du slår på ditt operativsystem.
Lär dig hur du enkelt aktiverar Microsoft Teams-integration från din Outlook-kalender.
Lär dig hur du blockerar chattdeltagare i Zoom
Lär dig hur du anpassar teckenstorleken i Microsoft Teams och Zoom.
Lär dig hur du enkelt överför en eller flera mappar mellan kanaler i samma eller olika Microsoft-team.
Lär dig hur du tar bort eller döljer Microsoft Teams-meddelanden och konversationshistorik.







