Hur ändrar jag datum och tidszon i Microsoft Teams?

Lär dig hur du ställer in tidszonen i Microsoft Teams webbversion så att den synkroniseras med din datorversion.
Här är en fråga från Barron, som vi besvarade via e-post. Vi publicerar svaret som en handledning till förmån för andra Microsoft Outlook-användare som kan ha vissa svårigheter med att aktivera Teams-plugin för Outlook:
Jag använder Microsoft Teams ganska flitigt på jobbet. Jag bytte precis från en macOS X-dator till en bärbar Windows-dator, och en sak jag har observerat är att när jag öppnar Outlook för att schemalägga nya möten ser jag inte Microsoft Teams-knappen. Informationsteknikkonsulten som arbetade med oss försäkrade mig om att teamen add-in för Outlook-integration var installerad. Några idéer om varför detta händer och vad kan jag göra för att fixa?
Lägger till knappen Teams i Outlook
Om ditt Teams-tillägg för Outlook verkligen är installerat på din Windows-dator, så var det troligen inaktiverat av någon anledning.
Här är en sammanfattning av felsökningsstegen:
Obs: När plugin-programmet är aktiverat kommer du också att märka en Nytt möte-knapp tillgänglig i ditt Outlook-kalenderband.
Teams-knappen visas fortfarande inte?
Om kommandot Teams möte av någon anledning fortfarande inte är synligt rekommenderar jag att du startar om din dator:
Microsoft Support and Recovery Assistant (SaRA) är ett verktyg som automatiskt diagnostiserar och åtgärdar Office- och Office 365-appar, Outlook och Windows-problem. SaRA kan hjälpa till att registrera Teams Meeting-tillägget i Outlook-appen.
Spara alla öppna e-postmeddelanden i Outlook, stäng Outlook-appen och följ stegen nedan.
Ladda ned installationsfilen för Microsoft Support and Recovery Assistant från Microsofts webbplats och installera den på din dator.
Skriv "sara" i sökrutan i Windows och öppna Microsoft Support and Recovery Assistant.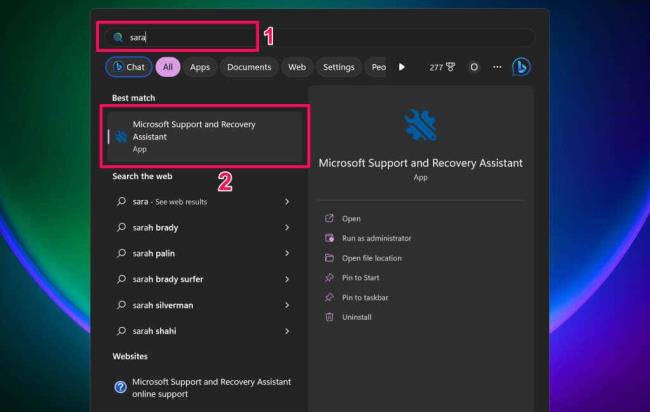
Acceptera verktygets villkor (välj Jag godkänner) för att fortsätta.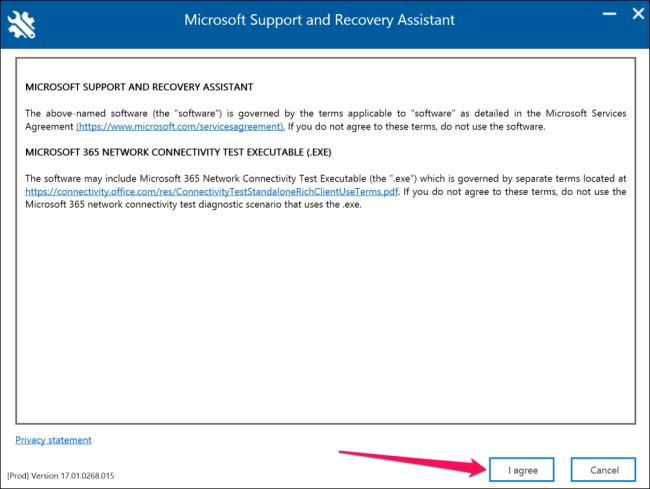
Välj Outlook på produktlistan och välj Nästa för att fortsätta.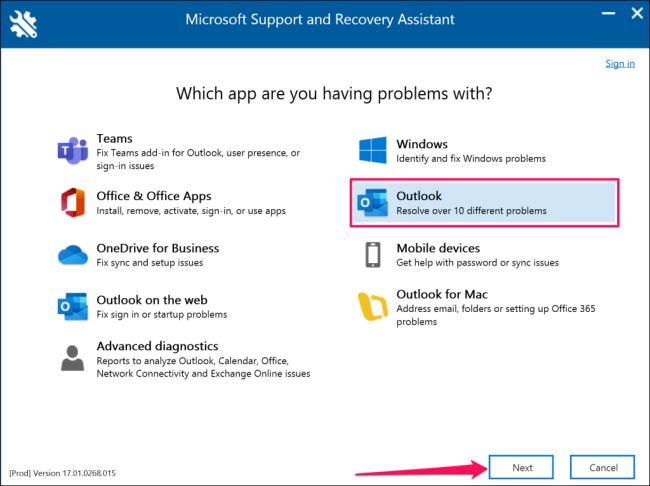
Välj Teammötesalternativet visas inte eller så läses inte Teams Meeting-tillägget in i Outlook och välj Nästa.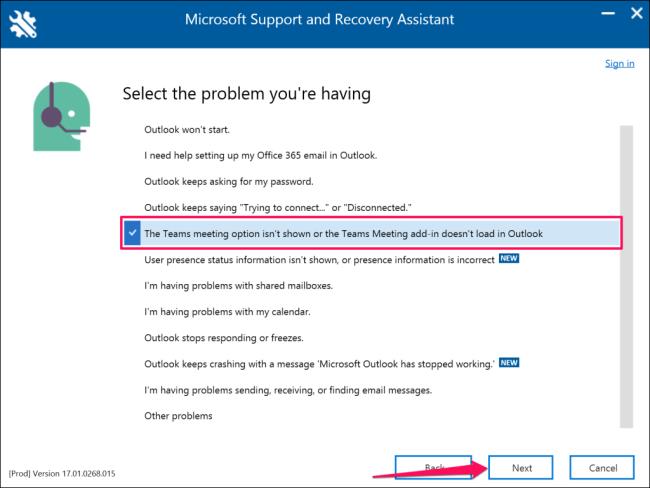
Välj Ja när du tillfrågas om du felsöker den berörda maskinen och välj Nästa för att fortsätta.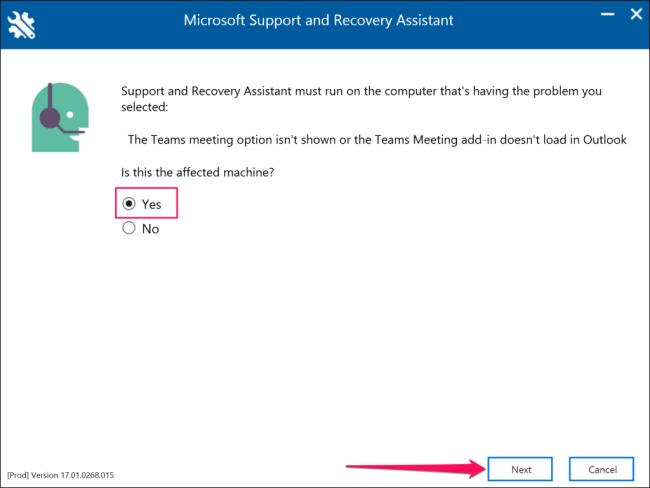
Vänta medan Microsoft Support and Recovery Assistant kontrollerar din Outlook-app. Om Outlook körs på din PC, spara öppna meddelanden och stäng appen innan du utför rekommenderade felsökningssteg.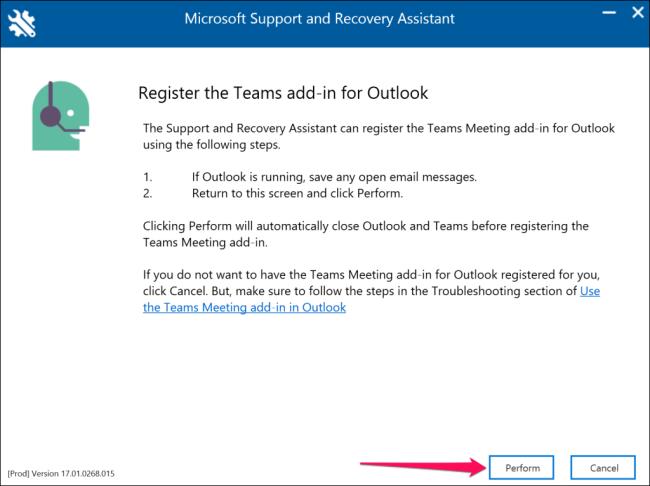
Starta Outlook när du ser meddelandet "Teams Meeting-tillägget för Outlook har registrerats framgångsrikt". Gå tillbaka till Microsoft Support and Recovery Assistant och välj Nej om Outlook fortfarande inte har Teams Meeting-tillägget.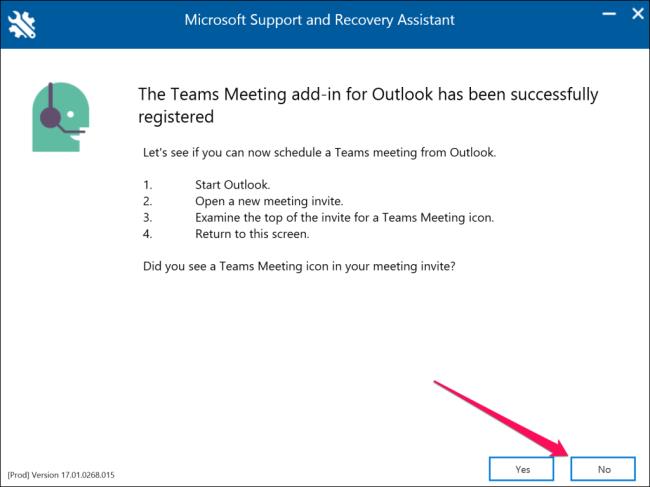
Följ länkarna på nästa sida för ytterligare felsökningsförslag.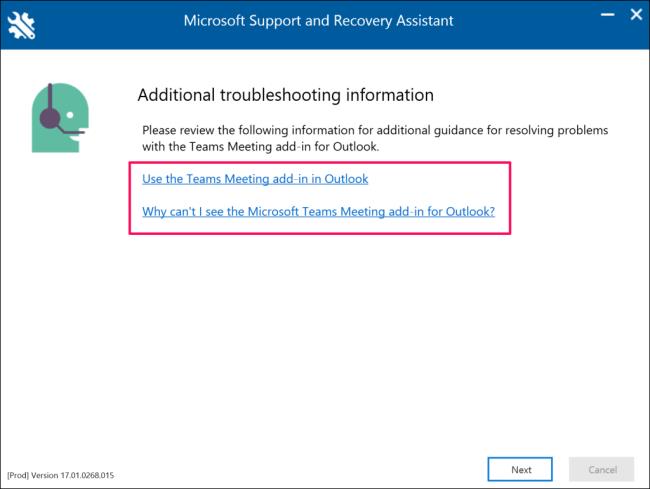
Lär dig hur du ställer in tidszonen i Microsoft Teams webbversion så att den synkroniseras med din datorversion.
Hur inaktiverar jag Zoom från att köras automatiskt vid start av Windows?
Lär dig hur du stänger av brus från Slack desktop och e-postpåminnelser, aviseringar och ljud
Lär dig hur du enkelt kan presentera en ppt-fil i Microsoft Teams-möten.
Lär dig hur du enkelt stoppar Microsoft Teams från att automatiskt startas på macOS om det fortsätter att dyka upp när du slår på ditt operativsystem.
Lär dig hur du enkelt aktiverar Microsoft Teams-integration från din Outlook-kalender.
Lär dig hur du blockerar chattdeltagare i Zoom
Lär dig hur du anpassar teckenstorleken i Microsoft Teams och Zoom.
Lär dig hur du enkelt överför en eller flera mappar mellan kanaler i samma eller olika Microsoft-team.
Lär dig hur du tar bort eller döljer Microsoft Teams-meddelanden och konversationshistorik.







