Hur ändrar jag datum och tidszon i Microsoft Teams?

Lär dig hur du ställer in tidszonen i Microsoft Teams webbversion så att den synkroniseras med din datorversion.
Här är en fråga från Wendy:
Hej gott folk, jag jobbar som konsult i ett IT-programvaruföretag. Hittills använt Webex och nu övergått till Microsoft Teams. Jag förstår att det finns flera tekniker för att dela pptx-bilder i Microsoft Teams för Windows. Specifikt är jag intresserad av att dela min presentation utan att visa presentatörens anteckningar för deltagarna (jag skulle fortfarande vilja se mina anteckningar). Ett extra krav är att kunna se deltagarlistan och videoflödet för de som ansluter med sina kameror. Alla tips uppskattas.
Tack för frågan. Det finns flera sätt att visa dina bilder i ett Teams-möte. Vi kommer att fokusera på de vanligaste.
Obs: Vi utvecklade det här svaret med Windows men det kommer att fungera nästan perfekt i PowerPoint och Teams för macOS.
Dela PowerPoint-bildvyn
Detta är förmodligen det enklaste och enklaste alternativet för att dela bilder.
Sammanfattning : Observera att även om den här metoden är ganska enkel har den brister. Om du inte har två skärmar kommer du inte att kunna komma åt dina anteckningar. Du kommer inte heller att kunna se Teams möteskontroller när du presenterar, så du kommer att kunna visa deltagarlistan eller komma åt möteschatten medan du presenterar.
Presentera dina bilder med Presenter View
Om du har två skärmar kan du använda PowerPoint-presentatörsvyn.
Sammanfattning : Detta är en mer robust metod som låter dig se dina anteckningar när du presenterar, men den kräver mer än en skärm. Det tillåter dig inte heller att komma åt Teams användargränssnitt och se deltagarlistan etc'.
Använder PowerPoint Live för att presentera i Teams
Du kan nu använda PowerPoint live-kapacitet för att förbättra din presentationsleverans i Teams.
Sammanfattning : Ett väldigt coolt alternativ för presentatörer. Den största nackdelen är att med tanke på att det för närvarande utnyttjar webbversionen av PowerPoint, kan det finnas vissa funktioner och animationer som kanske inte fungerar fullt ut i PowerPoint live.
Om du vill dela innehåll från din mobila enhet väljer du Fler alternativ  > Dela
> Dela  i dina möteskontroller. Du kan välja att presentera ett foto, en video, PowerPoint eller hela skärmen.
i dina möteskontroller. Du kan välja att presentera ett foto, en video, PowerPoint eller hela skärmen.
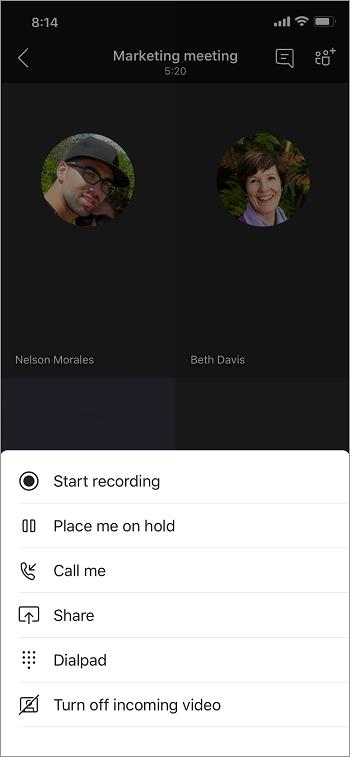
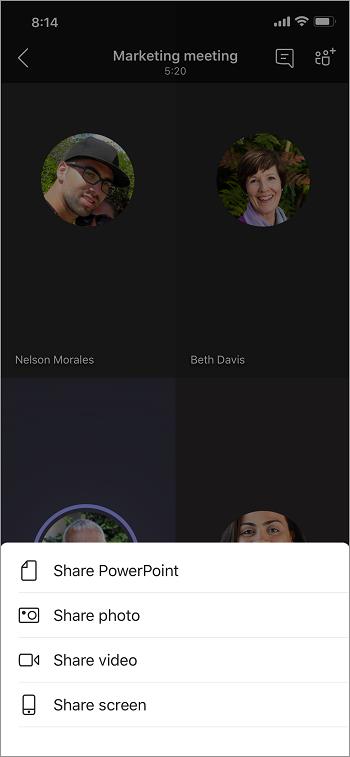
|
Dela med sig... |
Om du vill... |
|---|---|
|
Ett foto |
Ta ett foto att dela eller välj ett från ditt galleri. |
|
Live video |
Dela livevideo från din kamera. |
|
En PowerPoint |
Presentera en PowerPoint-fil som andra kan interagera med. |
|
Din skärm |
Visa hela skärmen, inklusive aviseringar och annan aktivitet. |
När du är redo att dela trycker du på Börja presentera längst ned på skärmen. Tryck på Sluta presentera när du är klar.
Tips: Om du vill gå framåt och bakåt i en PowerPoint-presentation sveper du i den riktning du vill gå eller trycker på framåt- och bakåtknapparna längst ned på din skärm.
Obs! Om din roll ändras från presentatör till deltagare under ett möte och du presenterar kommer skärmdelningen att sluta.
Vill du se delat innehåll bättre?
Nyp in eller ut för att zooma och tryck och dra för att se olika områden.
Du kanske vill minimera innehållet som någon delar för att bättre se personerna i mötet på din mobila enhet. Så här gör du:
Tryck Fler åtgärder  bredvid namnet på personen som delar
bredvid namnet på personen som delar
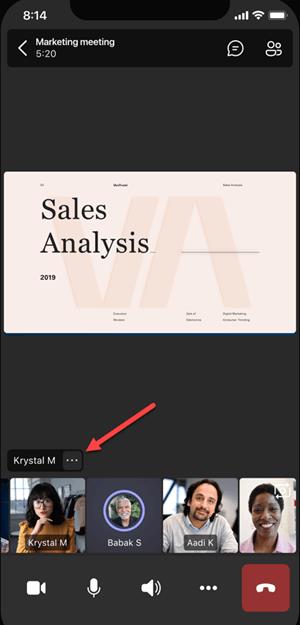
Välj Minimera innehåll från menyn
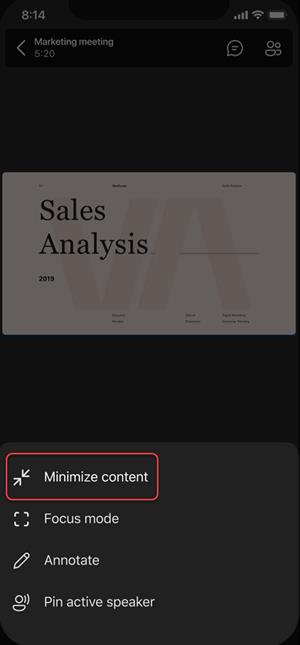
Detta kommer att ge dig en bättre titt på fler av personerna i mötet. Du kommer fortfarande att se det delade innehållet på den nedre delen av skärmen.
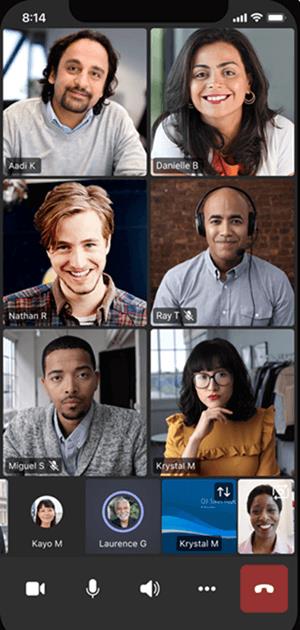
Gå med i ett möte på mer än en enhet för fler samarbets- och innehållsdelningsalternativ.
Om du redan är i ett möte på din bärbara dator, till exempel, kan du lägga till din telefon som en medföljande enhet för att presentera filer, dela livevideo och mycket mer. Alla enheter med Teams mobilapp kan läggas till som en kompletterande enhet – se bara till att enheterna du använder är inloggade på samma Teams-konto.
Det finns mycket du kan göra när du lägger till en kompletterande enhet till din mötesupplevelse:
Använd mobilvideo för att visa saker som är osynliga för fjärrdeltagare.
Ta ett foto att dela med alla, eller välj ett från din kamerarulle.
Använd din telefon för att styra en presentation.
Dela din mobilskärm.
Om du kan se det på din telefon kan du dela det i mötet!
Öppna Teams på din mobiltelefon när du redan deltar i ett möte på en annan enhet.
Du kommer att se ett meddelande högst upp på skärmen som informerar dig om att du för närvarande deltar i ett möte på en annan enhet och frågar om du vill gå med på den här också. Tryck på Gå med.
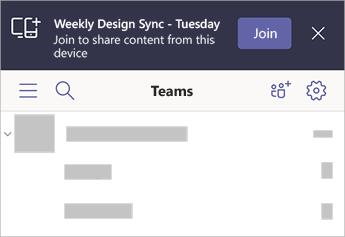
Du ser sedan två alternativ: Lägg till den här enheten och Överför till den här enheten enhet. Tryck på Lägg till den här enheten.
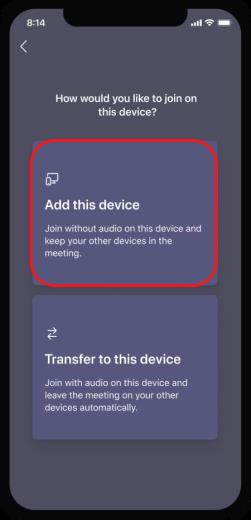
Om du går med på det här sättet stänger vi av din medföljande enhets mikrofon och högtalare för att undvika att orsaka ekoeffekter.
När du är redo att dela något från den kompletterande enheten trycker du på Börja presentera längst ned på skärmen. På din andra enhet kommer du att kunna se vad du delar, precis som alla andra i mötet.
När du är klar trycker du på Sluta presentera eller lägg på helt enkelt. Din andra enhet kommer fortfarande att vara ansluten till mötet.
Lär dig hur du ställer in tidszonen i Microsoft Teams webbversion så att den synkroniseras med din datorversion.
Hur inaktiverar jag Zoom från att köras automatiskt vid start av Windows?
Lär dig hur du stänger av brus från Slack desktop och e-postpåminnelser, aviseringar och ljud
Lär dig hur du enkelt kan presentera en ppt-fil i Microsoft Teams-möten.
Lär dig hur du enkelt stoppar Microsoft Teams från att automatiskt startas på macOS om det fortsätter att dyka upp när du slår på ditt operativsystem.
Lär dig hur du enkelt aktiverar Microsoft Teams-integration från din Outlook-kalender.
Lär dig hur du blockerar chattdeltagare i Zoom
Lär dig hur du anpassar teckenstorleken i Microsoft Teams och Zoom.
Lär dig hur du enkelt överför en eller flera mappar mellan kanaler i samma eller olika Microsoft-team.
Lär dig hur du tar bort eller döljer Microsoft Teams-meddelanden och konversationshistorik.







