Hur ändrar jag datum och tidszon i Microsoft Teams?

Lär dig hur du ställer in tidszonen i Microsoft Teams webbversion så att den synkroniseras med din datorversion.
Här är en fråga från Richard:
Jag kommer att åka på semester i helgen och jag tror att semestern skulle vara i 2 veckor. Så jag skulle behöva alla människor som plingar mig på Microsoft Teams att veta att jag är offline och att jag är på semester. Kan du berätta för mig hur vi kan ställa in dem i Microsoft Teams?
Tack för din fråga. I dagens korta handledning kommer vi att förklara hur vi kan ställa in din status till Offline i Teams och även för att definiera ett anpassat meddelande som kommer att visas när du är borta. Observera att om allt du vill är att minska inflödet av inkommande aviseringar, kan du undertrycka inkommande popup-varningar i Teams .
Ändra status till offline
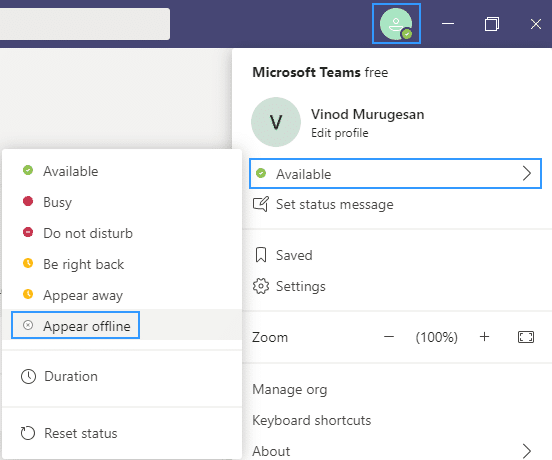
Obs: Till skillnad från i Skype är det för närvarande inte möjligt att ställa in en intervalltid innan den dyker upp som inaktiv i Teams. Det är troligt att produktteamet kommer att ta itu med det i framtida versioner. Om så är fallet uppdaterar vi inlägget.
Ställ in från kontorets varaktighet


Obs! Du kan eventuellt ställa in Durationsfunktion för att ställa in Teams för att behålla och visa din status som alltid tillgänglig.
Microsoft Teams frånvaromeddelande

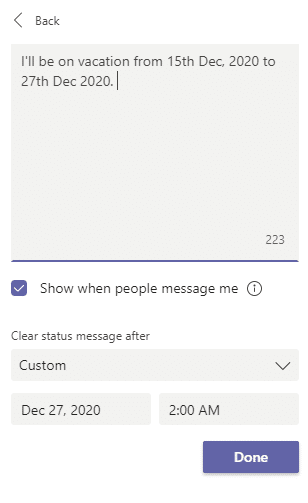
Obs: Den uppenbara frågan är varför frånvarostatus och meddelande i Teams och Microsoft Outlook ännu inte är synkroniserade på samma sätt som Outlook och Skype är. Jag antar att detta också kommer att komma senare.
Gå till din profilbild uppe till höger i Teams. Välj sedan  Inställningar > Allmänt och leta reda på Frånvaro avsnittet.
Inställningar > Allmänt och leta reda på Frånvaro avsnittet.
Välj knappen Schema för att öppna skärmen frånvaro. Följ sedan steg 3 till 7 ovan för att ställa in dina preferenser.
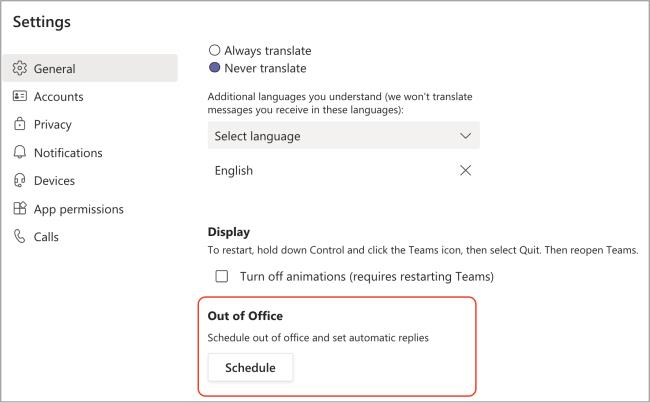
Om du vill rensa din frånvarostatus och stänga av ditt automatiska svar i Teams väljer du din profilbild och går tillbaka till skärmen Frånvaro antingen från  Inställningar > Allmänt > Frånvaro eller genom att välja Ange statusmeddelande > Schemalägga frånvaro från din profilbild. Stäng av reglaget bredvid Aktivera automatiska svar och välj Spara knapp.
Inställningar > Allmänt > Frånvaro eller genom att välja Ange statusmeddelande > Schemalägga frånvaro från din profilbild. Stäng av reglaget bredvid Aktivera automatiska svar och välj Spara knapp.
När du har schemalagt en frånvarostatus och meddelande i Teams kommer du att se automatiska svar aktiverade i Outlook med tidsintervallet och meddelandet du ställt in i Teams. Om du väljer att uppdatera dina frånvarouppgifter i Outlook kommer dina ändringar att återspeglas i Teams. Om du vill veta hur du aktiverar eller inaktiverar ett Outlook frånvarosvar, se Skicka automatiska frånvarosvar från Outlook.
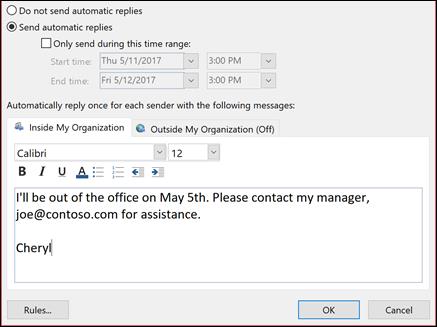
Lär dig hur du ställer in tidszonen i Microsoft Teams webbversion så att den synkroniseras med din datorversion.
Hur inaktiverar jag Zoom från att köras automatiskt vid start av Windows?
Lär dig hur du stänger av brus från Slack desktop och e-postpåminnelser, aviseringar och ljud
Lär dig hur du enkelt kan presentera en ppt-fil i Microsoft Teams-möten.
Lär dig hur du enkelt stoppar Microsoft Teams från att automatiskt startas på macOS om det fortsätter att dyka upp när du slår på ditt operativsystem.
Lär dig hur du enkelt aktiverar Microsoft Teams-integration från din Outlook-kalender.
Lär dig hur du blockerar chattdeltagare i Zoom
Lär dig hur du anpassar teckenstorleken i Microsoft Teams och Zoom.
Lär dig hur du enkelt överför en eller flera mappar mellan kanaler i samma eller olika Microsoft-team.
Lär dig hur du tar bort eller döljer Microsoft Teams-meddelanden och konversationshistorik.







