Hur ändrar jag datum och tidszon i Microsoft Teams?

Lär dig hur du ställer in tidszonen i Microsoft Teams webbversion så att den synkroniseras med din datorversion.
Varje dag använder miljontals människor onlinesamarbetsverktyg, och särskilt Microsoft Teams , för att kommunicera med vänner, familj och kollegor. I dagens omfattande guide kommer vi att undersöka grundläggande felsökning av några av de vanligaste problemen du kan stöta på när du använder Microsoft Teams.
Vi tittar och ger grundläggande vägledning om hur du felsöker de vanligaste Microsoft Teams-problemen inom flera områden:
Åtgärda problem med skärmdelning i Microsoft Teams
Det går inte att dela skärm i Microsoft Teams
När du försöker dela din skärm i ett Teams-möte och ingen kan se ditt skärminnehåll.
Steg 1: Starta om Microsoft Teams
Hur trivialt det än låter, kanske du vill starta om Microsoft Teams.
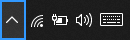
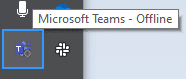
Steg 2: Rengör Teams Cache
Steg 3: Uppdatera Microsoft Teams programvaruversion
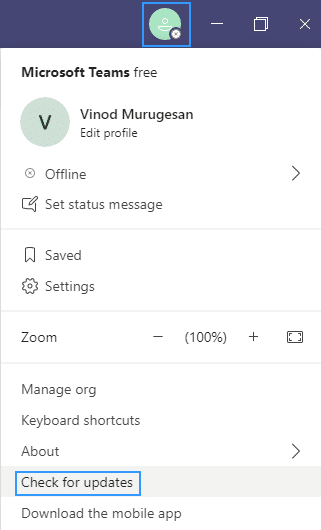
Steg 4: Endast för företagsanvändare – Uppdatera användarpolicyer i Teams
Det finns en mycket liten chans att din organisations inställningar för innehållsdelning inte tillåter skärmdelning.
Proceduren nedan kan endast utföras av utsedda IT-administratörer för Microsoft Teams:
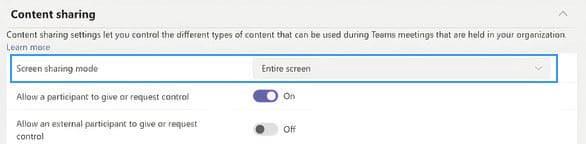
Det går inte att dela på Android-enheter
Android-operativsystemet måste ge tillstånd till installerade appar så att de kan utföra specifika uppgifter som skärmdelning. Om du av någon anledning inte kan dela innehåll på Android-baserade Microsoft Teams, kanske du vill prova följande:
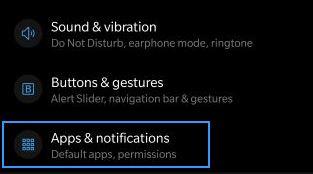
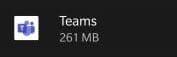
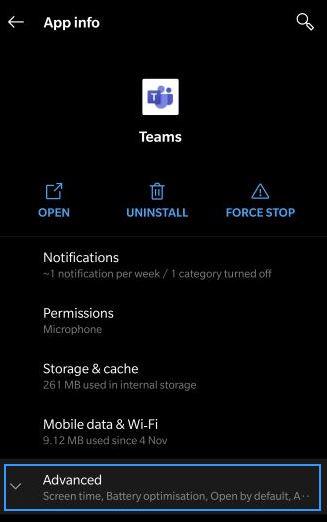
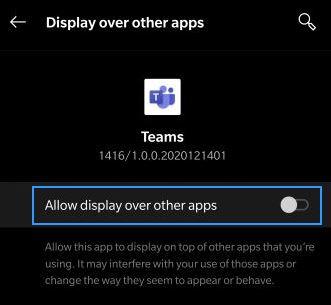
Mötesdeltagaren kan inte se den delade skärmen
Ett mycket vanligare fall verkar vara (åtminstone baserat på våra läsares frågor) att du går med i ett Teams-möte och inte kan se innehållet (antingen en fil, anteckning, video eller presentation) som delas av mötesvärden eller en utsedd presentatör.
Om så är fallet, fortsätt och läs vår handledning om hur teammötesdeltagare kan felsöka skärmdelningshicka .
Det går inte att gå med i Teams-möten från Mozilla eller Safari
Från och med idag stöds inte Microsoft Teams på Safari, Firefox och till och med Internet Explorer. Om du försöker gå med i ett Teams-möte från ovannämnda webbläsare, erbjuds du antingen att ladda ner en Microsoft Teams-klient eller så kan du gå med i mötet via en webbläsare som stöds som Chrome eller Microsoft Edge.
Obs: om du inte har administratörsrättigheter på din dator kommer du endast att kunna gå med via webbläsaren.
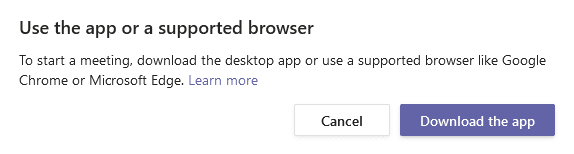
Åtgärda kameraproblem i Teams
Problem : Andra deltagare kan inte se din kamerautgång i ett Teams-videosamtal eller ett möte.
Steg 1: Se till att kameralinsen inte är blockerad
Hur trivialt det än kan låta, kontrollera om din kameralins inte är det
Steg 2: Se till att kameran är ansluten till din dator
Först av allt, låt oss se till att din kamera är ansluten till din Windows-dator och känns igen av ditt operativsystem och Microsoft Teams.
Du kan enkelt se dina tillgängliga kameror i panelen Teams Device Settings . Den här dialogrutan är tillgänglig direkt från ditt möte genom att trycka på ellipsikonen (…) och välja Enhetsinställningar .
Som du kan se nedan är det lätt att visualisera de högtalare, mikrofoner och kameror som är integrerade eller anslutna till ditt system.
Om din videokamera inte är tillgänglig i listan över tillgängliga enheter, stäng sedan av Teams och se till att din kamera verkligen är ansluten. Starta sedan om Teams och gå med i ditt möte.
Steg 3: Kontrollera att din kamera fungerar med applikationer från tredje part
Om din kamera identifieras av Teams kanske du vill kontrollera om kameran fungerar och kan användas av andra appar.
Steg 4: Uppdatera din kameradrivrutin
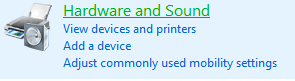

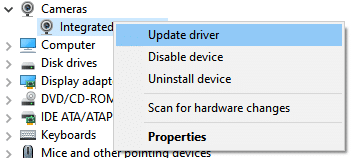
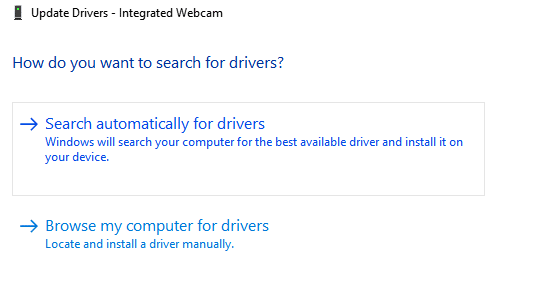
Microsoft Teams ljudproblem
Problem : Du kan inte höra andra deltagare i ett Teams-möte, video- eller ljudsamtal. Detta händer antingen när du använder externa högtalare eller hörlurar/headset.
Steg 1: Se till att dina högtalare är anslutna
På höger sida av aktivitetsfältet, tryck på högtalarikonen och se till att dina högtalare är anslutna till din Windows-dator.
Steg 2: Kontrollera dina Microsoft Teams-ljudinställningar

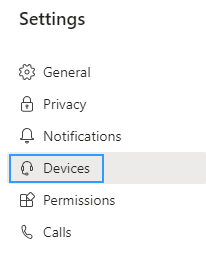
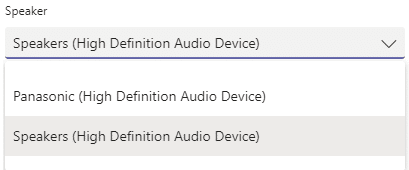
Om du redan är i ett möte eller samtal kan du komma åt dina enhetsinställningar genom att trycka på ellipsen (...) och välja Enhetsinställningar från menyn.
Du kan sedan justera inställningarna för ljudenheter och högtalare efter behov.
När du väl har valt din föredragna högtalare eller hörlurar är det största chansen att ditt problem kommer att åtgärdas. Om så inte är fallet gå vidare till steg 3.
Steg 3: Kör Windows 10-ljudfelsökaren
Windows 10 levererar en mycket kraftfull felsökare som kan fixa de flesta vanliga ljudrelaterade mjukvaru- och maskinvaruproblem du kan stöta på.
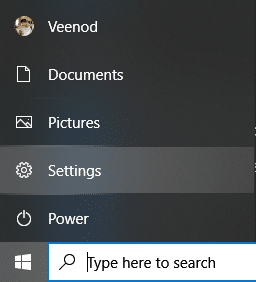
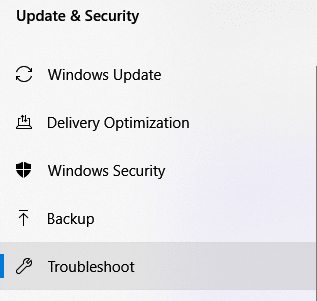
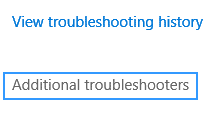
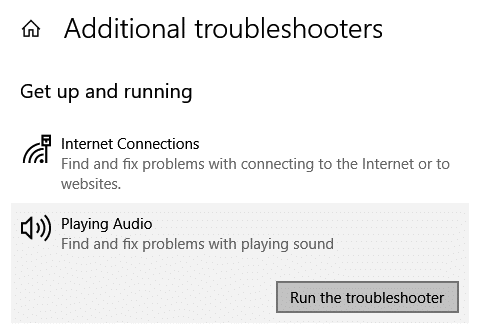
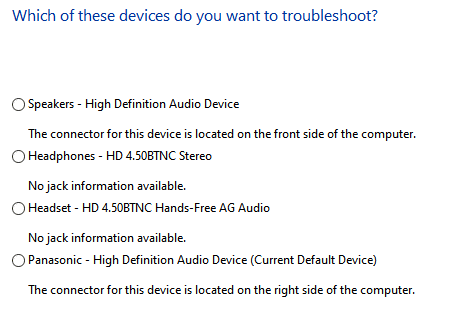
Microsoft Teams Mikrofonproblem
Problem: Folk kan inte höra dig när du pratar i ett Microsoft Teams-möte, video- eller ljudsamtal.
Steg 1: Kontrollera ljudinställningarna i Teams
Det första vi ska göra är att se till att din mikrofon känns igen av Teams och väljs för användning i ditt möte eller samtal.
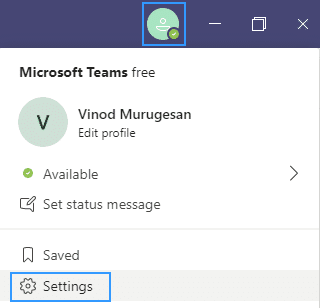
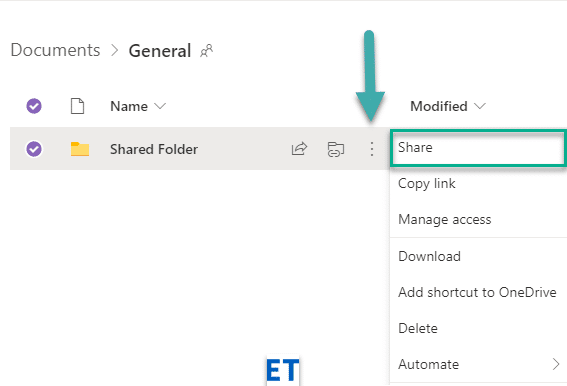
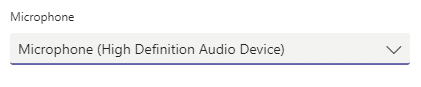
Observera att om du felsöker din mikrofon under ett samtal kan du komma åt enhetsinställningarna direkt från din mötespanel.
Steg 2: Se till att appar kan komma åt din mikrofon
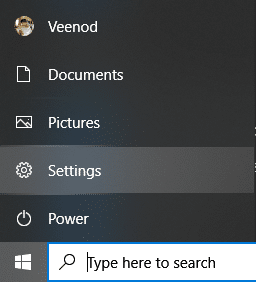
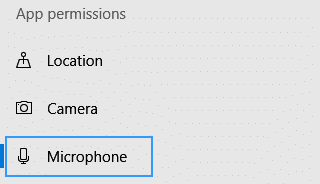
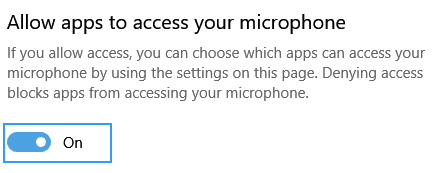
Steg 3: Kör felsökaren för inspelningsljud
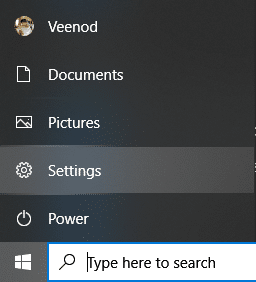
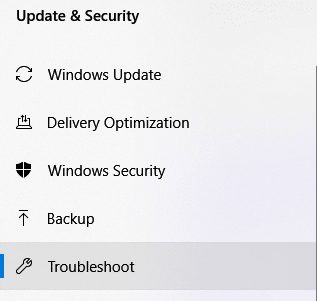
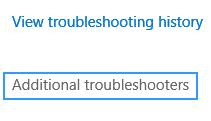
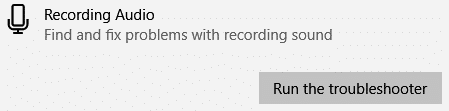
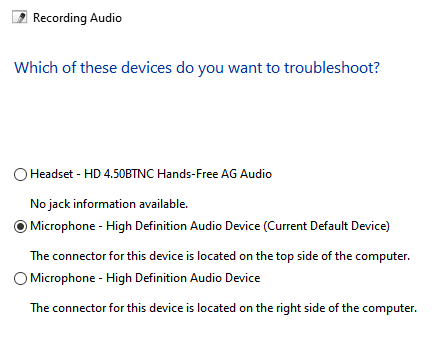
Anslutning: fixa anslutningsproblem för Teams möten
Problem: Du kan inte logga in på Microsoft Teams på grund av nätverksproblem (Internet/VPN/LAN etc') eller antivirusrelaterade problem.
Steg 1: Se till att du är ansluten till Internet
Hur trivialt detta än kan låta, se till att din dator är ansluten till internet genom att öppna ett nytt webbläsarfönster och navigera till en webbplats.
Steg 2: Kör felsökaren för Internetanslutning
Om du inte kan komma åt Internet, fortsätt och kör det inbyggda Windows-anslutningsfelsökningsprogrammet.
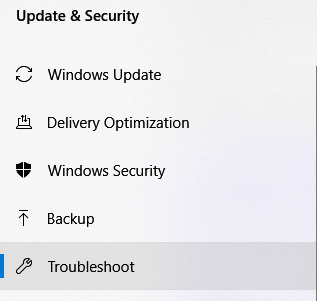
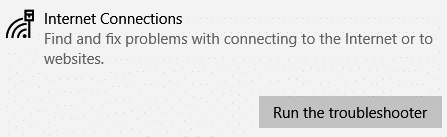
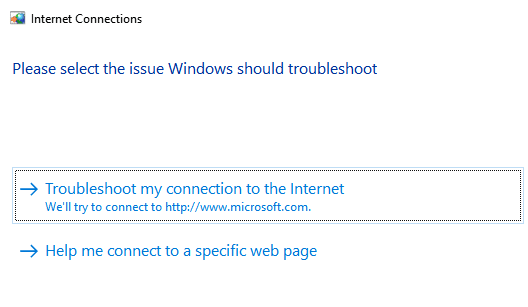
Steg 3: Tillåt Teams-applikationen i Windows Defender-brandväggen:
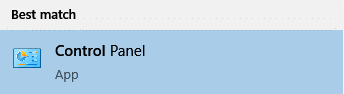
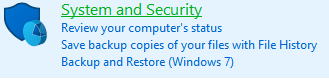


Inloggningsproblem: Kan inte komma åt Teams med din Windows-inloggning
Steg 1: Ta bort befintliga Windows-uppgifter från ditt system
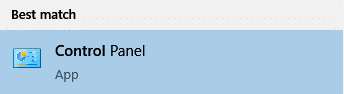
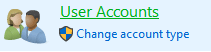

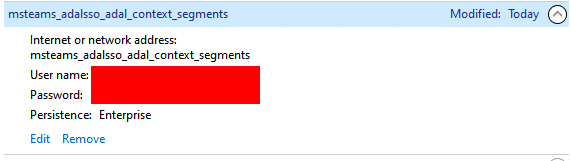
Installationsproblem: Kan inte avinstallera Microsoft Teams
Om du hittar problem med att avinstallera Microsoft Teams på Windows, titta på denna borttagningsguide för Microsoft Teams .
Slutsats
Tack för att du läst igenom vår omfattande felsökningsguide. Om guiden var till hjälp, dela gärna med vänner och kollegor. Tack 🙂
Lär dig hur du ställer in tidszonen i Microsoft Teams webbversion så att den synkroniseras med din datorversion.
Hur inaktiverar jag Zoom från att köras automatiskt vid start av Windows?
Lär dig hur du stänger av brus från Slack desktop och e-postpåminnelser, aviseringar och ljud
Lär dig hur du enkelt kan presentera en ppt-fil i Microsoft Teams-möten.
Lär dig hur du enkelt stoppar Microsoft Teams från att automatiskt startas på macOS om det fortsätter att dyka upp när du slår på ditt operativsystem.
Lär dig hur du enkelt aktiverar Microsoft Teams-integration från din Outlook-kalender.
Lär dig hur du blockerar chattdeltagare i Zoom
Lär dig hur du anpassar teckenstorleken i Microsoft Teams och Zoom.
Lär dig hur du enkelt överför en eller flera mappar mellan kanaler i samma eller olika Microsoft-team.
Lär dig hur du tar bort eller döljer Microsoft Teams-meddelanden och konversationshistorik.







