Hur ändrar jag datum och tidszon i Microsoft Teams?

Lär dig hur du ställer in tidszonen i Microsoft Teams webbversion så att den synkroniseras med din datorversion.
Här är en fråga från en av våra läsare:
Jag har installerat Microsoft Teams i min Android-telefon eftersom jag behöver komma åt appen när jag är borta från min bärbara Windows-dator. Den främsta anledningen till detta är att få ett meddelande på telefonen om något dyker upp från mitt team. Finns det något sätt vi kan ändra ljudaviseringen jag får för nya meddelanden och inkommande samtal i Microsoft Teams? Om ja, låt mig veta hur jag kan göra det. Tack.
Tack för din fråga. I det här inlägget kommer vi att diskutera hur du kan anpassa ljud för aviseringar och ringsignaler för Teams i både Android-mobiltelefoner och Windows-datorer.
Ändra ljudaviseringar i Android
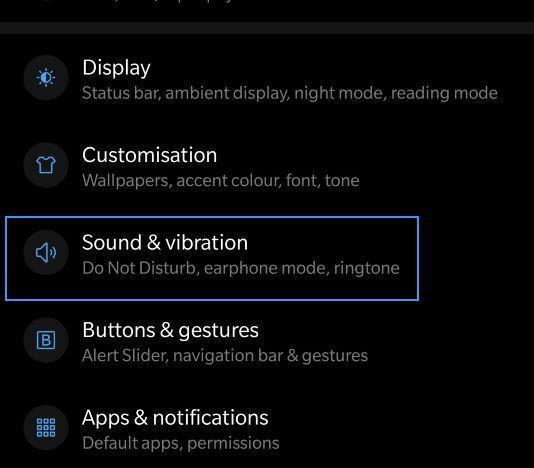
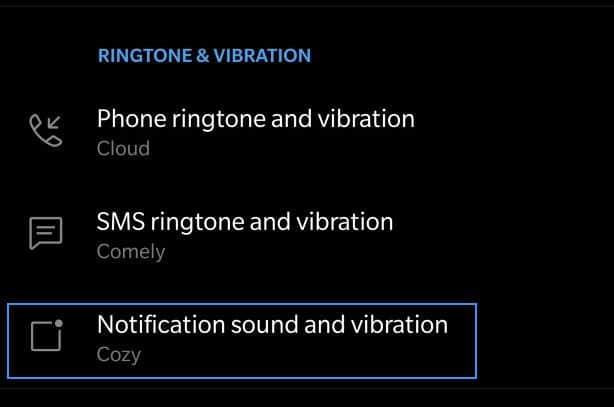
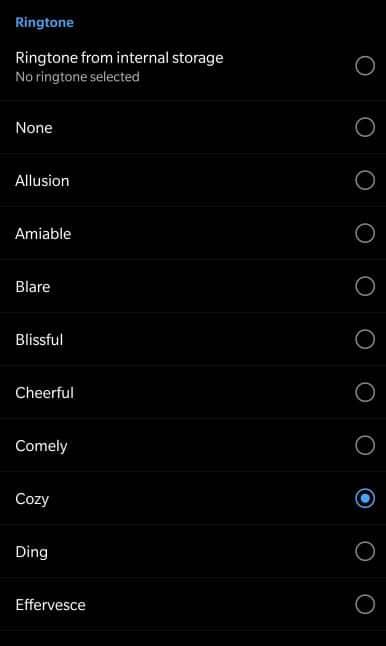
Ändra ringsignal för telefonsamtal på Windows, webben och macOS
Vi kan ändra ringsignalen för de samtal vi tar emot på skrivbordet, men bara med standardljuden som tillhandahålls av Microsoft.
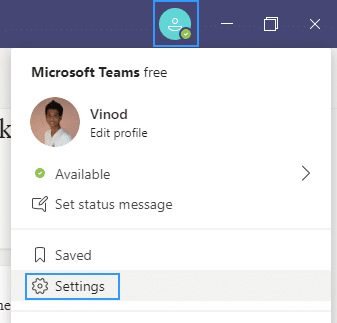
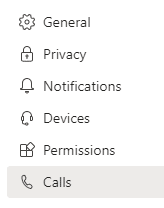
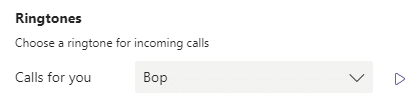
Microsoft Teams erbjuder olika sätt att komma åt, ta emot och hantera aviseringar. Dessa inställningar inkluderar hur, när och var dina aviseringar visas, anpassade inställningar för kanaler och chatt, utseende och ljud, inaktivering av specifika meddelanden och så vidare.
Om du vill hantera dina aviseringar väljer du Inställningar med mera  uppe till höger i Teams och väljer sedan Inställningar
uppe till höger i Teams och väljer sedan Inställningar  > Aviseringar
> Aviseringar  .
.
Om du vill stänga av eller aktivera aviseringsljud aktiverar du Spela upp ljud för inkommande samtal och aviseringar.
Välj All aktivitet för att få aviseringar om alla dina visade kanaler
Välj Omnämnanden & svar
Välj Anpassad för att få mest kontroll över dina kanalaviseringar
Mer information finns i Anpassa kanalaviseringar.
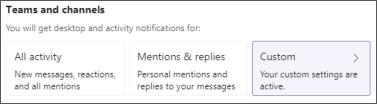
Håll muspekaren över en kanal i din laglista och välj Fler alternativ  > Kanalaviseringar
> Kanalaviseringar  .
.
Välj från All aktivitet, Av eller < /span> öppnas ett nytt fönster med fler alternativ.Anpassad— precis som du skulle göra i inställningarna. När du väljer Anpassad
Obs! Som standard är kanal@omnämnanden avstängda och alla nya inlägg visas bara i Aktivitet  .
.
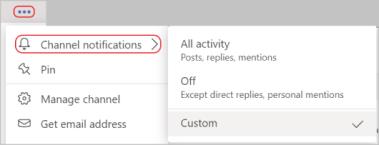
Välj knappen Redigera bredvid kategorin för att anpassa hur du får aviseringar för den kategorin.
Kategorier inkluderar chatt, Möten och samtal, Människor och Andra.
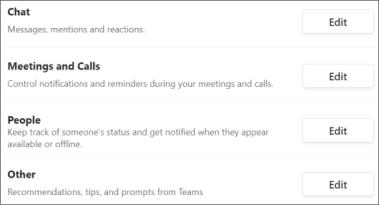
Välj Redigera bredvid Chat, välj sedan < /span> , som du hittar i det övre vänstra hörnet av Teams.Aktivitet för en specifik kategori. Alla aviseringar för den typen av aktivitet kommer att skickas till Visa endast i flöde 
Obs! Appen blinkar fortfarande i aktivitetsfältet på skrivbordet när aviseringar kommer, men inget popup-fönster visas på skrivbordet.
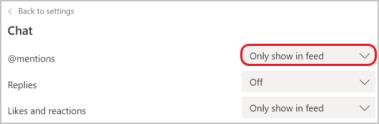
Välj om en förhandsgranskning av ett meddelande ska visas på skrivbordet eller inte genom att aktivera reglaget för Visa förhandsgranskning av meddelande.
Välj Banner och flöde för att ta emot aviseringar som både skrivbordsaviseringar och som en varning i Aktivitet  .
.
Obs! I Windows visas aviseringsbanner längst ned till höger på skärmen. I macOS visas de uppe till höger.
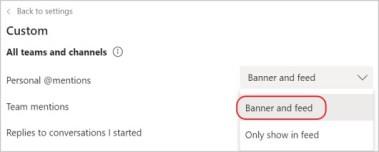
Välj Redigera bredvid Möten och samtal och sedan slå på reglaget för Stänga av aviseringar under möten och samtal.
Om du vill veta mer om hur du slår på/stänger av aviseringar under ett möte, se Stäng av aviseringar under ett möte i Teams.
Obs! Rullgardinsinställningarna under Avisering om möte startat och Möteschattaviseringar påverkas inte av att du väljer att stänga av aviseringar under möten och samtal. Du kan ändra dem separat.
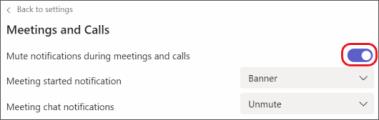
I en kanalkonversation, gå till det övre högra hörnet av det ursprungliga meddelandet och välj Fler alternativ  > Stäng av aviseringar.
> Stäng av aviseringar.
Precis som med att stänga av en chatt kommer uppdateringar för den specifika konversationen att stoppas om du stänger av aviseringar till en kanalkonversation.
Obs! Du kommer fortfarande att få aviseringar om någon direkt @nämner dig.
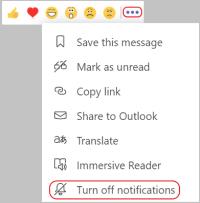
Gå till Aktivitet  på vänster sida av Teams, håll muspekaren över aviseringen som du vill ändra och välj sedan Fler alternativ
på vänster sida av Teams, håll muspekaren över aviseringen som du vill ändra och välj sedan Fler alternativ  .
.
Härifrån markerar du en avisering som läst eller oläst, inaktiverar aviseringar för reaktioner och appar, och på kanalaviseringar kan du justera vilken typ av aktivitet du får aviseringar om för den specifika kanalen.
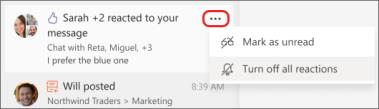
Lär dig hur du ställer in tidszonen i Microsoft Teams webbversion så att den synkroniseras med din datorversion.
Hur inaktiverar jag Zoom från att köras automatiskt vid start av Windows?
Lär dig hur du stänger av brus från Slack desktop och e-postpåminnelser, aviseringar och ljud
Lär dig hur du enkelt kan presentera en ppt-fil i Microsoft Teams-möten.
Lär dig hur du enkelt stoppar Microsoft Teams från att automatiskt startas på macOS om det fortsätter att dyka upp när du slår på ditt operativsystem.
Lär dig hur du enkelt aktiverar Microsoft Teams-integration från din Outlook-kalender.
Lär dig hur du blockerar chattdeltagare i Zoom
Lär dig hur du anpassar teckenstorleken i Microsoft Teams och Zoom.
Lär dig hur du enkelt överför en eller flera mappar mellan kanaler i samma eller olika Microsoft-team.
Lär dig hur du tar bort eller döljer Microsoft Teams-meddelanden och konversationshistorik.







