Hur ändrar jag datum och tidszon i Microsoft Teams?

Lär dig hur du ställer in tidszonen i Microsoft Teams webbversion så att den synkroniseras med din datorversion.
Här är en fråga från en läsare:
Jag ville ändra min profilbild i Teams. Jag valde en bild från OneDrive och klickade på ladda upp men jag ser ingen förändring i min avatar. Jag försökte sedan ladda upp andra bilder (i jpg-, png- och bmp-format) men det har också samma problem. Kan du hjälpa mig med hur jag kan ersätta min avatarbild?
Tack för din fråga. I denna korta handledning kommer vi att diskutera lösningen att övervinna när du uppdaterar profilbilden i Microsoft Teams. Följ stegen för att få problemet med din profilbild löst.
Det är troligt att ditt problem är relaterat till Microsoft Teams cache, så vårt första steg är att rensa det.
Ta bort cache på Teams
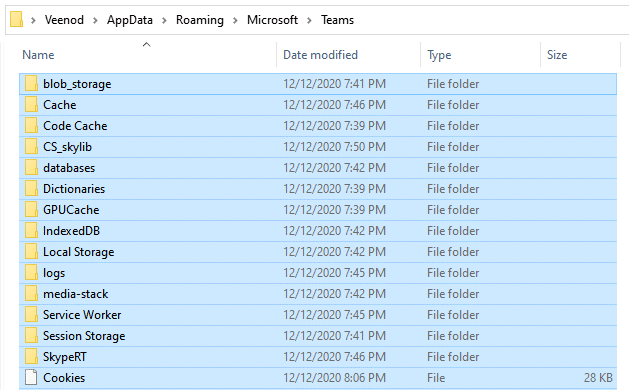
Ändra profilbild i Teams
Nästa steg är att ladda upp en ny Microsoft-teamikon .
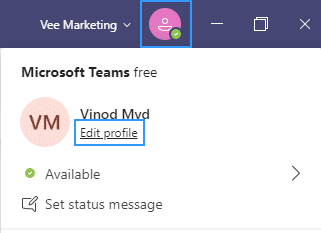
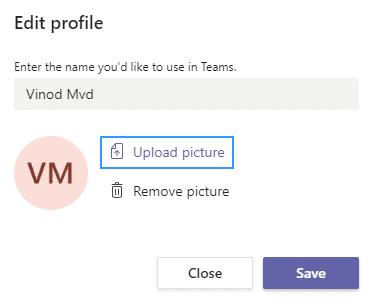

Lämna gärna en kommentar vid följdfrågor.
Det är en bra idé att börja med att stänga av och öppna Teams-appen på din dator eller mobil igen. Det uppdaterar anslutningen till Microsofts servrar och löser snabbt problem med slumpmässig profilbilduppdatering eller synkronisering.
På stationära enheter högerklickar du på Teams-ikonen i aktivitetsfältet (Windows) eller Dock (Mac) och väljer Avsluta. Om programmet inte avslutas öppnar du Aktivitetshanteraren eller Aktivitetsövervakaren och avslutar Teams-processen.
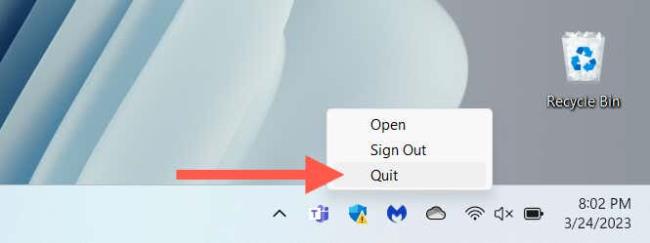
Om problemet uppstår på en mobil enhet sveper du uppåt från skärmens nederkant för att öppna App Switcher, ta bort Teams kortet och starta om appen från startskärmen.
Enligt chatter på Microsofts forum kan en ny uppladdning av profilbilden via Microsoft Teams webbgränssnitt få den att uppdatera eller synkronisera korrekt. Om du använder en mobil enhet rekommenderar vi att du använder en PC eller Mac-webbläsare.
Öppna Microsoft Teams i din webbläsare (https://teams.microsoft.com) och logga in med dina Microsoft-kontouppgifter.
Välj ikonen Inställningar på fliken Aktivitet.
Välj Konton i sidofältet.
Välj din användarprofilbild.
Välj Ta bort bild och sedan Ladda upp bild.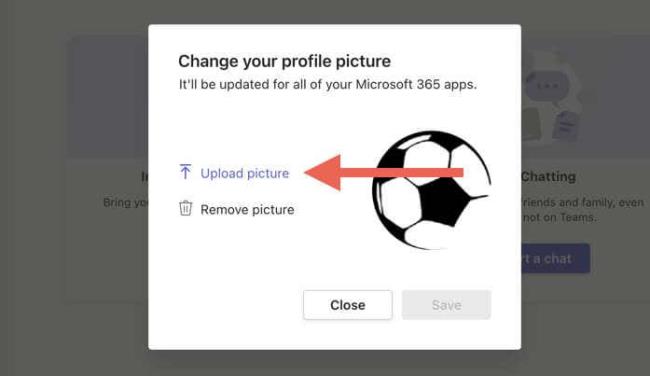
Välj den nya bilden från datorns interna lagring och välj Öppna.
Välj Spara.
Avsluta och starta om Teams på dina mobila och stationära enheter och kontrollera om den nya profilbilden visas utan problem.
Om problemet kvarstår måste du logga ut från ditt Microsoft Teams-användarkonto på alla stationära och mobila enheter. Avsluta sedan appen, starta om den och logga in igen.
Öppna Teams-appen.
Välj din profilbild uppe till höger och välj Logga ut. I mobilappen väljer du Inställningar > Logga ut.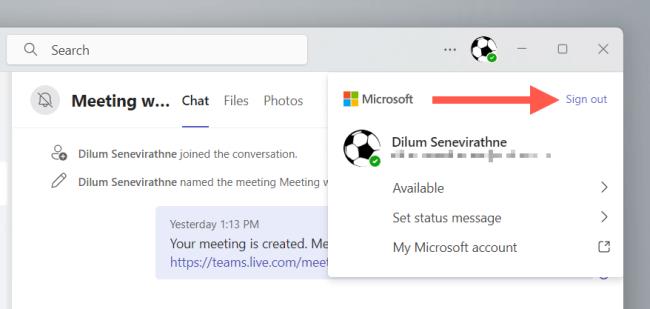
Avsluta Teams. Ta bort Teams kortet från App Switcher om du använder en mobil enhet.
Starta om Microsoft Teams, välj ditt Microsoft-konto och gå igenom eventuella behörigheter och autentiseringsmeddelanden.
Välj din arbetsyta så borde Microsoft Teams logga in dig igen.
Lär dig hur du ställer in tidszonen i Microsoft Teams webbversion så att den synkroniseras med din datorversion.
Hur inaktiverar jag Zoom från att köras automatiskt vid start av Windows?
Lär dig hur du stänger av brus från Slack desktop och e-postpåminnelser, aviseringar och ljud
Lär dig hur du enkelt kan presentera en ppt-fil i Microsoft Teams-möten.
Lär dig hur du enkelt stoppar Microsoft Teams från att automatiskt startas på macOS om det fortsätter att dyka upp när du slår på ditt operativsystem.
Lär dig hur du enkelt aktiverar Microsoft Teams-integration från din Outlook-kalender.
Lär dig hur du blockerar chattdeltagare i Zoom
Lär dig hur du anpassar teckenstorleken i Microsoft Teams och Zoom.
Lär dig hur du enkelt överför en eller flera mappar mellan kanaler i samma eller olika Microsoft-team.
Lär dig hur du tar bort eller döljer Microsoft Teams-meddelanden och konversationshistorik.







