Hur ändrar jag datum och tidszon i Microsoft Teams?

Lär dig hur du ställer in tidszonen i Microsoft Teams webbversion så att den synkroniseras med din datorversion.
Här är en fråga från en läsare:
Hej! här är en snabb en för dig, förhoppningsvis kan du hjälpa mig att fixa det här. Jag minns att jag förra veckan hade en blå Microsoft Teams Meeting-knapp tillgänglig i Outlook. Men nu är jag inte riktigt säker på vad som hände, men jag kan inte längre se den knappen i min kalenderapp. Om det hjälper ser jag fortfarande Skype-mötesknappen där uppe i menyn. Alla idéer/tips är mycket uppskattade.
Tack för din fråga. Microsoft Teams Meeting-tillägget för Office installerades när Teams installerades på din dator. Dess roll är att integrera mellan din e-postklient och Teams-applikationen, så att du kan schemalägga och gå med i Teams-möten genom till exempel Outlook. Antagligen inaktiverades tillägget automatiskt av Outlook och förblev så. Låt oss se om vi kan fixa det och göra Teams synliga liknande Skype för företag.
Aktivera ditt Teams Meeting-tillägg
Så här går du tillväga:
Om knappen av någon anledning inte återställdes kan du behöva starta om Outlook. Om det inte var till hjälp kan du behöva försöka logga in på Outlook i felsäkert läge för att fixa det, här är handledningen du bör använda.
Lämna gärna en kommentar om du har ytterligare frågor. Njut 😉
Ladda ner och kör Microsoft Support and Recovery Assistant för att utföra automatiska felsökningssteg och korrigeringar.
För information om hur du laddar ner och installerar Microsoft Support and Recovery Assistant, gå till Om Microsoft Support and Recovery Assistant.
Teams Meeting-tillägget för Outlook kräver att Microsoft Teams-skrivbordsappen är installerad och körs i bakgrunden. Om appen inte är installerad på din dator kommer Teams-tillägget inte att vara synligt i Outlook-appen.
Logga först in på ett administratörskonto, ladda ner och installera Teams med administratörsbehörigheter.
När du har installerat den måste du köra Teams-appen med administratörsrättigheter för att få full åtkomst till funktionerna. Men öppna inte Outlook som administratör, om du gör det kommer det att störa COM-tillägg.
Öppna sedan Teams-appen och logga in med samma konto som Outlook.
Efter det, starta om Teams-appen och starta om Outlook-appen.
När du installerar Microsoft Teams installeras Team Meeting-pluginprogrammet automatiskt i Outlook-appen. Om du inte ser tillägget i menyfliksområdet kan det bero på att Outlook har inaktiverat tillägget om det upptäcker prestandaproblem i appen. För att fixa detta, kontrollera helt enkelt om Teams-tillägget är inaktiverat och aktivera det om det behövs.
Starta Outlook på din dator.
När appen öppnas klickar du på "Arkiv" i menyraden och väljer "Alternativ" från den vänstra rutan.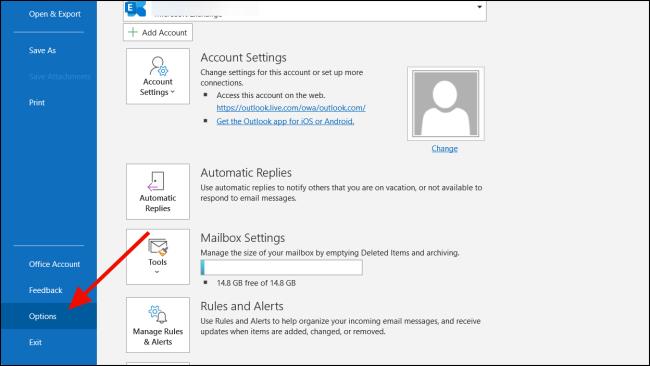
I fönstret Outlook-alternativ, gå till avsnittet "Tillägg" och ställ in rullgardinsmenyn "Hantera" till "COM-tillägg". Klicka sedan på knappen "Gå...".
Detta öppnar dialogrutan COM-tillägg. Markera rutan bredvid "Microsoft Teams Meeting-tillägg för Microsoft Office" och klicka på "OK".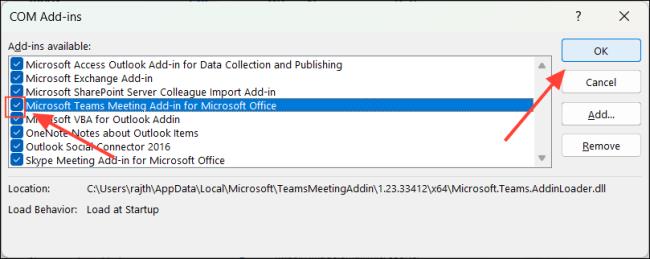
Efter det, stäng och starta om Outlook-appen.
Detta kommer att återaktivera Teams Meeting-tillägget och åtgärda det saknade tilläggsproblemet. Men om Outlook inaktiverar det igen, följ nästa metod.
Lär dig hur du ställer in tidszonen i Microsoft Teams webbversion så att den synkroniseras med din datorversion.
Hur inaktiverar jag Zoom från att köras automatiskt vid start av Windows?
Lär dig hur du stänger av brus från Slack desktop och e-postpåminnelser, aviseringar och ljud
Lär dig hur du enkelt kan presentera en ppt-fil i Microsoft Teams-möten.
Lär dig hur du enkelt stoppar Microsoft Teams från att automatiskt startas på macOS om det fortsätter att dyka upp när du slår på ditt operativsystem.
Lär dig hur du enkelt aktiverar Microsoft Teams-integration från din Outlook-kalender.
Lär dig hur du blockerar chattdeltagare i Zoom
Lär dig hur du anpassar teckenstorleken i Microsoft Teams och Zoom.
Lär dig hur du enkelt överför en eller flera mappar mellan kanaler i samma eller olika Microsoft-team.
Lär dig hur du tar bort eller döljer Microsoft Teams-meddelanden och konversationshistorik.







