Hur ändrar jag datum och tidszon i Microsoft Teams?

Lär dig hur du ställer in tidszonen i Microsoft Teams webbversion så att den synkroniseras med din datorversion.
Det är alltid en bra idé att testa din teknik innan du är värd för ett virtuellt möte eller event. Det är enkelt att testa dina ljud- och videoflöden på Zoom. Zoom ger också tillgång till testmöten. Även om du inte är värd, kanske du vill testa Zoom innan ditt schemalagda Zoom-möte. Det finns flera sätt att testa Zoom.
Gå med i ett Zoom-testmöte
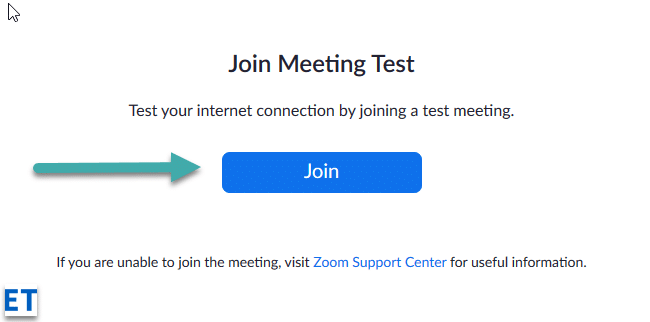
När testningen är klar visas en dialogruta med meddelandet "Högtalare och mikrofon ser bra ut" När du är nöjd med Zoom fungerar, klicka på den röda knappen Lämna .
Gå med i ett testsamtal från Zoom-appen
Du kan också ringa ett testsamtal för att verifiera att din mikrofon och video fungerar direkt från din Zoom Meetings-app
Att gå med i ett testmöte är ett utmärkt sätt att bekanta dig med utseendet och funktionerna hos Zoom, och det rekommenderas självklart om du har viktiga möten och behöver förbättra dina förberedelser.
När du startar ett nytt möte (orange ikon) får du också en chans att testa dina högtalare och mikrofon. Att testa Zoom innan du är värd för ett Zoom-möte ger dig det förtroende som behövs för att genomföra ett smidigt virtuellt möte eller event.
Testa din video innan ett möte
Logga in på Zoom-skrivbordsklienten.
Klicka på din profilbild och klicka sedan på Inställningar  .
.
Klicka på fliken Video  .
.
Du kommer att se en förhandsgranskningsvideo från kameran som för närvarande är vald; du kan välja en annan kamera om en annan är tillgänglig.
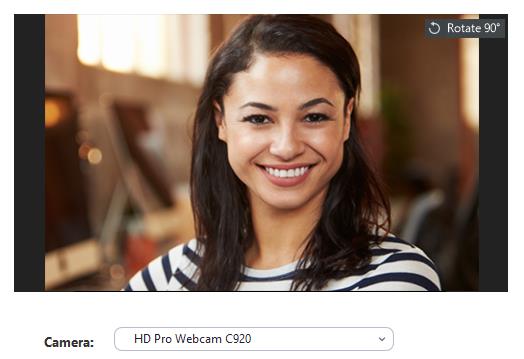
Testa din video under ett möte
Starta eller gå med i ett möte.
Klicka på uppåtpilen bredvid Starta video / Stoppa video på möteskontrollerna  .
.

Välj Videoinställningar .
Zoom visar din kameras video och inställningar.
Om du inte ser kamerans video klickar du på rullgardinsmenyn under Kamera under Kamera och väljer en annan kamera.
Testa din video innan ett möte
Logga in på Zoom-klienten.
Klicka på din profilbild och klicka sedan på Inställningar  .
.
Klicka på fliken Video .
.
Du kommer att se en förhandsgranskningsvideo från kameran som för närvarande är vald; du kan välja en annan kamera om en annan är tillgänglig.
Testa din video under ett möte
Starta eller gå med i ett möte.
Bredvid Starta video / Stoppa video på möteskontrollerna klickar du på uppåtpilen och  väljer sedan Videoinställningar .
väljer sedan Videoinställningar .
Detta öppnar dina videoinställningar och du kan ändra din kamera.
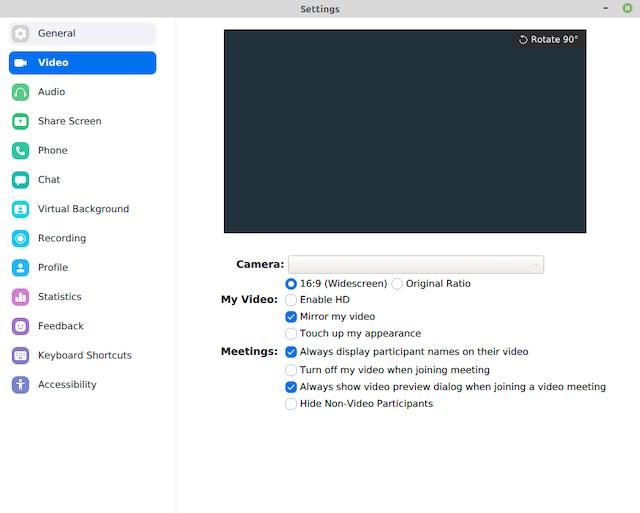
Med mobilappen Zoom för Android kan du starta ett direktmöte för att testa din video.
Logga in på mobilappen Zoom.
Tryck på fliken Möten .
.
Tryck på Nytt möte .
Tryck på videoknappen för att aktivera den.
Tryck på Starta ett möte .
Om det är första gången du går med i ett Zoom-möte från den här enheten kommer du att bli ombedd att ge Zoom-behörighet att komma åt kameran och mikrofonen.
Med Zoom-mobilappen för iOS kan du starta ett omedelbart möte för att testa din video.
Logga in på mobilappen Zoom.
Tryck på fliken Möten .
.
Tryck på Nytt möte .
Tryck på videoknappen för att aktivera den.
Tryck på Starta ett möte .
Om det är första gången du går med i ett Zoom-möte från den här enheten kommer du att bli ombedd att ge Zoom-behörighet att komma åt kameran och mikrofonen.
Testa ljud när du går med i ett möte
Om du inte har aktiverat inställningen för att automatiskt gå med via datorljud kan du testa din högtalare och mikrofon precis innan du går in i ett Zoom-möte:
När du går med i ett möte klickar du på Testa högtalare och mikrofon .
Mötet kommer att visa ett popup-fönster för att testa dina högtalare.
Om du inte hör ringsignalen, använd rullgardinsmenyn eller klicka på Nej, försök med en annan högtalare för att byta högtalare tills du hör ringsignalen. Klicka på Ja för att fortsätta till mikrofontestet.
Om du inte hör en ljuduppspelning använder du rullgardinsmenyn eller klickar på Nej, försök med en annan mikrofon för att byta mikrofon tills du hör svaret. Klicka på Ja när du hör reprisen.
Klicka på Gå med i datorljud för att avsluta högtalar- och mikrofontestet.
Obs : Under ett möte kan du också klicka på pilikonen bredvid Ljud av / Slå på ljudet i verktygsfältet för möteskontroller för att välja en annan högtalare eller mikrofon.
Testa ljudinställningarna innan ett möte
Logga in på Zoom-skrivbordsklienten.
I det övre högra hörnet klickar du på din profilbild och sedan på Inställningar .
Klicka på fliken Ljud .
I avsnittet Högtalare klickar du på Testa högtalare för att spela en testton.
Om du inte kan höra den, välj en annan högtalare från rullgardinsmenyn eller justera volymen .
I avsnittet Mikrofon klickar du på Testa mikrofon för att testa din mikrofon.
Ditt ljud kommer att börja spelas in och du kommer att se ingångsnivåfältet flyttas när Zoom tar upp ljud. Ljudet kommer att spelas upp. Du kan välja en annan mikrofon från menyn eller justera ingångsnivån efter behov.
(Valfritt) Markera kryssrutan Justera mikrofonvolymen automatiskt om du vill att Zoom ska justera ingångsvolymen automatiskt.
Felsök din mikrofon
Gå med i ett testmöte för att testa ljudinställningar
Gå till http://zoom.us/test i en mobil webbläsare.
Starta mobilappen Zoom för att gå med i testmötet.
Obs : Om detta är det första Zoom-mötet som du har gått med i, kommer du att bli ombedd att ge åtkomst till din mikrofon.
För att gå med i ljud, tryck på Wifi eller Mobildata .
Zoom testar automatiskt enhetens högtalare och mikrofon.
Tryck på Klar för att avsluta testmötet.
Gå med med enhetens ljud i ett möte
Logga in på mobilappen Zoom.
Starta eller gå med i ett möte.
Obs : Om detta är det första Zoom-mötet som du har gått med i, kommer du att bli ombedd att ge åtkomst till din mikrofon.
Tryck på ett av följande alternativ:
(Valfritt) I det nedre vänstra hörnet av verktygsfältet för möteskontroller trycker du på mikrofonikonen för att stänga av och stänga av ljudet.
(Valfritt) I verktygsfältet för möteskontroller trycker du på ikonen Mer och sedan på Koppla från ljud om du behöver ansluta ljudet med en annan metod.
och sedan på Koppla från ljud om du behöver ansluta ljudet med en annan metod.
Lär dig hur du ställer in tidszonen i Microsoft Teams webbversion så att den synkroniseras med din datorversion.
Hur inaktiverar jag Zoom från att köras automatiskt vid start av Windows?
Lär dig hur du stänger av brus från Slack desktop och e-postpåminnelser, aviseringar och ljud
Lär dig hur du enkelt kan presentera en ppt-fil i Microsoft Teams-möten.
Lär dig hur du enkelt stoppar Microsoft Teams från att automatiskt startas på macOS om det fortsätter att dyka upp när du slår på ditt operativsystem.
Lär dig hur du enkelt aktiverar Microsoft Teams-integration från din Outlook-kalender.
Lär dig hur du blockerar chattdeltagare i Zoom
Lär dig hur du anpassar teckenstorleken i Microsoft Teams och Zoom.
Lär dig hur du enkelt överför en eller flera mappar mellan kanaler i samma eller olika Microsoft-team.
Lär dig hur du tar bort eller döljer Microsoft Teams-meddelanden och konversationshistorik.







