Hur ändrar jag datum och tidszon i Microsoft Teams?

Lär dig hur du ställer in tidszonen i Microsoft Teams webbversion så att den synkroniseras med din datorversion.
Här är en fråga från Dorothy:
Hej killar, för några månader sedan har jag blivit ombedd att installera Zoom Meetings för att gå med i lite onlineutbildning. Eftersom min arbetsplats använder Webex för onlinesamarbete, såväl som Slack för teamkommunikation, skulle jag vilja se om det finns ett alternativ för mig att inaktivera Zoom från automatisk start när jag slår på min macbook.
Tack för frågan. Ja, det är möjligt och ganska enkelt att inaktivera Zoom autostart. Vi kommer att ta fram två sätt som du kan använda för att åstadkomma det.
Ett alternativ (även om det är mer utarbetat och mindre rekommenderat) är att ställa in automatiska inloggningsobjekt för användare och grupper efter behov. Denna process förutsätter att du har behörighet i macOS att utföra administratörsuppgifter för din användare.
Om du börjar använda Zoom oftare kan du enkelt se till att den startar automatiskt när du slår på din dator. Det enklaste sättet att återuppta automatisk start av Zoom är att använda det första alternativet som beskrivs ovan, bara se till att markera posten Öppna vid inloggning .
Slutligen, om du vill ta din Zoom-användning till nästa nivå, titta gärna in i våra bästa Zoom-tips och trickguide .
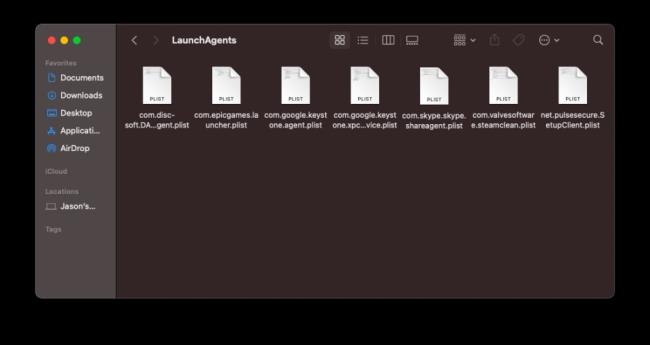
Om du fortfarande har vissa program som öppnas när du startar upp din Mac, beror det troligen på att demoner och agenter startas dolda i dina bibliotek. Dessa filer är gömda på platser som du normalt inte tittar på och säger åt datorn att starta program oberoende av vanliga startobjekt. De kan till och med användas för otrevliga ändamål.
Du kan hitta dem på ett antal ställen. Öppna din hårddisk i Finder – den heter vanligtvis Macintosh HD som standard – öppna sedan Bibliotek och leta efter mappar som heter LaunchAgents och LaunchDeamons. De kan också lagras separat i din dators dolda filer. Öppna Finder, klicka på Kör och håll ned Alternativ tangenten. Välj Bibliotek mappen som visas och leta igen efter mapparna LaunchAgents och LaunchDeamons
Inom dessa mappar finns .plist-filer som kan vara kopplade till ett visst program eller en viss tjänst. Om du ser ett filnamn som matchar ett program som du vet fortsätter att starta vid start kan du fritt radera det. Detta kommer att stoppa programmet från att tala om för macOS att det måste startas. Du kan också hitta filer som matchar program som inte längre är installerade; dessa kan också tas bort.
Vi rekommenderar dock inte att du raderar alla .plist-filer som du hittar massor. Om du inte vet vad något är till för, sök dess namn online innan du fortsätter. Det finns också mappar LaunchAgents och LaunchDeamons i din Macs systemmapp som du inte bör bråka med eftersom din dator behöver dem för att fungera korrekt.
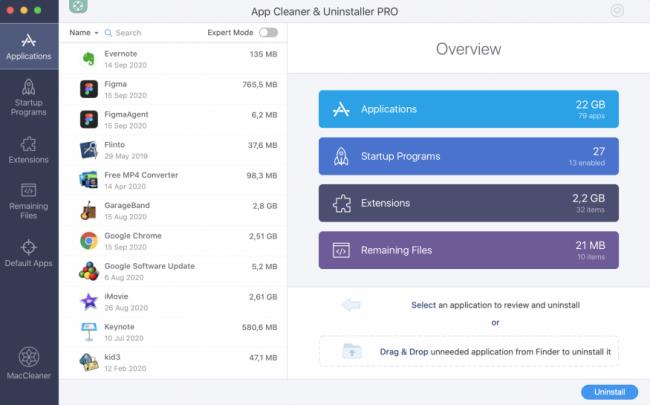
Om allt detta låter för komplicerat, oroa dig inte. Verktygsprogram som CleanMyMac X, MacKeeper och Nektony's App Cleaner & Uninstaller kan hjälpa till att identifiera demoner och agenter och hantera deras borttagning.
Lär dig hur du ställer in tidszonen i Microsoft Teams webbversion så att den synkroniseras med din datorversion.
Hur inaktiverar jag Zoom från att köras automatiskt vid start av Windows?
Lär dig hur du stänger av brus från Slack desktop och e-postpåminnelser, aviseringar och ljud
Lär dig hur du enkelt kan presentera en ppt-fil i Microsoft Teams-möten.
Lär dig hur du enkelt stoppar Microsoft Teams från att automatiskt startas på macOS om det fortsätter att dyka upp när du slår på ditt operativsystem.
Lär dig hur du enkelt aktiverar Microsoft Teams-integration från din Outlook-kalender.
Lär dig hur du blockerar chattdeltagare i Zoom
Lär dig hur du anpassar teckenstorleken i Microsoft Teams och Zoom.
Lär dig hur du enkelt överför en eller flera mappar mellan kanaler i samma eller olika Microsoft-team.
Lär dig hur du tar bort eller döljer Microsoft Teams-meddelanden och konversationshistorik.







