Hur ändrar jag datum och tidszon i Microsoft Teams?

Lär dig hur du ställer in tidszonen i Microsoft Teams webbversion så att den synkroniseras med din datorversion.
Här är en fråga vi fick häromdagen:
“ På vår arbetsgrupp använder vi Zoom för att kommunicera med kollegor och kunder dagligen. Vi använder oss främst av ljud- och bildmöten, men även teamkanaler och en till en chatt. Problemet är att nu, flera månader efter aktiv Zoomanvändning, får jag en enorm mängd skrivbordsvarningar och ljud varje dag. Det är ganska irriterande eftersom det påverkar min förmåga att fokusera. Det är också en bummer speciellt när jag deltar i videomöten. Finns det någon magisk inställning som jag kan använda för att automatiskt stänga av dessa irriterande banners från Zoom som dyker upp längst ner till höger på mitt Windows-skrivbord? Vet inte om det hjälper, men jag använder Windows 10; men om du kan ge några tips för MAC tror jag att jag kan hantera det också. All hjälp är mycket uppskattad."
Stäng av alla push-meddelanden från Zoom Chat
Så här tystar du enkelt alla inkommande varningar från Zoom-chattar:
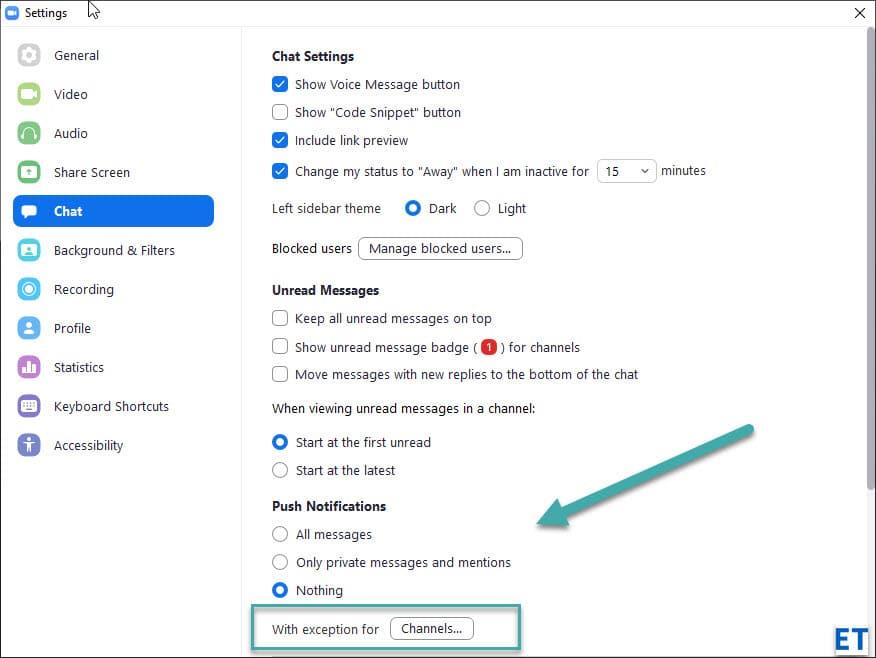
Obs: Om du vill stoppa varningar från bullriga Zoom-kanaler, men du vill fortsätta att ta emot aviseringar från andra, kan du definiera undantag genom att trycka på knappen Kanaler.... Mer om det i nästa avsnitt.
Stäng av varningar för zoomgrupp
Zoom låter dig definiera en meddelandepolicy för kanaler som du är medlem i.
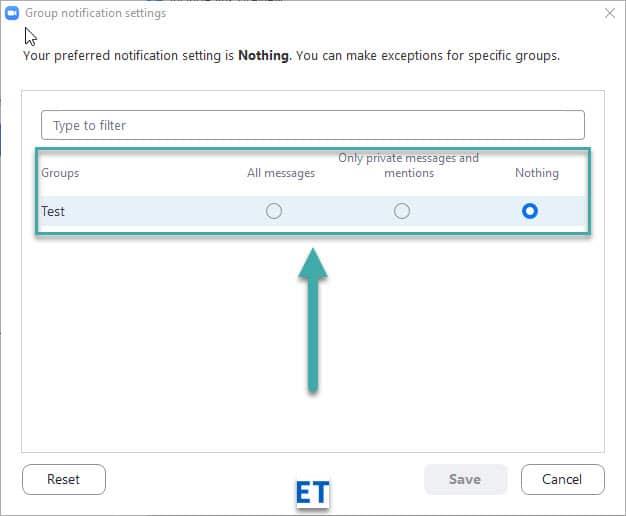
Observera att du måste definiera inställningen för var och en av kanalerna du är medlem i. Använd proceduren som beskrivs ovan för att avvisa alla varningar på en gång.
Ett alternativt sätt att reglera ljudnivån från varje grupp är tillgängligt från chattsektionen i Zoom.
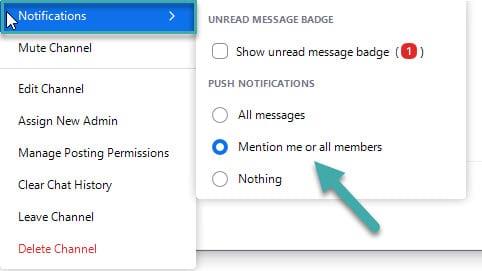
Obs! Du kan också stoppa all kanalvarning genom att använda kommandot meet Channel.
Avvisa fönsteraviseringar i Zoom-möten
Vi fick också frågan om hur man undviker skrivbordsvarningar från Zoom. Det finns en liten vetomkopplare som gör susen:
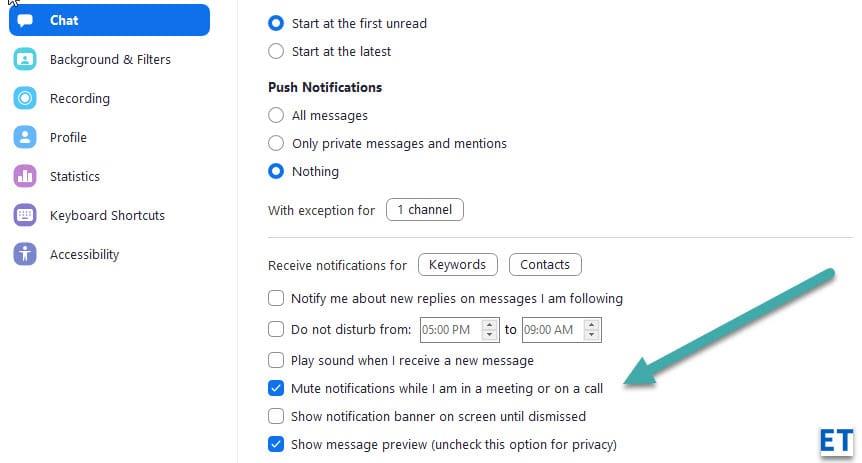
Obs: Zoominställningarna är ganska konsekventa för de olika plattformarna, så allt vi förklarade är helt relevant om du använder macOS, iOS eller Android Zoom-appen.
Om du använder Zoom för jobbet kan vissa chattmeddelanden vara tillräckligt viktiga för att du inte ska inaktivera aviseringar för dem. Tack och lov har Zoom en funktion som låter dig ställa in undantag baserat för vissa kanaler, kontakter eller till och med "sökord" i ett meddelande.
Du kan skapa undantag i inaktiverade aviseringar för vissa kanaler genom att klicka på knappen "Kanaler" i alternativet "Med undantag för...".
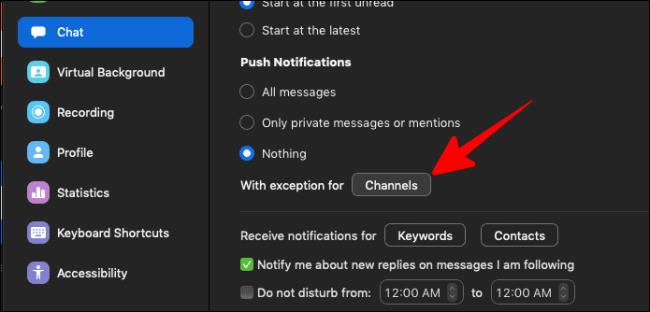
Ett fönster för "viktiga kanaler" öppnas. Här kan du välja de kanaler från vilka du vill fortsätta att få chattaviseringar. Du kan till och med anpassa vilken typ av aviseringar du vill få för de viktiga kanalerna (Alla meddelanden, Endast privata meddelanden eller omnämnanden eller Ingenting).
Tryck på "Spara" -knappen i det nedre högra hörnet av fönstret för att spara dina ändringar.
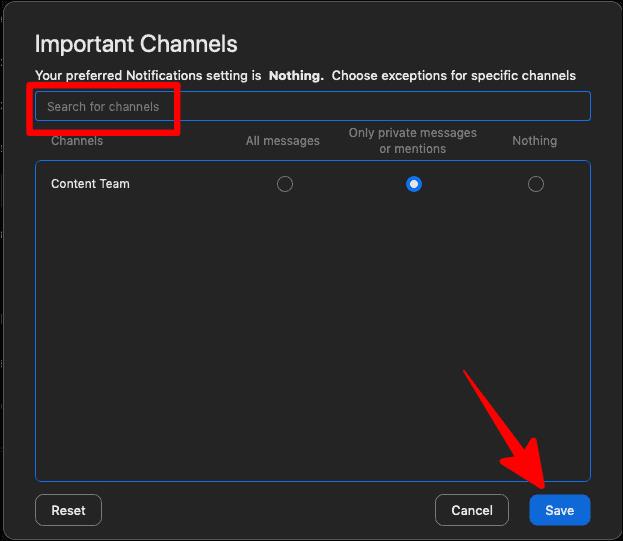
Om du vill inaktivera alla chattaviseringar men hålla dem vid liv bara för vissa kontakter, klicka på knappen "Kontakter" i alternativet "Ta emot aviseringar för...".
Knappen "Kontakter" visas bara om du har valt "Ingenting" i push-meddelanden.
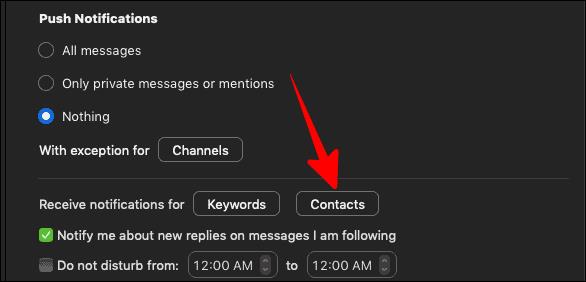
Markera rutan bredvid de respektive kontakter du vill fortsätta att få aviseringar om och klicka sedan på knappen "Spara" längst ned till höger på skärmen "Kontakter".
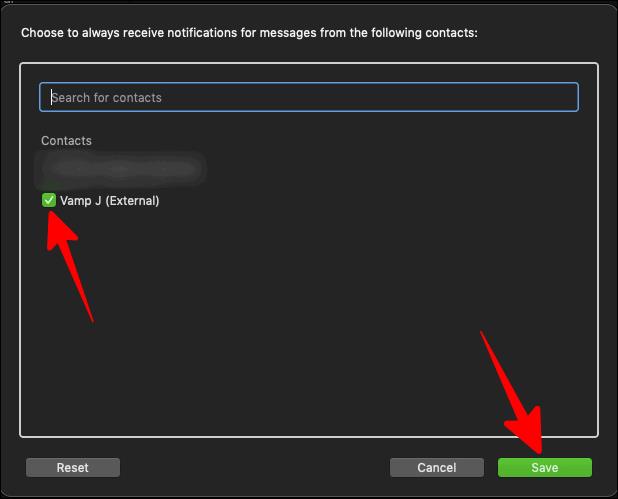
Nu skulle alla dina chattaviseringar vara inaktiverade förutom de kontakter du valde i den här rutan.
Om det finns vissa sökord du vill få chattaviseringar för trots att du globalt har inaktiverat aviseringar för Zoom-chatt, klicka på knappen "Sökord" bredvid knappen "Kontakter".
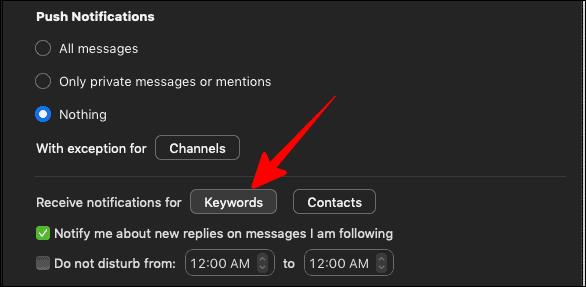
Lägg sedan till de sökord du vill få aviseringar om och klicka på "Klar".
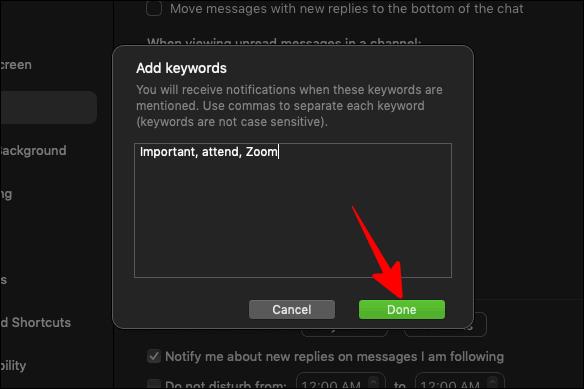
Du kommer nu att få chattaviseringar för alla meddelanden som innehåller dessa nyckelord.
Lär dig hur du ställer in tidszonen i Microsoft Teams webbversion så att den synkroniseras med din datorversion.
Hur inaktiverar jag Zoom från att köras automatiskt vid start av Windows?
Lär dig hur du stänger av brus från Slack desktop och e-postpåminnelser, aviseringar och ljud
Lär dig hur du enkelt kan presentera en ppt-fil i Microsoft Teams-möten.
Lär dig hur du enkelt stoppar Microsoft Teams från att automatiskt startas på macOS om det fortsätter att dyka upp när du slår på ditt operativsystem.
Lär dig hur du enkelt aktiverar Microsoft Teams-integration från din Outlook-kalender.
Lär dig hur du blockerar chattdeltagare i Zoom
Lär dig hur du anpassar teckenstorleken i Microsoft Teams och Zoom.
Lär dig hur du enkelt överför en eller flera mappar mellan kanaler i samma eller olika Microsoft-team.
Lär dig hur du tar bort eller döljer Microsoft Teams-meddelanden och konversationshistorik.







