Hur ändrar jag datum och tidszon i Microsoft Teams?

Lär dig hur du ställer in tidszonen i Microsoft Teams webbversion så att den synkroniseras med din datorversion.
Här är en fråga från en läsare
I min tidigare roll måste jag använda Slack dagligen, därför hade jag det installerat på min bärbara Windows-dator och öppnas automatiskt när jag startar min maskin. I min nuvarande projektuppgift använder jag sällan Slack, men jag kan behöva det då och då; bestämde mig därför för att behålla den installerad. Som sagt, jag skulle föredra att programmet bara öppnas vid behov och inte startar automatiskt när jag startar Windows. Kan du berätta för mig hur jag kan stoppa programmet från att starta vid uppstart?
Tack för din fråga. I det här korta inlägget visar vi dig hur du stänger av Slack från automatisk start i Windows. Vi kommer att undersöka två olika sätt att göra det: från operativsystemet och från själva Slack-appen. Just FYI – Vi har också en liknande handledning för Webex och Zoom .
Inaktivera Slack auto-start i Windows 10:
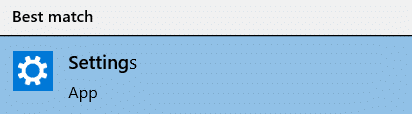
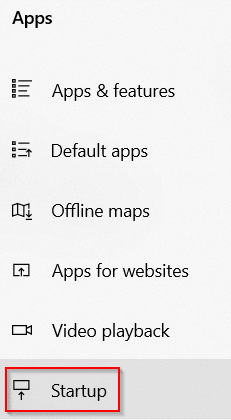

Inaktivera automatisk start från Slack
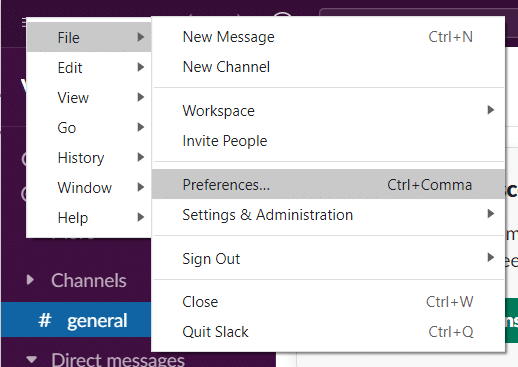
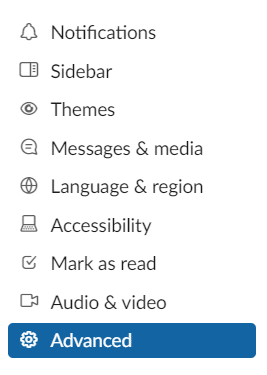

Ett annat alternativ är att granska dina startappar via Aktivitetshanteraren, vilket gör att du lättare kan undersöka var och en och bättre avgöra om du ska inaktivera den eller inte. I Windows 10 eller 11 högerklickar du på ett tomt område i Aktivitetsfältet. Klicka på Aktivitetshanteraren från popup-menyn.
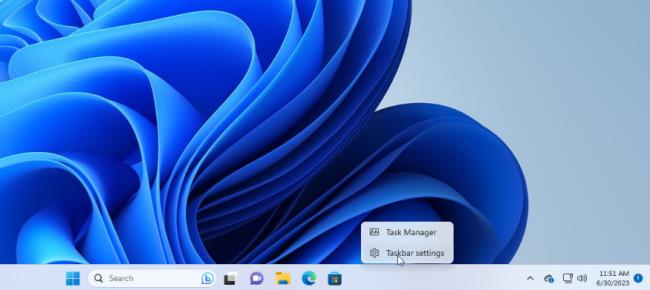
Fönstret Aktivitetshanteraren visas. I Windows 10 klickar du på fliken för Startup (du kan behöva klicka Mer information först). I Windows 11 klickar du på kategorin för Startappar.
Du kommer att se en lista över alla appar som startar automatiskt varje gång Windows laddas. Några av programmen kommer du förmodligen att känna igen; andra kan vara obekanta. Utmaningen här är att jaga de som inte behöver startas vid start utan att störa de som gör det.
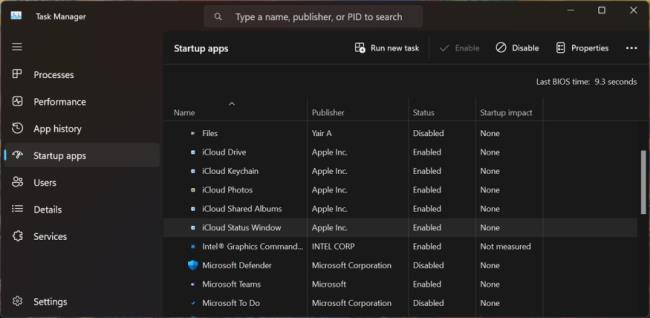
Som standard ska listan sorteras efter namn, men du kan klicka på någon av rubrikerna för att sortera listan efter programutgivare, startstatus och starteffekt. Klicka på en specifik rubrik en andra gång för att vända ordningen. Om du vill kasta bort en app från startsekvensen högerklickar du på den och väljer Inaktivera. Allt som är inaktiverat kommer att märkas som sådant i statuskolumnen.
Din säkraste insats är att inaktivera en app i taget, starta om din dator och sedan se till att du och Windows kan leva utan att programmet körs vid start. Om du stöter på några problem med ett program som du har inaktiverat, gå tillbaka till skärmen Inställningar eller till Aktivitetshanteraren och välkomna det tillbaka till din startrutin.
Om du inte kan identifiera en specifik app med dess namn eller utgivare högerklickar du på den och väljer Egenskaper. Detta öppnar ett fönster med filegenskaper som kan avslöja mer information om det, inklusive en beskrivning och versionsnummer.
Om du är osäker på om du ska inaktivera en viss app från att starta vid start högerklickar du på den och väljer Sök online. Windows kör en Bing-sökning i din webbläsare för det programmet. Du kan sedan titta igenom resultaten för att spåra information och råd om huruvida programmet ska spärras från start eller inte.
Lär dig hur du ställer in tidszonen i Microsoft Teams webbversion så att den synkroniseras med din datorversion.
Hur inaktiverar jag Zoom från att köras automatiskt vid start av Windows?
Lär dig hur du stänger av brus från Slack desktop och e-postpåminnelser, aviseringar och ljud
Lär dig hur du enkelt kan presentera en ppt-fil i Microsoft Teams-möten.
Lär dig hur du enkelt stoppar Microsoft Teams från att automatiskt startas på macOS om det fortsätter att dyka upp när du slår på ditt operativsystem.
Lär dig hur du enkelt aktiverar Microsoft Teams-integration från din Outlook-kalender.
Lär dig hur du blockerar chattdeltagare i Zoom
Lär dig hur du anpassar teckenstorleken i Microsoft Teams och Zoom.
Lär dig hur du enkelt överför en eller flera mappar mellan kanaler i samma eller olika Microsoft-team.
Lär dig hur du tar bort eller döljer Microsoft Teams-meddelanden och konversationshistorik.







