Hur ändrar jag datum och tidszon i Microsoft Teams?

Lär dig hur du ställer in tidszonen i Microsoft Teams webbversion så att den synkroniseras med din datorversion.
Här är frågan vi precis fick från en läsare:
Jag och mina kollegor delar en dedikerad Windows 10-dator för att komma åt Zoom-möten och gruppchattar. Jag är lite orolig för att min chatthistorik inte kommer att hållas privat, även om var och en av oss använder ett annat Zoom-konto och ser till att logga ut innan andra loggar in. Finns det något jag kan göra för att bli av med min konversationshistorik och filer om det behövs?
Tack för frågan, se vårt svar nedan. Förhoppningsvis hjälper det, om inte, snälla skriv en kommentar.
Radera Zoom Chat History
Fortsätt enligt följande:
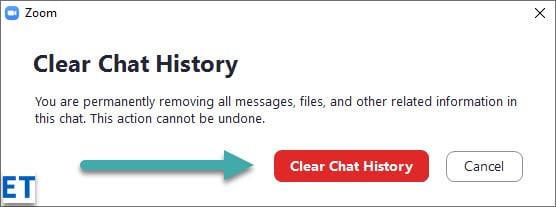
Ta bort specifika chattmeddelanden i Zoom
Låt oss anta att du skickade ett chattmeddelande till en kontakt eller grupp av misstag (antingen i ett möte eller i en asynkron chatt). Om mottagaren/mottagarna såg meddelandet kommer det inte att finnas något sätt att återkalla det. Som sagt, om du är snabb nog kan du ta bort meddelandet och förhindra att det ses av andra.
Ta bort chattfiler från din dator
Det kan vara så att allt du letar efter är att helt enkelt ta bort en eller flera filer som skickats eller tagits emot som en del av ett meddelande i Zoom (och behålla själva konversationen). Om så är fallet, här går vi:
Bli av med Teams Chats
Ett par läsare frågade om det är möjligt att helt ta bort chatthistoriken i Microsoft Teams. Här är ett detaljerat blogginlägg om att dölja Microsoft Teams chatthistorik .
Om du inte vill att chatthistoriken ska aktiveras för kommande möten kan du enkelt inaktivera den. Värden måste vara den som går in i sina zoominställningar och stänger av alternativet "Spara chatthistorik". När den är inaktiverad kommer inga meddelanden eller filer som skickas i chatten att sparas.
Om du är en värd som inte vill att dina mötesdeltagare ska ha tillgång till chatthistoriken är det också ett extra lager av säkerhet och integritet att inaktivera den. På så sätt behöver du inte oroa dig för att dela något känsligt under ditt möte som annars skulle vara tillgängligt för granskning efteråt.
Det är enkelt att stänga av alternativet "Spara chatthistorik" för alla möten du organiserar i framtiden så att ingen kommer att kunna komma åt det efteråt – även om de är aktiva deltagare i själva mötet.
Du kan också enkelt justera chatthistorikinställningarna för alla möten som redan har ägt rum. Anta till exempel att du redan har varit värd för ett möte eller är en deltagare som kräver åtkomst till en viss chatthistorik. Sedan kan du gå in i Zoom-inställningarna och aktivera alternativet "Spara chatthistorik". När det har aktiverats kommer alla meddelanden och filer som skickas under mötet att sparas, och värden eller deltagarna kan komma åt dem när som helst.
Det är enkelt att styra vem som kan komma åt chatthistoriken i dina möten, både för tidigare och framtida möten. Allt du behöver göra är att justera inställningen "Spara chatthistorik" i zoominställningarna och ha alternativet aktiverat/inaktiverat beroende på vem som behöver se det. Alla deltagare kommer att kunna se chatthistoriken när den är aktiverad, och ingen kommer att ha åtkomst när den är inaktiverad. Detta gör det enkelt att säkra konfidentiell information och personliga samtal.
Lär dig hur du ställer in tidszonen i Microsoft Teams webbversion så att den synkroniseras med din datorversion.
Hur inaktiverar jag Zoom från att köras automatiskt vid start av Windows?
Lär dig hur du stänger av brus från Slack desktop och e-postpåminnelser, aviseringar och ljud
Lär dig hur du enkelt kan presentera en ppt-fil i Microsoft Teams-möten.
Lär dig hur du enkelt stoppar Microsoft Teams från att automatiskt startas på macOS om det fortsätter att dyka upp när du slår på ditt operativsystem.
Lär dig hur du enkelt aktiverar Microsoft Teams-integration från din Outlook-kalender.
Lär dig hur du blockerar chattdeltagare i Zoom
Lär dig hur du anpassar teckenstorleken i Microsoft Teams och Zoom.
Lär dig hur du enkelt överför en eller flera mappar mellan kanaler i samma eller olika Microsoft-team.
Lär dig hur du tar bort eller döljer Microsoft Teams-meddelanden och konversationshistorik.







