Hur ändrar jag datum och tidszon i Microsoft Teams?

Lär dig hur du ställer in tidszonen i Microsoft Teams webbversion så att den synkroniseras med din datorversion.
Här är en fråga från Dolly:
På min tidigare arbetsplats arbetade vi med Google Kalender och Zoom och vi bytte precis till Microsoft Outlook och Teams för kommunikation och samarbete . Jag förstår att jag kan schemalägga ett Teams-möte direkt från Outlook . Utmaningen är att jag inte ser någon Teams-knapp på skrivbordet i Microsoft Outlook 365. Vet du varför min Outlook inte visar Microsoft Teams? Är den inaktiverad?
Tack för frågan, se vårt svar nedan.
Teams-tillägget saknas eller är inaktiverat i Outlook
Teams for Microsoft Office-tillägget (från Microsoft) som krävs för att länka Teams och Outlook installeras automatiskt när du ställer in Teams på en dator som har Microsoft Office 365/2019/206 installerat.
Steg 1: Kontrollera att Teams är installerat på din dator
Steg 2: Aktivera Microsoft Teams Outlook-tillägg
Om både Outlook och Teams är installerade bör du se en Teams-knapp i din Outlook Calendar-app som visas nedan.
Om så inte är fallet är din Teams-tillägg för Office antagligen inaktiverad. Vänligen fortsätt enligt följande för att fixa:
Steg 3: Felsök din installation
Om allt ovanstående inte hjälpte, vänligen fortsätt enligt följande:
När du installerar Teams-klienten på din dator kommer den att installera ett tillägg till Outlook som ger ett nytt alternativ när du skapar ett möte. Alternativet är tillgängligt i Hem > Meny med nya objekt.
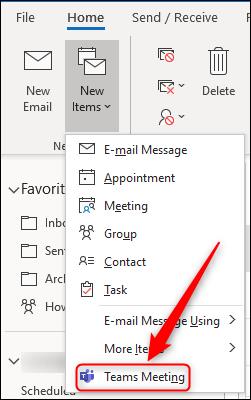
Den är också tillgänglig i menyfliksområdet för en ny mötesförfrågan.
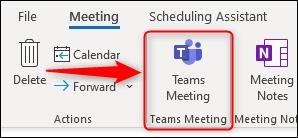
När du klickar på ett av dessa alternativ ändras mötesförfrågan till att inkludera en plats för "Microsoft Teams Meeting" och en länk i brödtexten på begäran som deltagarna kan klicka på för att gå med i mötet.
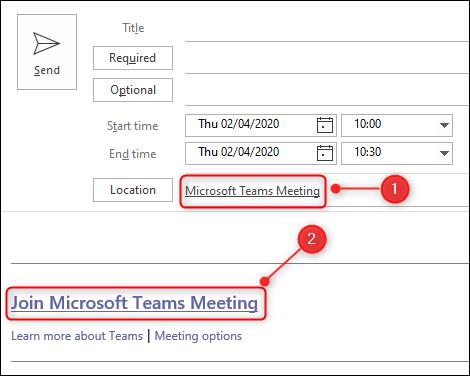
När du installerar Teams-klienten på din dator kommer den att installera ett tillägg till Outlook som ger ett nytt alternativ när du skapar ett möte. I Outlook Online är alternativet tillgängligt i mötesförfrågan.
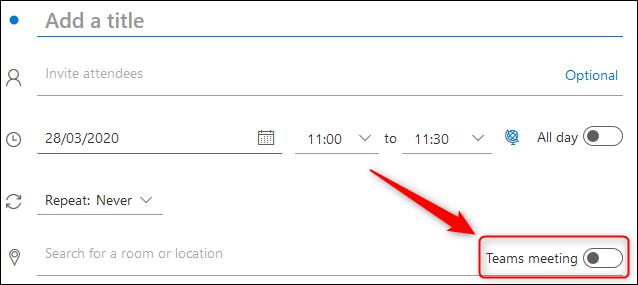
Aktivera inställningen för att göra det till ett Teams-möte. Till skillnad från Teams-möten som du skapar i Outlook-klienten ändras ingenting i Outlook Online-mötesförfrågan, men när du väl har skickat mötesförfrågan kommer Teams-länken att visas i händelsen i din kalender.
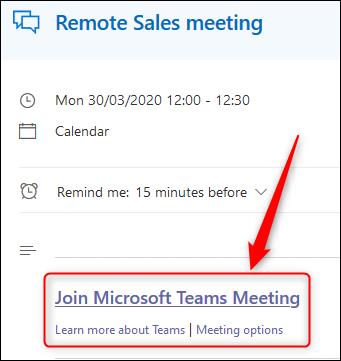
Lär dig hur du ställer in tidszonen i Microsoft Teams webbversion så att den synkroniseras med din datorversion.
Hur inaktiverar jag Zoom från att köras automatiskt vid start av Windows?
Lär dig hur du stänger av brus från Slack desktop och e-postpåminnelser, aviseringar och ljud
Lär dig hur du enkelt kan presentera en ppt-fil i Microsoft Teams-möten.
Lär dig hur du enkelt stoppar Microsoft Teams från att automatiskt startas på macOS om det fortsätter att dyka upp när du slår på ditt operativsystem.
Lär dig hur du enkelt aktiverar Microsoft Teams-integration från din Outlook-kalender.
Lär dig hur du blockerar chattdeltagare i Zoom
Lär dig hur du anpassar teckenstorleken i Microsoft Teams och Zoom.
Lär dig hur du enkelt överför en eller flera mappar mellan kanaler i samma eller olika Microsoft-team.
Lär dig hur du tar bort eller döljer Microsoft Teams-meddelanden och konversationshistorik.







