Hur ändrar jag datum och tidszon i Microsoft Teams?

Lär dig hur du ställer in tidszonen i Microsoft Teams webbversion så att den synkroniseras med din datorversion.
Här är en fråga från en läsare:
Jag har repetitiva Zoom-sessioner med mina kunder en gång i veckan. Jag upptäckte nyligen att alla mina Zoom-möten är markerade för att spela in som automatiska på min lokala dator. Jag skulle vilja se till att mötesinspelning inte aktiveras automatiskt, utan endast vid behov, för webbseminarier eller lärandemöten. I Zoom-skrivbordsklienten kan jag inte hitta en enkel inställning för att stänga av Zoom-mötesspelaren. Låt mig gärna veta hur jag kan inaktivera automatisk inspelning av alla mina Zoom-möten.
Tack för din fråga. I det här inlägget vill vi täcka grunderna för mötesinspelning i Zoom.
Vi kommer att lära dig hur du kan använda Zoom-webportalappen för att inaktivera automatisk inspelning av möten. Vi kommer sedan att se hur du manuellt spelar in din session om det behövs.
Inaktivera automatisk inspelning i zoom

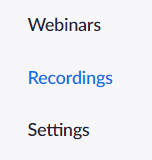

Spela in Zoom-möten
Vid behov kan du självklart spela in dina möten manuellt.
Här är processen steg för steg:

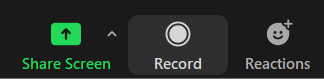
När du inaktiverar den här inställningen i Zoom-webbportalen kommer den att gälla för alla nya möten och webbseminarier du skapar. Om du vill inaktivera den här inställningen i befintliga möten eller webbseminarier kan du inaktivera den på mötes- eller webbseminariumnivå .
Ditt personliga rum är ett virtuellt mötesrum permanent reserverat för dig som du kan komma åt med ditt personliga mötes-ID (PMI) eller personlig länk. Du kan redigera inställningarna för detta personliga rum i Zoom-skrivbordsklienten eller webbportalen.
Lär dig hur du ställer in tidszonen i Microsoft Teams webbversion så att den synkroniseras med din datorversion.
Hur inaktiverar jag Zoom från att köras automatiskt vid start av Windows?
Lär dig hur du stänger av brus från Slack desktop och e-postpåminnelser, aviseringar och ljud
Lär dig hur du enkelt kan presentera en ppt-fil i Microsoft Teams-möten.
Lär dig hur du enkelt stoppar Microsoft Teams från att automatiskt startas på macOS om det fortsätter att dyka upp när du slår på ditt operativsystem.
Lär dig hur du enkelt aktiverar Microsoft Teams-integration från din Outlook-kalender.
Lär dig hur du blockerar chattdeltagare i Zoom
Lär dig hur du anpassar teckenstorleken i Microsoft Teams och Zoom.
Lär dig hur du enkelt överför en eller flera mappar mellan kanaler i samma eller olika Microsoft-team.
Lär dig hur du tar bort eller döljer Microsoft Teams-meddelanden och konversationshistorik.







