Hur ändrar jag datum och tidszon i Microsoft Teams?

Lär dig hur du ställer in tidszonen i Microsoft Teams webbversion så att den synkroniseras med din datorversion.
Här är en fråga vi precis fick från vår läsare Mark:
Jag har använt Microsoft Teams-applikationen i några månader nu. Jag fick precis reda på att i Teams efter 10 minuter eller så kommer onlinestatusen automatiskt att ändras till borta (gul) när jag arbetar med andra appar och Teams körs i bakgrunden eller när jag tar en lunchrast. Skulle älska att ändra min borta-inställning och ställa in den som "tillgänglig" även när jag inte är med i Teams, eftersom jag behöver att kunderna ska veta att jag är online och tillgänglig för dem. Kan du snälla meddela mig om du har någon lösning för detta eller kommer Teams-status som standard att vara synkroniserad med mitt Windows-operativsystem (avsaknad av) aktivitet?
Tack för din fråga. I grund och botten är din Teams online-tillgänglighet synkroniserad med våra (1) Outlook-kalendermöten/-möten, (2) din aktivitet i själva Teams-appen (som att presentera eller i ett samtal) och uppenbarligen (3) systemtillståndet – aktivt, sovande, ledig och som sådan.
I den här korta handledningen kommer vi att undersöka ett enkelt trick från Microsoft Teams för att säkerställa att din onlinestatus i Teams förblir tillgänglig (”grön”) snarare än borta eller offline även när du är borta från ditt skrivbord. Observera att du måste dubbelkolla inställningarna för systemets viloläge för att detta ska fungera. Såvida det inte är absolut nödvändigt, rekommenderar vi inte att du kör onödiga appar i bakgrunden för att förhindra att ditt system blir inaktivt.
Steg 1: Håll din status tillgänglig i Teams
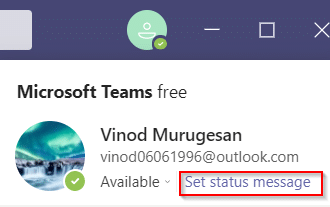
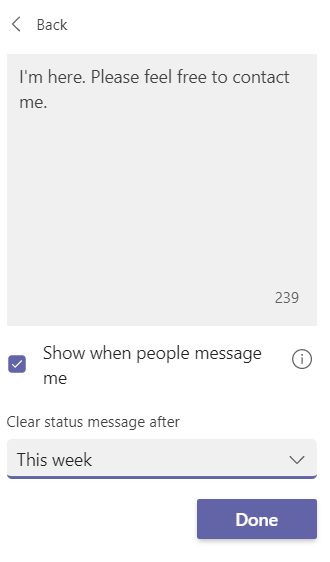
Steg 2: Granska dina ströminställningar för att undvika att systemet går i viloläge
Efter att ha ändrat Teams borta-timeout bör vi se till att så länge vår Windows-dator är antingen ansluten eller körs på batterier, går den inte i viloläge.
Ställ in din onlinenärvaro till upptagen, borta eller offline i Teams
På samma sätt kan du enkelt ändra din närvarostatus till Borta eller offline. Detta kommer definitivt att vara praktiskt när du vill få ett oavbrutet arbete gjort.
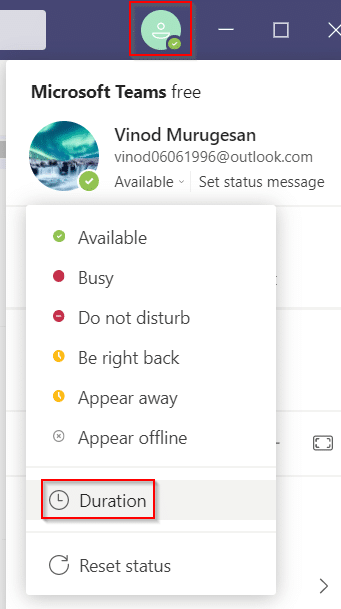
Eftersom Microsofts team ändrar din status till borta när din dator går in i viloläge eller när du använder plattformen i bakgrunden. I den här situationen kan du använda programvara och verktyg från tredje part som håller markören i rörelse på skärmen för att förhindra att datorn går in i viloläge. Därför, för att åtgärda problemet "Microsoft-team säger att jag är borta men jag är inte det", listar vi därför de tredjepartsverktyg som du kan använda för att behålla din status som alltid tillgänglig.
a) Musjigglare
Mouse Jiggler är en fantastisk programvara som du kan använda för att förhindra att din PC eller bärbara dator går in i vilo- eller viloläge. Mouse jiggler fejkar markören för att vicka på din Windows-skärm och förhindrar att din dator blir inaktiv. När du använder Mouse jiggler antar Microsofts team att du fortfarande är på din dator och din status kommer att förbli som tillgänglig. Följ dessa steg om du inte vet hur du får Microsoft-team att förbli gröna genom att använda musjigglerverktyget.
Det är allt; du kan gå iväg utan att behöva oroa dig för att ändra din status på Microsoft-team.
b) Flytta musen
Ett annat alternativ som du kan använda är Move Mouse-appen, som är tillgänglig på Windows webbutik. Det är en annan mussimulatorapp som hindrar din dator från att gå in i vilo- eller viloläge. Så om du undrar hur du håller Microsofts teams status aktiv, kan du använda appen för att flytta musen. Microsofts team kommer att tro att du använder din dator, och det kommer inte att ändra din tillgängliga status till borta.

Lär dig hur du ställer in tidszonen i Microsoft Teams webbversion så att den synkroniseras med din datorversion.
Hur inaktiverar jag Zoom från att köras automatiskt vid start av Windows?
Lär dig hur du stänger av brus från Slack desktop och e-postpåminnelser, aviseringar och ljud
Lär dig hur du enkelt kan presentera en ppt-fil i Microsoft Teams-möten.
Lär dig hur du enkelt stoppar Microsoft Teams från att automatiskt startas på macOS om det fortsätter att dyka upp när du slår på ditt operativsystem.
Lär dig hur du enkelt aktiverar Microsoft Teams-integration från din Outlook-kalender.
Lär dig hur du blockerar chattdeltagare i Zoom
Lär dig hur du anpassar teckenstorleken i Microsoft Teams och Zoom.
Lär dig hur du enkelt överför en eller flera mappar mellan kanaler i samma eller olika Microsoft-team.
Lär dig hur du tar bort eller döljer Microsoft Teams-meddelanden och konversationshistorik.







