Hur ändrar jag datum och tidszon i Microsoft Teams?

Lär dig hur du ställer in tidszonen i Microsoft Teams webbversion så att den synkroniseras med din datorversion.
Här är en fråga vi fick från Eva:
Jag har ett möte inplanerat med en viktig kund om mindre än tre veckor. I Outlook-inbjudan jag fick finns det en Microsoft Teams-länk som jag borde använda för att gå med i mötet. Jag vill vara säker på att jag täckte all relevant logistik långt före mötet. Kan du ge en snabb checklista på vad jag ska göra för att säkerställa att jag kan gå med i mötet och minimera risken för att stöta på tekniska problem?
Tack för din fråga. I dagens handledning kommer att täcka de vanligaste ämnena relaterade till att förbereda och delta i Teams möten antingen som intern eller extern medlem.
Snabbguide för att gå med i ett Teams-möte
Ladda ner och ställ in Teams
För att förhindra problem i sista minuten bör du före mötet se till att din dator är inställd för att köra Teams. Gå till Microsoft Teams webbplats för att ladda ner appen till din dator och/eller mobil. Gå vidare genom installationsprocessen och se till att du är bra att gå i god tid innan ditt kundmöte.
Gå med från Outlook
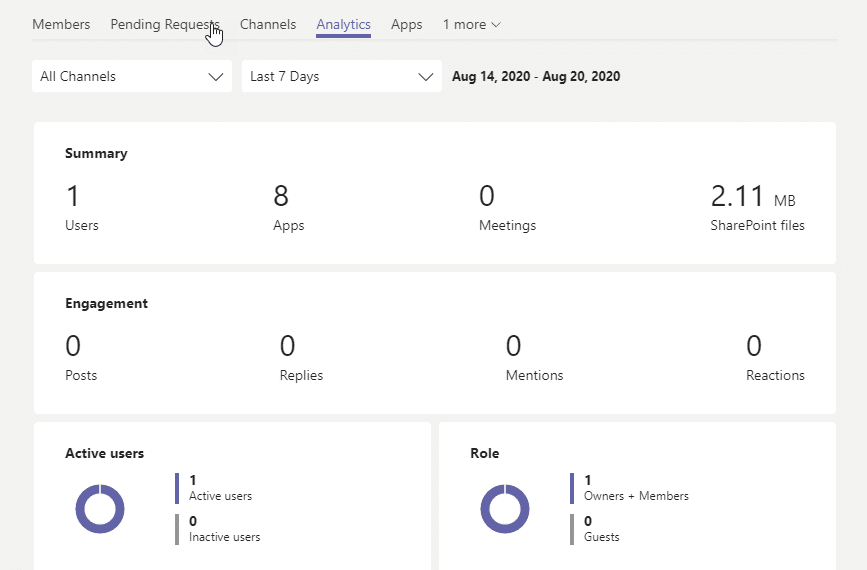
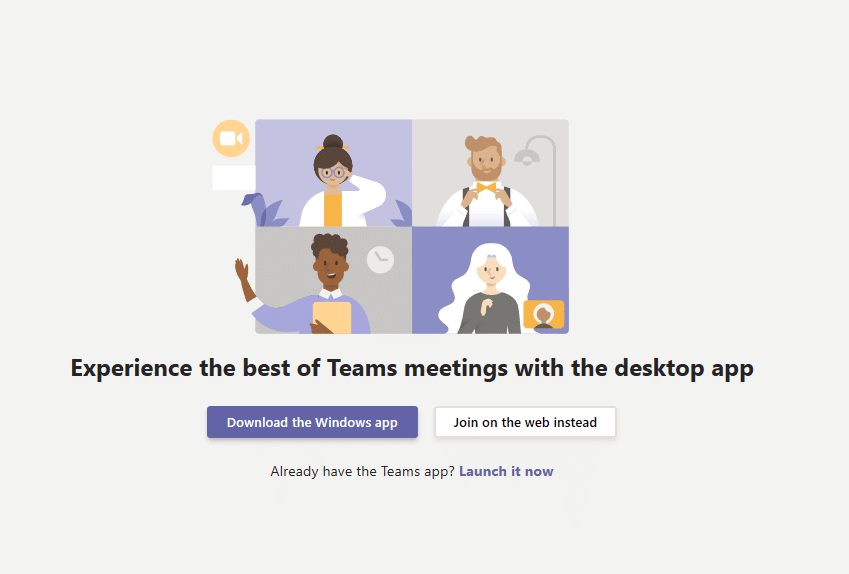
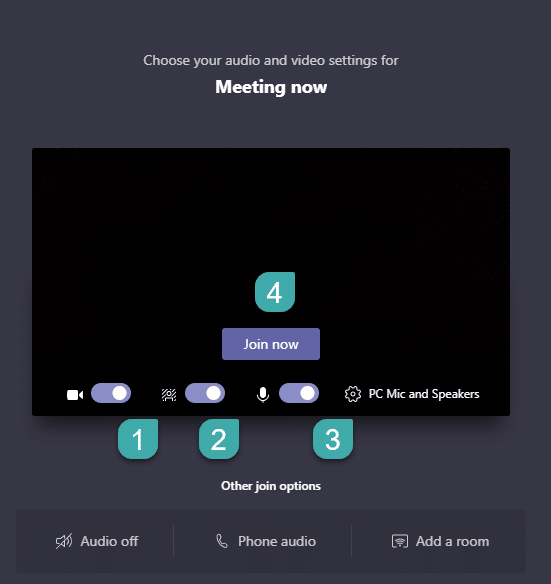
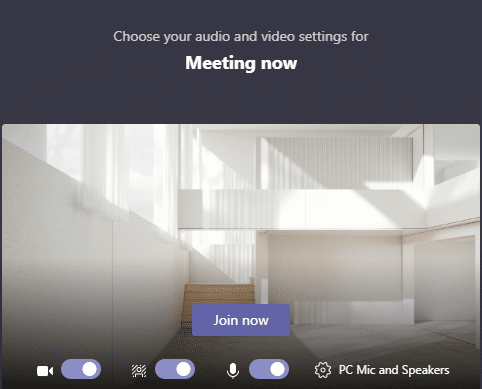

Gå med i Teams-möten från Kalender-appen
Om du har aktiverat Kalender-appen i Teams kan du gå med i schemalagda möten direkt därifrån.
Använda en anslutningskod
Du kan ha fått en kod för att gå med i ett specifikt team. Fortsätt i så fall enligt följande:
Kan du inte gå med i Teams-mötet?
Det kan finnas flera problem som hindrar dig från att gå med i mötet. Specifika problem kan sträcka sig från kvaliteten och tillgängligheten för din internetanslutning, inställningar för virtuellt privat nätverk (VPN), ljud- och videoutrustning, problem med mjukvara och hårdvara. Att starta om din Windows-dator är ett alternativ och det skulle vara din bästa insats om tiden är avgörande. Om det inte är möjligt är det förmodligen en bra idé att kontakta din värd och se om du kan gå med via telefonuppringning istället.
Har du stött på utmaningar när du lagts till i Teams-möten? Låt oss gärna veta i kommentarsfältet nedan.
Lär dig hur du ställer in tidszonen i Microsoft Teams webbversion så att den synkroniseras med din datorversion.
Hur inaktiverar jag Zoom från att köras automatiskt vid start av Windows?
Lär dig hur du stänger av brus från Slack desktop och e-postpåminnelser, aviseringar och ljud
Lär dig hur du enkelt kan presentera en ppt-fil i Microsoft Teams-möten.
Lär dig hur du enkelt stoppar Microsoft Teams från att automatiskt startas på macOS om det fortsätter att dyka upp när du slår på ditt operativsystem.
Lär dig hur du enkelt aktiverar Microsoft Teams-integration från din Outlook-kalender.
Lär dig hur du blockerar chattdeltagare i Zoom
Lär dig hur du anpassar teckenstorleken i Microsoft Teams och Zoom.
Lär dig hur du enkelt överför en eller flera mappar mellan kanaler i samma eller olika Microsoft-team.
Lär dig hur du tar bort eller döljer Microsoft Teams-meddelanden och konversationshistorik.







