Hur ändrar jag datum och tidszon i Microsoft Teams?

Lär dig hur du ställer in tidszonen i Microsoft Teams webbversion så att den synkroniseras med din datorversion.
Här är en fråga från en läsare:
Jag använder en Windows-baserad bärbar dator. Min bärbara kamera fungerar inte när jag använder Microsoft Teams och jag får ibland ett meddelande om att ingen tillgänglig kamera hittas . Jag har precis köpt en ny extern USB-kamera och skulle vilja definiera den som min Microsoft Teams standardkamera. Kan du hjälpa mig att förstå hur man gör det?
Tack för din fråga. I det här inlägget kommer vi att diskutera hur vi kan ändra din standardkamera i Microsoft Teams. Instruktionerna nedan kommer att vara praktiska om (1) ditt Windows-operativsystem inte kan hitta en tillgänglig kamera, (2) din nuvarande kamera är trasig eller (3) du bara vill uppgradera till en bättre, högupplöst kamera.
Byt kamera i Microsoft Teams
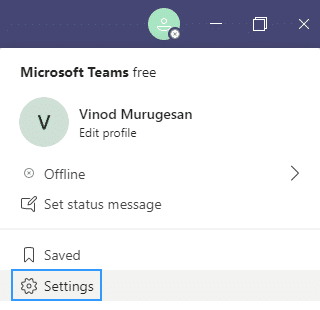
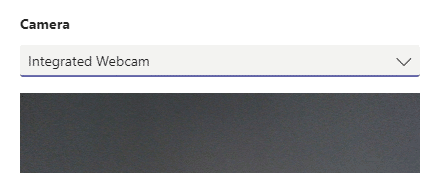
Byt kamera under ett möte
Om du behöver byta kamera under mötet, följ proceduren nedan.

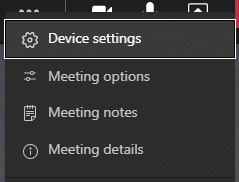
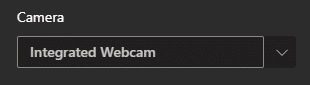
Det var det 🙂
1. Så kontrollera först och främst att din video är korrekt lägg till/aktivera i din enhet.
2. För att verifiera dina videoinställningar, i Teams skrivbordsapp:
3. När allt är konfigurerat föreslår du att du ringer ett testsamtal och kontrollerar att allt fungerar perfekt.
Lär dig hur du ställer in tidszonen i Microsoft Teams webbversion så att den synkroniseras med din datorversion.
Hur inaktiverar jag Zoom från att köras automatiskt vid start av Windows?
Lär dig hur du stänger av brus från Slack desktop och e-postpåminnelser, aviseringar och ljud
Lär dig hur du enkelt kan presentera en ppt-fil i Microsoft Teams-möten.
Lär dig hur du enkelt stoppar Microsoft Teams från att automatiskt startas på macOS om det fortsätter att dyka upp när du slår på ditt operativsystem.
Lär dig hur du enkelt aktiverar Microsoft Teams-integration från din Outlook-kalender.
Lär dig hur du blockerar chattdeltagare i Zoom
Lär dig hur du anpassar teckenstorleken i Microsoft Teams och Zoom.
Lär dig hur du enkelt överför en eller flera mappar mellan kanaler i samma eller olika Microsoft-team.
Lär dig hur du tar bort eller döljer Microsoft Teams-meddelanden och konversationshistorik.







