Hur ändrar jag datum och tidszon i Microsoft Teams?

Lär dig hur du ställer in tidszonen i Microsoft Teams webbversion så att den synkroniseras med din datorversion.
Här är en fråga från Rosa:
Jag använder ofta Microsoft Teams-kalendern för att schemalägga våra återkommande möten. Vanligtvis skickar jag all nödvändig information i inbjudan, men idag ville jag bifoga en fil. Till min förvåning har jag inte hittat någon knapp som gör att jag kan bifoga ett Excel-kalkylblad och ett Microsoft Word-dokument till min Teams mötesinbjudan, så att de inbjudna kan granska mötesmaterialet och vara bättre förberedda inför mötet. Några idéer om hur man går vidare?
Filbilaga till möten i Microsoft Teams Kalender
Tack för din fråga. Du kan gå tillväga på tre olika sätt.
I dagens handledning kommer vi att fokusera på djupet på det första alternativet.
Skickar filer från din kanal som bilagor
Skapa länkar till filbilagor
Infoga din bilaga-länk i ditt Teams-möte
Bifoga Teams-filer till e-postmeddelanden
Om du vill bifoga filer till utgående e-postmeddelanden som skickas i Gmail, Outlook eller annan e-postklient ska du helt enkelt skaffa länken till filen och sedan helt enkelt kopiera den till din e-postbrödtext.
Vid frågor, vänligen lämna oss en kommentar.
Välj det här alternativet om du vill skicka en e-postinbjudan till personer eller grupper och hålla reda på vem du bjudit in. Detta låter dig också ta bort behörighet för specifika individer eller grupper senare om du behöver.
På din SharePoint-webbplats går du till biblioteket där du vill dela filer.
Välj filen eller mapp du vill dela genom att välja dess cirkelikon.
Obs! Det är inte möjligt att dela flera objekt samtidigt. Istället kan du lägga till de saker du vill dela i en mapp och sedan dela mappen.
Om du använder listvyn väljer du cirkeln till vänster om objektet.
Om du använder brickvyn väljer du cirkeln i det övre högra hörnet av objektet.
Välj Dela  överst på sidan.
överst på sidan.
Anmärkningar:
Om den valda filen eller mappen redan delas med någon finns det en Delad med lista längst ned. Varje bild är antingen profilbilden för en individ eller initialerna för en grupp som filen har delats med. Om du vill redigera åtkomstnivån för en individ eller grupp väljer du ett foto eller gruppinitialer att öppna Hantera åtkomst.
Om den valda filen eller mappen för närvarande inte delas med någon, kommer det inte att finnas en Delad med lista .
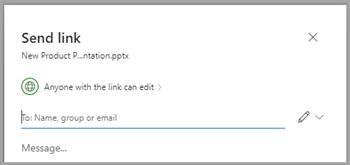
Under Skicka länk väljer du Alla med länken kan redigera för att öppna länkinställningarna.
Obs! Beroende på inställningar som ställts in av administratören kan du ha andra standardinställningar. Den här knappen kan till exempel säga Personer i <Din organisation> kan redigera.
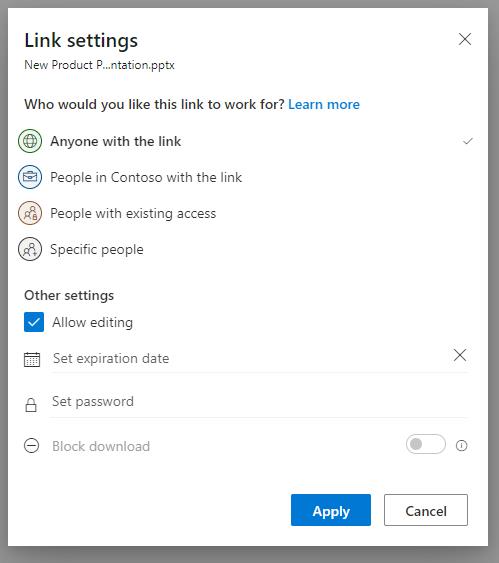
Välj ett alternativ för vem du vill ge åtkomst till med länken:
Obs! Om ett delningsalternativ är nedtonat kan din organisations administratörer ha begränsat det. De kan till exempel välja att ta bort Vem som helst alternativet för att förhindra anonym åtkomst av personer utanför din organisation.
Vem som helst ger åtkomst till alla som får den här länken, oavsett om de får den direkt från dig eller vidarebefordrad från någon annan. Detta kan inkludera personer utanför din organisation.
Personer i <din organisation> med länken ger alla i din organisation som har länken åtkomst till filen, oavsett om de får den direkt från dig eller vidarebefordras från någon annan.
Personer med befintlig åtkomst kan användas av personer som redan har åtkomst till dokumentet eller mappen. Den ändrar inte några behörigheter och den delar inte länken. Använd detta om du bara vill skicka en länk till någon som redan har tillgång.
Specifika personer ger endast åtkomst till de personer du anger, även om andra personer kanske redan har åtkomst. Detta kan inkludera personer utanför din organisation. Om personer vidarebefordrar delningsinbjudan kommer endast personer som redan har tillgång till objektet att kunna använda länken.
Under Övriga inställningar kan du ställa in något av följande alternativ:
Tillåt redigering låter personer som är inloggade med ett Microsoft-konto redigera filerna eller mapparna de har åtkomst till. Om du delar en mapp kan personer med redigeringsbehörighet kopiera, flytta, redigera, byta namn på, dela och ta bort allt i mappen de har åtkomst till. Om du avmarkerar den här rutan betyder det att andra kan visa, kopiera eller ladda ner dina objekt utan att logga in. De kan också vidarebefordra länken till andra. De kan dock inte göra ändringar i versionen på din SharePoint. Vissa länkar har begränsade alternativ och är endast på anonyma länkar.
Anmärkningar:
Tillåt redigering är aktiverat som standard.
Du kan också ställa in redigeringsbehörigheter på föregående skärm. Under Skicka länk, bredvid Namn, grupp eller e-post fältet, välj pennikonen för att ändra redigeringsbehörigheterna för de personer eller grupper du har angett.
Blockera nedladdning förhindrar personer från att ladda ned filen eller mapparna de har åtkomst till. Om du avmarkerar den här rutan betyder det att personer kan ladda ner filerna till sina enheter.
Obs! Det här alternativet kanske inte är tillgängligt för den filtyp du väljer. Det här alternativet är endast tillgängligt om du inte tillåter redigering.
Ange utgångsdatum låter dig ange ett datum då länken ska upphöra. Efter datumet du anger kommer länken inte att fungera och du måste skapa en ny länk för användare som behöver åtkomst till din fil eller mapp.
Obs! Ange utgångsdatum är endast tillgängligt om det är en någon länk.
Ange lösenord låter dig ange ett lösenord för att komma åt filen. När en användare öppnar länken kommer de att uppmanas att ange ett lösenord innan de kan komma åt filen. Du måste ange detta lösenord separat till alla du vill dela filen med.
Obs! Ange lösenord är endast tillgängligt om det är en någon länk.
Öppna endast i granskningsläge begränsar personer till att lämna kommentarer och ge förslag på filen.
Anmärkningar:
Endast Word-dokument har detta behörighetsalternativ.
Om någon redan har redigeringsbehörighet för dokumentet kommer inte att hindra dem från att göra redigeringar om du väljer Öppna endast i granskningsläge . För dem öppnas dokumentet i redigeringsläge.
När du har angett alla dina länkinställningar och behörigheter väljer du Använd.
I fältet Namn, grupp eller e-post börja skriva in e-postadresserna eller kontaktnamnen för personer du vill dela med. När du börjar ange information i rutan kan du också välja en kontakt från listan som visas.
Tips: För att snabbt dela med specifika personer kan du skriva in deras namn eller e-postadress och sedan använda pennikonen till höger om Namn, grupp eller e-post fält att välja Kan redigera eller Kan visa . Följ sedan samma steg nedan för att dela med de specifika personer du listade. För Word-dokument kan du använda Kan granska alternativet för att låta någon lägga till kommentarer och förslag men hindra dem från att göra ändringar.
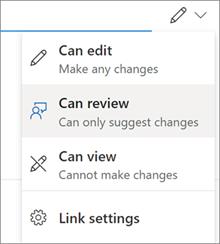
Inkludera ett meddelande under Namn, grupp eller e-post fältet, om du vill.
Obs! Om du vill skriva ditt meddelande i Outlook väljer du Outlook knappen och länken kommer att infogas i ett utkast till e-post och alla du angav att dela med kommer att finnas i listan Till/mottagare.
Välj Skicka.
Obs! Respektera upphovsrätten och var försiktig med vad du delar online. Att kopiera eller dela obehörigt material bryter mot Microsofts tjänsteavtal.
Lär dig hur du ställer in tidszonen i Microsoft Teams webbversion så att den synkroniseras med din datorversion.
Hur inaktiverar jag Zoom från att köras automatiskt vid start av Windows?
Lär dig hur du stänger av brus från Slack desktop och e-postpåminnelser, aviseringar och ljud
Lär dig hur du enkelt kan presentera en ppt-fil i Microsoft Teams-möten.
Lär dig hur du enkelt stoppar Microsoft Teams från att automatiskt startas på macOS om det fortsätter att dyka upp när du slår på ditt operativsystem.
Lär dig hur du enkelt aktiverar Microsoft Teams-integration från din Outlook-kalender.
Lär dig hur du blockerar chattdeltagare i Zoom
Lär dig hur du anpassar teckenstorleken i Microsoft Teams och Zoom.
Lär dig hur du enkelt överför en eller flera mappar mellan kanaler i samma eller olika Microsoft-team.
Lär dig hur du tar bort eller döljer Microsoft Teams-meddelanden och konversationshistorik.







