Hur ändrar jag datum och tidszon i Microsoft Teams?

Lär dig hur du ställer in tidszonen i Microsoft Teams webbversion så att den synkroniseras med din datorversion.
Här är en fråga från Rachel:
Jag måste kunna ställa in en standardtypsnittstyp och -storlek i Microsoft Teams.. Jag har letat runt i Teams ett tag och aldrig hittat något alternativ i Teams för att ändra min typsnittsstil. Kanske om det finns ett sätt att ändra typsnittet och det är storleken bara när jag skriver ett långt stycke, kan vi bara lägga till med ett annat typsnitt. Har vi något alternativ som jag inte känner till här?
Tack för denna fråga. Egentligen verkar detta vara en mycket välbehövlig funktion i MS Teams. Folk har samma fråga om hur vi kan ändra teckensnittet i Teams. Tyvärr har Microsoft inte gett möjlighet att ändra teckensnittet ännu, men jag antar att de förmodligen kommer att göra det snart.
Under tiden, här är ett enkelt knep för dig att anpassa ditt teckensnittsnamn, stil och storlek, som du kan använda för att ändra dina teckensnittsinställningar för ett meddelande i en kanal.
Vad
Ändra standardteckensnittet i Teams

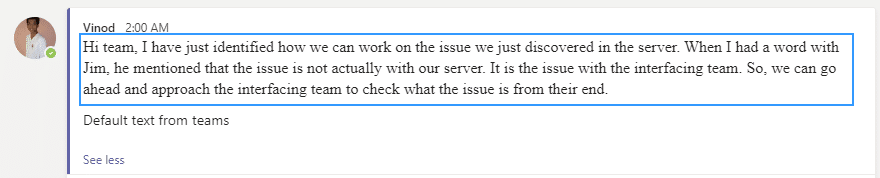
Ja, definitivt ett lite komplicerat sätt, men definitivt en omgång tills Microsoft lägger till ett enklare sätt att ändra teckensnittsinställningar permanent i Teams.
Steg 1: Få åtkomst till teckensnittsalternativen
Följ dessa steg för att få teckensnittsalternativ i Microsoft Teams:
Klicka på profilbilden i det övre högra hörnet av skärmen.
I rullgardinsmenyn väljer du "Inställningar" längst ned.
Från det vänstra sidofältet väljer du "Allmänt".
Rulla ned för att hitta avsnittet "Utseende".
Under "Teckenstorlek", klicka på rullgardinsmenyn för att välja din idealiska teckenstorlek.
Dessutom kan du anpassa teckensnittsstilen genom att använda tredjepartsappar eller webbläsartillägg gjorda för Microsoft Teams.
Kul fakta: Microsoft Teams släpptes av Microsoft Corporation i mars 2017 som en del av dess Office 365-svit för produktivitetsverktyg.
Steg 2: Välj ett nytt teckensnitt
Att byta teckensnitt på Microsoft Teams är ett enkelt jobb som hjälper till att anpassa dina meddelanden och få dem att se bra ut. Så här gör du:
Öppna Teams: Starta Teams-appen på din enhet.
Gå till Inställningar: Klicka på dina initialer eller profilbild i det övre högra hörnet. Välj "Inställningar" från rullgardinsmenyn.
Öppna utseendeinställningar: I inställningsmenyn väljer du "Utseende" från det vänstra sidofältet.
Välj teckensnittsalternativ: Under avsnittet "Allmänt" ser du "Teckenstorlek och stil". Klicka på den för att se alla tillgängliga typsnitt. Välj ett teckensnitt från listan och se hur det ser ut i realtid. Glöm inte att spara dina ändringar.
Se dock till att typsnittet är läsbart för alla.
Det finns många typsnitt för olika ändamål och preferenser. Använd dem för att kommunicera effektivt och visa din kreativa sida.
Dessutom föreslår Microsoft att uppdatera appar regelbundet för att få nya funktioner och säkerställa en utmärkt användarupplevelse.
Steg 3: Ändra teckenstorleken
Ändra teckenstorleken i Microsoft Teams för läsbarhet. Det är lätt! Följ dessa steg:
Logga in på Microsoft Teams.
Tryck på din profilbild i det övre högra hörnet.
Välj "Inställningar" från menyn.
Välj "Utseende" i sidofältet till vänster.
Justera "Teckenstorlek" under "Chatt" med skjutreglaget eller rullgardinsmenyn.
Du kan också anpassa andra aspekter som temafärg och högkontrastläge.
För en mer bekväm läsupplevelse, prova olika teckenstorlekar tills det är perfekt. Större storlekar kan vara lättare att läsa, medan mindre storlekar passar fler ord på skärmen. Hitta rätt balans för att göra Microsoft Teams roliga och visuellt tilltalande.
Steg 4: Anpassa andra teckensnittsinställningar
Är du redo att anpassa din meddelandeupplevelse i Microsoft Teams? Låt oss utforska hur du ändrar teckensnittsinställningar!
Justera teckenstorlek:
Ändra teckensnittsfärg:
Ändra teckensnitt:
Anpassa uttryckssymboler och emojis:
Missa inte att uttrycka dig med typsnitt! Anpassa din Microsoft Teams-kommunikation nu och gör varje meddelande unikt.
Lär dig hur du ställer in tidszonen i Microsoft Teams webbversion så att den synkroniseras med din datorversion.
Hur inaktiverar jag Zoom från att köras automatiskt vid start av Windows?
Lär dig hur du stänger av brus från Slack desktop och e-postpåminnelser, aviseringar och ljud
Lär dig hur du enkelt kan presentera en ppt-fil i Microsoft Teams-möten.
Lär dig hur du enkelt stoppar Microsoft Teams från att automatiskt startas på macOS om det fortsätter att dyka upp när du slår på ditt operativsystem.
Lär dig hur du enkelt aktiverar Microsoft Teams-integration från din Outlook-kalender.
Lär dig hur du blockerar chattdeltagare i Zoom
Lär dig hur du anpassar teckenstorleken i Microsoft Teams och Zoom.
Lär dig hur du enkelt överför en eller flera mappar mellan kanaler i samma eller olika Microsoft-team.
Lär dig hur du tar bort eller döljer Microsoft Teams-meddelanden och konversationshistorik.







