Hur ändrar jag datum och tidszon i Microsoft Teams?

Lär dig hur du ställer in tidszonen i Microsoft Teams webbversion så att den synkroniseras med din datorversion.
Här är en fråga vi fick från Rick:
Hej gott folk, har precis börjat med Zoom för någon gång sedan och har en enkel fråga. Jag behöver göra ett par ändringar i ett befintligt möte, till exempel ämnet och möteslösenordet. Är det ens möjligt efter att jag har skickat mötet via Outlook. Om så är fallet, hur gör man det enkelt? Tack för all hjälp.
Tack för frågan, här är vårt svar.
Ändra ett befintligt mötesämne i Zoom
Mötesfokus och deltagare kan ändras från tid till annan, så du kan behöva uppdatera mötesämnet. Det är faktiskt ganska enkelt.
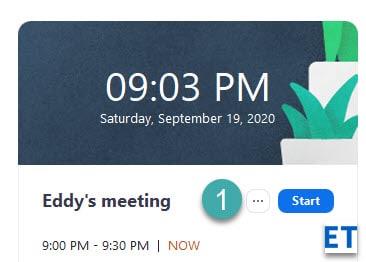
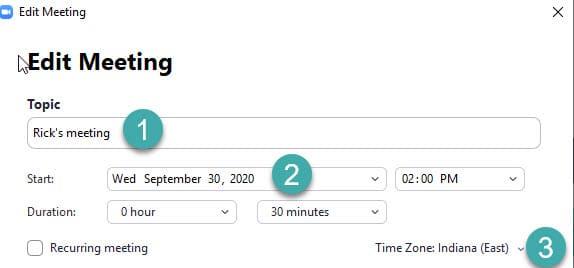
Enligt de kalenderinställningar som anges i mötet kommer Zoom nu att anropa Outlook, Google Kalender eller uppmana dig att spara den nya mötesinformationen som en ics (kalenderfil) eller kopiera den till urklipp . Som mötesarrangör bör du skicka om den ändrade mötesinbjudan till dina meddeltagare, så att alla är uppdaterade med dina ändringar.
Ändra ditt Zoom-möteslösenord
En uppföljningsfråga jag fick var att ändra ett specifikt möteslösenord, som vanligtvis genereras för deltagare som ringer till ett Zoom-möte.
Processen är ganska lik den vi beskrev i föregående avsnitt av den här artikeln.
Mötes-id:t är mötesnumret som är kopplat till ett schemalagt möte. Alla Zoom-möten har ett unikt mötes-ID som ingår i mötets inbjudningstext.
Viktig information om mötes-ID:n:
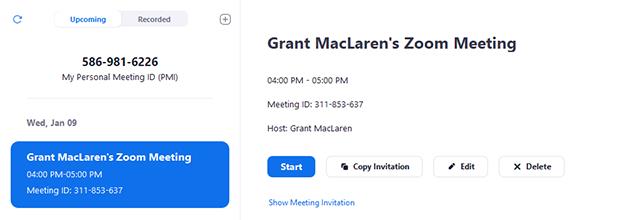
Lär dig hur du ställer in tidszonen i Microsoft Teams webbversion så att den synkroniseras med din datorversion.
Hur inaktiverar jag Zoom från att köras automatiskt vid start av Windows?
Lär dig hur du stänger av brus från Slack desktop och e-postpåminnelser, aviseringar och ljud
Lär dig hur du enkelt kan presentera en ppt-fil i Microsoft Teams-möten.
Lär dig hur du enkelt stoppar Microsoft Teams från att automatiskt startas på macOS om det fortsätter att dyka upp när du slår på ditt operativsystem.
Lär dig hur du enkelt aktiverar Microsoft Teams-integration från din Outlook-kalender.
Lär dig hur du blockerar chattdeltagare i Zoom
Lär dig hur du anpassar teckenstorleken i Microsoft Teams och Zoom.
Lär dig hur du enkelt överför en eller flera mappar mellan kanaler i samma eller olika Microsoft-team.
Lär dig hur du tar bort eller döljer Microsoft Teams-meddelanden och konversationshistorik.







