Hur ändrar jag datum och tidszon i Microsoft Teams?

Lär dig hur du ställer in tidszonen i Microsoft Teams webbversion så att den synkroniseras med din datorversion.
Här är en fråga från en av våra läsare:
Jag har stött på problem när jag försökte dela min skärm i Zoom-möten. Deltagarna i mötet uppger att de bara ser en svart skärm. Jag försökte stoppa och dela skärmen igen för att se om problemet försvinner, men problemet kvarstår. Kan du förklara varför min skärm är svart i Zoom? Jag är helt säker på att jag delar mitt skrivbord.
Tack för din fråga. Av praktiska skäl kommer vi att visa hur du felsöker Zoom svarta skärmar på datorer som kör Nvidia GPU på Windows. Vi kommer att fokusera på vanliga korrigeringar så att du kan återställa din videodelning i Zoom. För det mesta är de tillämpliga utan hänsyn till ditt grafikkortsmärke.
Justera inställningarna för Nvidia GPU-kontrollpanelen
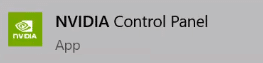
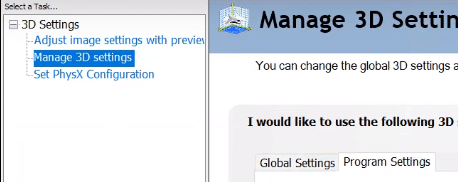
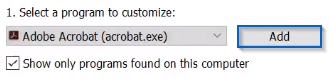
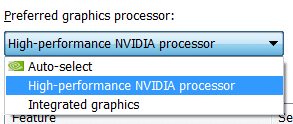
Kör Zoom som administratör
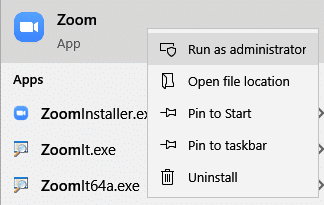
Installera om Zoom
Om korrigeringarna som nämns ovan inte hjälpte till att lösa ditt problem, gå vidare och försök ta bort och sedan installera om din Zoom Desktop-klientapplikation. Av tidigare erfarenhet skulle detta med största sannolikhet lösa detta
Det här problemet kan hända när din grafikdrivrutin inte är kompatibel eller på något sätt skadas. Så du vill se till att din grafikdrivrutin är uppdaterad.
Du kan manuellt kontrollera drivrutinen för ditt grafikkort genom att gå till tillverkarens webbplats och söka efter den senaste korrekta drivrutinen. Se till att endast välja drivrutin som är kompatibel med din Windows-version.
Om du inte är bekväm med att spela med drivrutiner rekommenderar vi att du använder Driver Easy. Driver Easy kommer automatiskt att känna igen ditt system och hitta rätt drivrutin för dig.
Du behöver inte veta exakt vilket system din dator kör, du behöver inte riskera att ladda ner och installera fel drivrutin och du behöver inte oroa dig för att göra ett misstag när du installerar.
1) Ladda ner och installera Driver Easy.
2) Kör Driver Easy och klicka på knappen Skanna nu . Driver Easy kommer sedan att skanna din dator och upptäcka eventuella problem med drivrutiner.
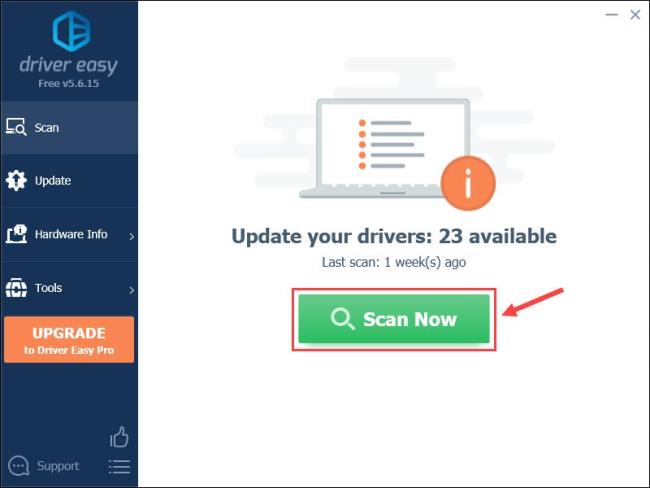
3) Klicka på knappen Uppdatera bredvid videodrivrutinen för att automatiskt ladda ner rätt version av den drivrutinen, sedan kan du installera den manuellt.
Eller klicka på Uppdatera alla för att automatiskt ladda ner och installera rätt version av alla drivrutiner som saknas eller är inaktuella på ditt system. (Detta kräver Pro-versionen som kommer med fullt stöd och en 30-dagars pengarna-tillbaka-garanti. Du kommer att uppmanas att uppgradera när du klickar på Uppdatera alla.)
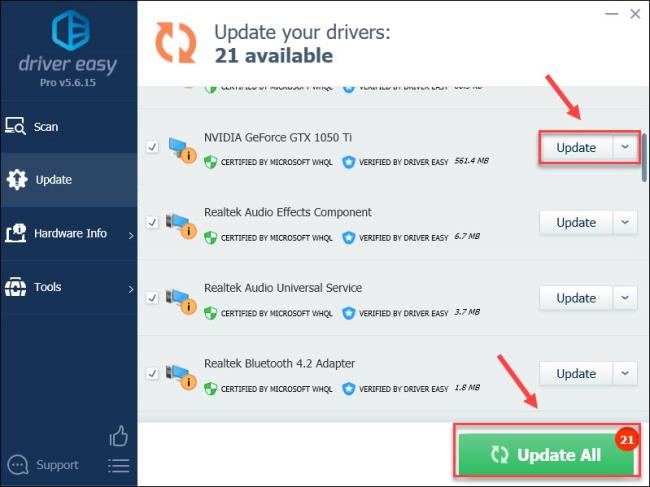
Du kan göra det gratis om du vill, men det är delvis manuellt.
4) Starta om datorn och Zooma för att testa problemet.
Om du fortfarande har problemet kan du prova nästa lösning nedan.
När du kör ett program använder det standardprocessorn på din dator. Om du kör en tung uppgift, som att dela din skärm från Zoom, kommer din app att använda andra hårdvarukomponenter på din PC för att arbeta mer effektivt.
Om du har bra hårdvara, kommer att aktivera hårdvaruacceleration att resultera i bättre prestanda för din applikation; men om din hårdvara är svag kan den här funktionen orsaka problem för dig.
För att se om detta är boven till den svarta skärmen, försök att stänga av/aktivera hårdvaruacceleration.
1) Öppna Zoom.
2) Gå till Inställningar > Dela skärm > Avancerat.
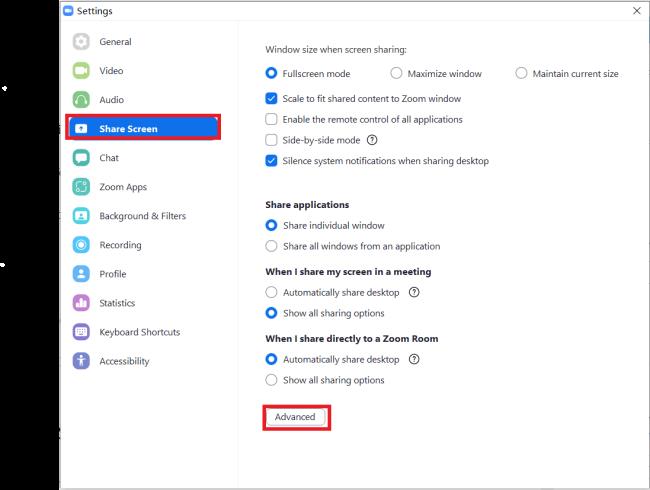
3) Avmarkera Aktivera hårdvaruacceleration för att optimera videodelning.

Försök att dela skärm igen med Zoom. Om problemet med svart skärm inträffar igen, försök med nästa lösning.
Om du kör Zoom i helskärmsläge när problemet uppstår, försök att avsluta hela skärmen och dela sedan din skärm.
1) Öppna Zoom.
2) Gå till Inställningar > Allmänt.
3) Avmarkera Ange helskärm automatiskt när du startar eller går med i ett möte.
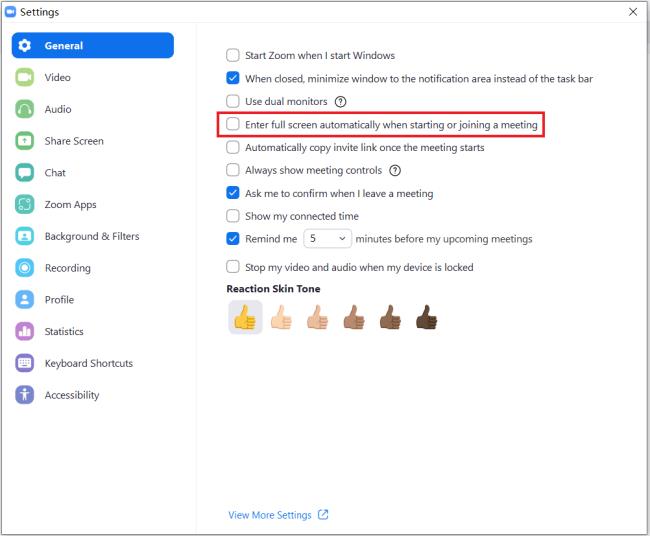
Om problemet kvarstår, gå vidare till nästa korrigering nedan.
Lär dig hur du ställer in tidszonen i Microsoft Teams webbversion så att den synkroniseras med din datorversion.
Hur inaktiverar jag Zoom från att köras automatiskt vid start av Windows?
Lär dig hur du stänger av brus från Slack desktop och e-postpåminnelser, aviseringar och ljud
Lär dig hur du enkelt kan presentera en ppt-fil i Microsoft Teams-möten.
Lär dig hur du enkelt stoppar Microsoft Teams från att automatiskt startas på macOS om det fortsätter att dyka upp när du slår på ditt operativsystem.
Lär dig hur du enkelt aktiverar Microsoft Teams-integration från din Outlook-kalender.
Lär dig hur du blockerar chattdeltagare i Zoom
Lär dig hur du anpassar teckenstorleken i Microsoft Teams och Zoom.
Lär dig hur du enkelt överför en eller flera mappar mellan kanaler i samma eller olika Microsoft-team.
Lär dig hur du tar bort eller döljer Microsoft Teams-meddelanden och konversationshistorik.







