Hur ändrar jag datum och tidszon i Microsoft Teams?

Lär dig hur du ställer in tidszonen i Microsoft Teams webbversion så att den synkroniseras med din datorversion.
Det verkar som om vi alla sedan början av pandemin verkar spendera betydande tid på Zoom . Det verkar som att alla i stort sett vet hur man håller och går med i ett Zoom-möte och nu är det dags att ta din Zoom-produktivitet till nästa nivå. I den här omfattande guiden ville vi ge de viktiga tipsen för att hjälpa dig att bli en Zoom-användare och få ut det mesta av din videokonferens- och chattupplevelse. Om inte annat anges är tipsen nedan fullt tillämpliga för både Windows (7,8, & 10)-datorer och macOS.
Grundläggande tips och tricks
Använd virtuella bakgrunder
En av de coolaste funktionerna i Zoom och andra videokonferensverktyg är möjligheten att anpassa bakgrunden till din video. Du kan ladda upp anpassade bilder och sedan använda videofilter. Vi har ett komplett inlägg om att ändra dina virtuella Zoom-bakgrunder som du kanske vill titta närmare på.
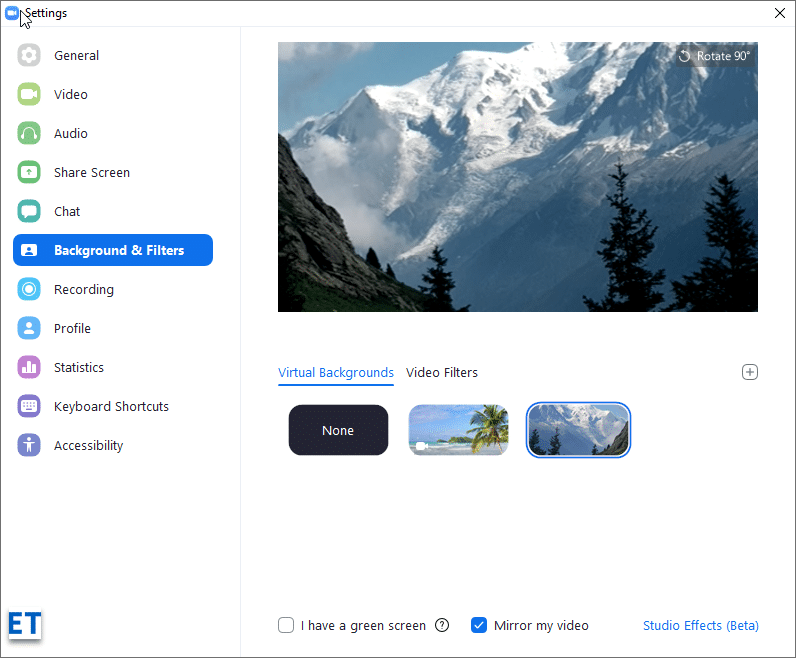
Ändra ditt Zoom-visningsnamn
Om du delar ditt Zoom-konto med en familjemedlem kanske du vill ändra ditt visningsnamn som visas i möten. Att göra det är ganska enkelt:
Observera att du även kan använda PowerPoint-presentationer som din virtuella bakgrund.
Ändra din profilbild
Zoom gör det ganska enkelt för oss att ändra profilbilden. Från Zoom-webbportalen, navigera till profilsidan. Tryck sedan på knappen Ändra bredvid din nuvarande profilbild. Ladda sedan upp en ny bild från din dators hårddisk, iCloud, OneDrive, Dropbox eller annan fillagring online. När du är klar trycker du på Ändra .
Spelar in ditt möte
Zoom låter dig spela in dina videomöten och lagra dem lokalt på molnet (för användare av alla betalda Zoom-prenumerationer). Du kan sedan distribuera dem till din publik för senare visning eller referens. Inspelningen är ganska enkel:
Starta ditt möte i din Zoom Meetings-skrivbordsapp och tryck sedan på inspelningsknappen i mötesmenyn, som visas nedan:

Glöm inte att pausa eller stoppa inspelningen vid behov. När det är klart kommer dina filer att konverteras till mp4-formatet för video och m4a för ljud.
Var sparar Zoom inspelningarna?
Som standard kommer inspelningarna att lagras i en mapp som heter Zoom som finns under Dokument i din hemkatalog (för både Windows-datorer och MAC). Mappen skapas när du installerade Zoom Meeting-skrivbordsklienten.
Ställer in mötespåminnelser
Fortsätt glömma dina Zoom-möten? Zoom kan enkelt skicka skrivbordspåminnelser inför dina möten så att du hinner i tid.
Hur ställer man in påminnelser? Från din Zoom Desktop-klient går du till fliken Hem och trycker på kuggikonen Inställningar till höger, och gör sedan inställningen nedan på fliken Allmänt .
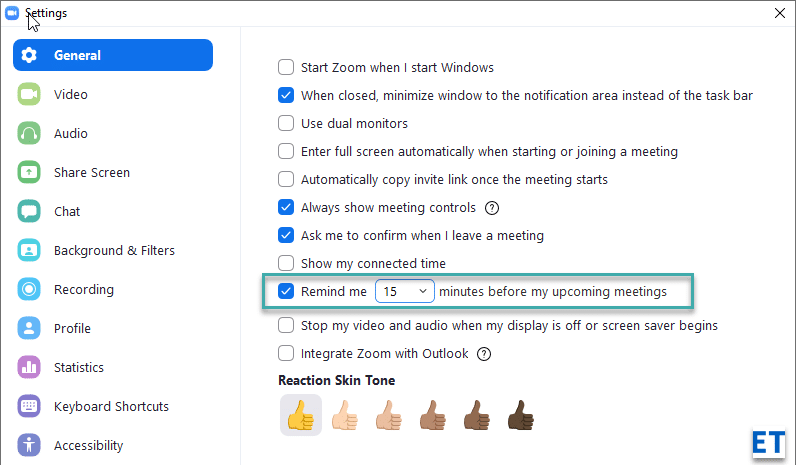
Integrera med Outlook
Använder du både Microsoft Outlook och Zoom? Om så är fallet kan du potentiellt använda Outlook-integrationen för att ställa in dina Zoom-möten direkt från Microsoft Office.
Du kan till och med ställa in Zoom som din standardchatt- och mötesapplikation (från Inställningar >> fliken Allmänt )
Använd kortkommandon för Zoom
När du blir mer erfaren kan du ta din produktivitet till nästa nivå genom att använda kortkommandon.
Genvägarna definieras på fliken Inställningar .
De mest användbara är: ALT+V för att starta och stoppa videon, ALT+S för att dela din skärm och ALT+A för att stänga av eller stänga av ljudet.

Stoppa push-meddelanden
Om du använder Zoom för grupp- eller 1:1-chatt får du förmodligen en hel del popup-bannervarningar. Skrivbordsmeddelanden är inte allas kopp te eftersom de skadar din förmåga att fokusera. Vi har skrivit en användbar guide om hur du stoppar Zoom-popup-varningar , som du kanske vill titta på om du vill minimera aviseringsbrus från Zoom.
Byt ljudenhet under mötet
Zoom Meetings identifierar ljudenheterna som är anslutna till din PC eller Macbook och låter dem använda dem i ditt möte. Om du är intresserad kan du byta din mikrofon eller högtalare, du måste först ansluta dem via kabel eller Bluetooth till din dator. Tryck sedan på den lilla pilen som är tillgänglig på knappen Mute / Unmute (knappen längst till vänster i Zoom-möteskontrollfältet). Välj sedan den ljudenhet du vill använda. I vårt fall kan vi antingen använda vårt Logitech-headset eller AirPods.
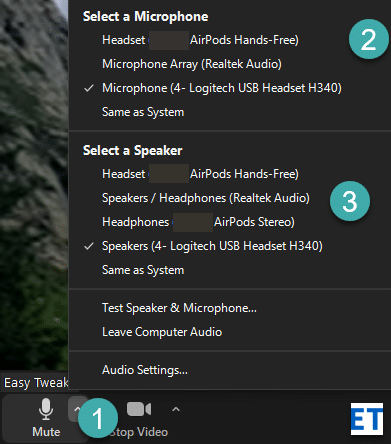
Hitta vad som är din zoomversion
Hittar du inte en specifik funktion i din Desktop-klient? Zoom släpper kontinuerligt nya versioner av produkten med nya funktioner och säkerhetsfunktioner. Zoomversionen du använder är synlig längst ner i inloggningsdialogrutan som visas nedan. Det är en bra idé att uppdatera din Zoom-klient genom att ladda ner den aktuella versionen som finns tillgänglig på sidan Nedladdningar .
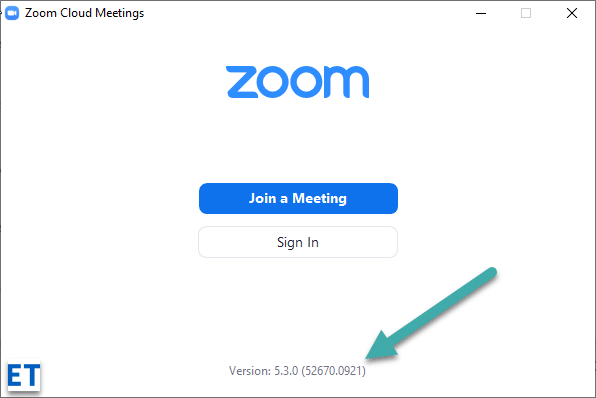
Säkra ditt möte
Att säkerställa onlinesäkerhet och integritet för dig själv och din publik när du videokonferenser eller pratar med andra bör vara din främsta uppgift.
Använd sunt förnuft och bästa praxis för sekretess online som du skulle använda när du använder en webbaserad applikation. Utnyttja följande zoomfunktioner för att skydda din integritet och säkerhet vid videokonferenser:
De funktioner som nämns ovan kan nås via Säkerhetsknappen i Zoom-möteskontrollen.
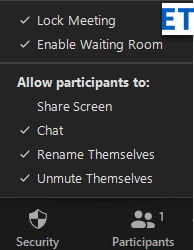
Obs: Du kan också använda Zoom-webbportalen för att aktivera obligatoriska väntrum för ditt Zoom-konto (gratis och betalda). Navigera till sidan Inställningar i avsnittet Personligt . Välj sedan fliken Möte och aktivera funktionen som visas nedan.

Bli en Zoom Power-användare
Visa alltid möteskontrollerna
Som standard visas Zoom-möteskontrollerna endast när du håller muspekaren på Zoom-klienten. Som sagt, det finns en liten kunskapsinställning som gör att man alltid kan visa möteskontrollerna .
Öppna sidan med Zoominställningar (tryck på kugghjulet på startsidan för din skrivbordsklient; eller tryck på din Zoomavatar och tryck på Inställningar ). Markera sedan kryssrutan Visa alltid möteskontroller på fliken Allmänt .
Starta zoom med din dator
Om du är en stor Zoom-användare kanske du vill ha Zoom-skrivbordsklienten igång automatiskt när du startar din dator.
Den användbara Inställningsapplikationen hjälper oss att antingen öppna Zoom-klienten när Windows startar, eller alternativt starta applikationen men hålla den minimerad i aktivitetsfältet för användning.

Rätta till ditt videoutseende
En annan användbar zoominställning är videoutseendet Touch up. Så här aktiverar du det:
Ändra din inspelningsplats
Vi såg tidigare att på Windows och macOS sparas dina Zoom-inspelningar som standard i mappen med hemkatalogdokument. Som sagt, du kan ändra den standardplatsen ganska enkelt direkt från din Desktop-klientinställningar. Vi har en komplett guide för att anpassa dina Zoom-inspelningsplatser .
Aktivera delning av flera skärmar
Du kanske har möten där du kanske vill presentera tillsammans med andra deltagare. Hur aktiverar man det? Från dina Zoom-möteskontroller, tryck på Dela-skärmen och markera sedan alternativet Flera deltagare som visas nedan.
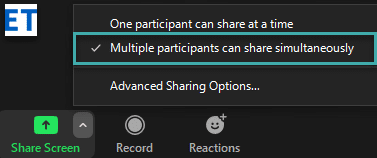
Använda Whiteboard
White boarding är en viktig samarbetsfunktion. Du kan enkelt sätta upp en whiteboard och ta ditt teamsamarbete till nästa nivå.
Tryck på knappen Dela skärm och välj sedan alternativet Whiteboard och tryck på knappen Dela . Använd sedan duken för att beskriva dina idéer och dela med andra.
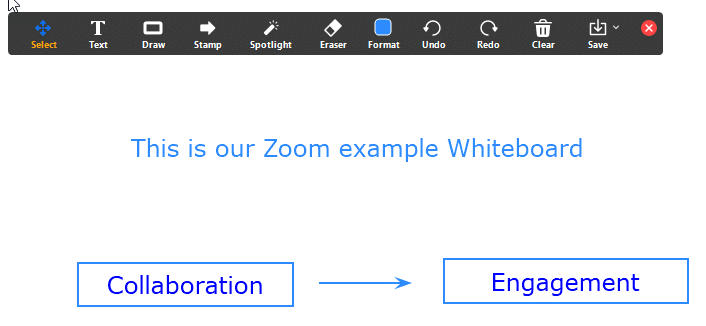
När du är klar kan du enkelt spara whiteboard-innehållet som en PDF- eller png-grafikfil.
Anteckna ditt möte
Det finns fall där du kan behöva kommentera presentationen som du delar i ditt Zoom-möte för att stärka din poäng.
När du väl börjar dela kommer du att märka Annotera- knappen i den övre sidan av dina Zoom Meetings-fönster.

Kommentera Zoom-presentationer
Det är enkelt att använda anteckningsfunktionerna, och på samma sätt som Whiteboards kan du exportera dina kommentarer till en fil.
Använd Zoom Breakout Rooms
Zoom Meetings gör det möjligt att dela upp din publik i mindre ad-hoc underteam.
Aktivera först grupprum på sidan Inställningar Zoom webbportal.

Använd sedan den nyligen tillagda Breakout Rooms- knappen i dina möteskontroller, definiera de nödvändiga breakoutrummen och tilldela dina deltagare.

Obs: Breakout-rum i Zoom ingår också i gratisplanen.
Skapar en omröstning
Om du har en betald Zoom-plan kan du enkelt skapa omröstningar och undersökningar. Ditt nästa steg är att starta omröstningen direkt från Zoom-mötesfältet.
Ett annat alternativ som du kanske vill utforska är att använda en applikation från tredje part som SurveyMonkey för att köra undersökningar direkt från en Zoom-chattkanal.
Använder Microsoft Teams
Om din organisation använder Microsoft Teams men du har kunder eller leverantörer som använder Zoom kan du fortfarande samarbeta effektivt. Zoom-appen för Microsoft Teams låter dig videokonferensa och chatta på Zoom direkt från din Teams-kanal. Appen är fritt tillgänglig på Zoom Marketplace och måste aktiveras via Zoom-webbplatsen under avsnittet Avancerat >> App Marketplace.
Avslutar
Tja, det var en ganska lång lista med tips och tricks som förhoppningsvis hjälper dig att få ut det mesta av Zoom. Om guiden var till hjälp, dela den gärna på sociala medier. Om du har frågor, kommentarer och ytterligare bra tips att föreslå, lämna oss en kommentar. Tack 🙂
Lär dig hur du ställer in tidszonen i Microsoft Teams webbversion så att den synkroniseras med din datorversion.
Hur inaktiverar jag Zoom från att köras automatiskt vid start av Windows?
Lär dig hur du stänger av brus från Slack desktop och e-postpåminnelser, aviseringar och ljud
Lär dig hur du enkelt kan presentera en ppt-fil i Microsoft Teams-möten.
Lär dig hur du enkelt stoppar Microsoft Teams från att automatiskt startas på macOS om det fortsätter att dyka upp när du slår på ditt operativsystem.
Lär dig hur du enkelt aktiverar Microsoft Teams-integration från din Outlook-kalender.
Lär dig hur du blockerar chattdeltagare i Zoom
Lär dig hur du anpassar teckenstorleken i Microsoft Teams och Zoom.
Lär dig hur du enkelt överför en eller flera mappar mellan kanaler i samma eller olika Microsoft-team.
Lär dig hur du tar bort eller döljer Microsoft Teams-meddelanden och konversationshistorik.







