Hur man får vissa kontakter att ringa på tyst Android

Om du vill få kontakter att ringa på tyst på din Android, justera bara Stör ej-undantag för favoritkontakter. Detaljer i artikeln.
Att titta på videor i den förkortade porträttorienteringen är definitivt inte som utvecklarna tänkt sig. Vissa Android-användare har dock haft svårt eftersom helskärmen på YouTube till synes inte fungerar och de inte kan använda liggande orientering. Speciellt med automatisk rotering aktiverad - rotation av enheten gör ingenting på YouTube. Om du också drabbas av det här problemet, kolla lösningarna vi tillhandahåller nedan.
Innehållsförteckning:
Hur fixar jag YouTube helskärm på Android?
Om YouTube i helskärmsläge inte fungerar på Android tvingar du stoppa YouTube-appen och rensa cacheminnet. Om det inte hjälper, rensa data eller installera om appen.
Alternativt kan du använda en APK för att ladda en äldre eller nyare version av YouTube för Android. Kontrollera de detaljerade instruktionerna nedan.
1. Tvinga stopp av appen och rensa cacheminnet
Låt oss börja med en enkel omstart. Om det inte hjälper kan du tvinga att stoppa YouTube, rensa cachedata och försöka igen. Det brukade finnas en återkommande bugg där YouTubes liggande orientering inte fungerar med rotationen och du var tvungen att trycka på helskärmsikonen längst ner i klippet i porträttläget. Baserat på vår erfarenhet är den buggen borta sedan länge, men det verkar som att vissa användare fortfarande upplever det. Force stop fixen brukar hantera det.
Så här tvingar du att stoppa YouTube och rensa cacheminnet på Android:
2. Kontrollera helskärmsinställningar
Nästa sak du bör göra är att kontrollera helskärmsinställningarna. Med introduktionen av skåror, utskärningar och hål för selfiekameror förändrades uppspelningen i liggande riktning lite. För att mildra den påfallande asymmetrin började OEM-tillverkare erbjuda ett alternativ för att dölja skåran och göra den till en del av statusfältet överst.
Nu har du ett alternativ att zooma in/zooma ut med två fingrar nyp. Gesten med nypning kommer följaktligen att zooma in innehållet medan nypningen ut zoomar ut för att täcka hela skärmen, inklusive skåran eller hålet.
Intressant nog måste du på vissa enheter tillåta YouTube-appen att visa innehåll över hela skärmen. Alternativet placeras vanligtvis i Display-inställningar men detta är inte en tumregel. Du kan välja att dölja skåran som kommer att förkorta skärmen lite eller välja att bara visa innehåll över skåran när du zoomar in.
Här är ett exempel på hur man gör det på Samsung-enheter:
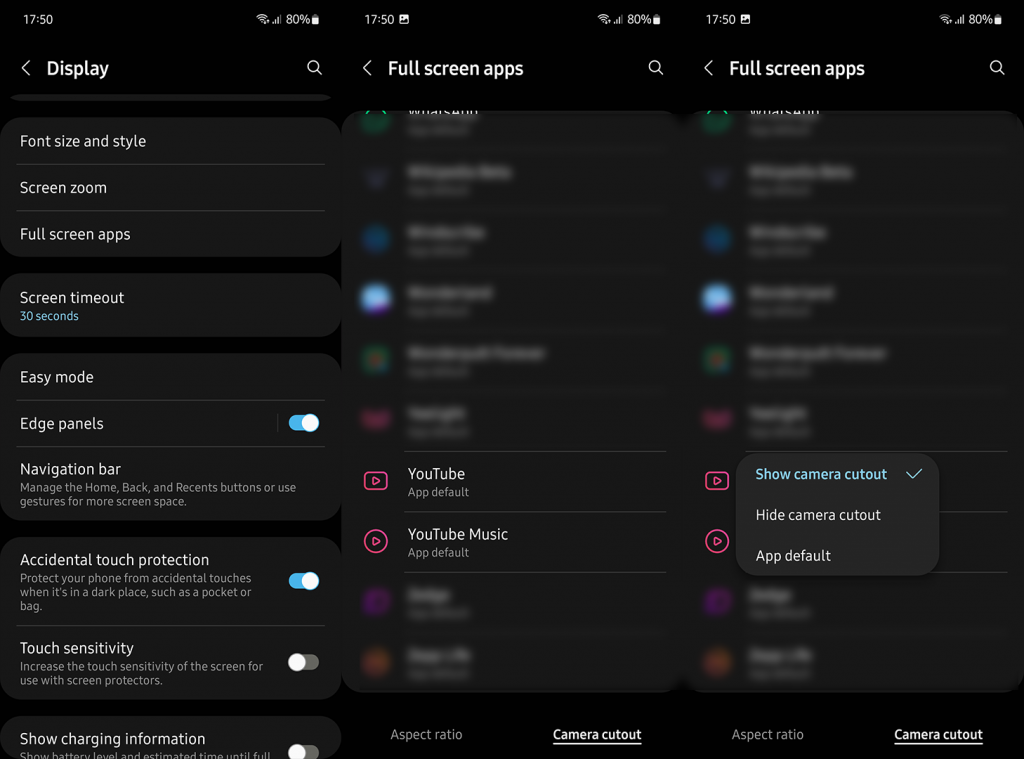
3. Rensa YouTube-data och kontrollera behörigheter
Om de föregående stegen inte fungerade för dig kan du rensa YouTube-data och se till att appen har alla behörigheter. YouTube behöver inga behörigheter för att fungera som standard, men det är värt ett försök. Dessutom kan YouTube stapla upp mycket lokal data, och rensning av all data bör återställa appen.
Så här rensar du YouTube-data och kontrollerar behörigheter:
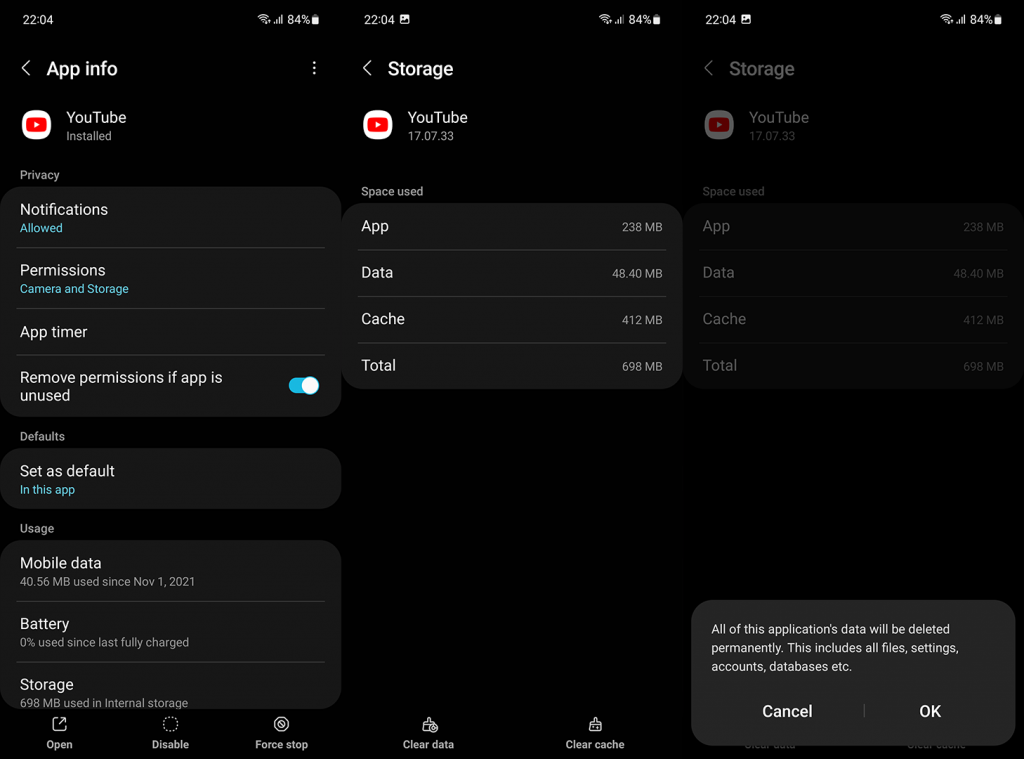
4. Installera om YouTube
Som ett alternativ till föregående steg kan du installera om YouTube eller avinstallera uppdateringar och uppdatera appen igen. Detta kan vara praktiskt när det inte löser problemet att rensa data. Du kan installera om YouTube (eller avinstallera uppdateringar) från systeminställningarna eller, ännu bättre, använda Play Butik.
Så här installerar du om YouTube på din Android:
5. Återställ till en äldre version
Att använda APK-filer för att uppdatera eller nedgradera appar är ett bra sätt att lösa problem. Google Play Butik tillåter inte detta och du kan bara ladda ner den senaste stabila eller betaversionen. Och, ofta, sidladdning av en annan version låter dig ladda ner versioner utan funktionsbrytande buggar.
Vi har redan skrivit om proceduren här , men om du har bråttom, följ dessa instruktioner för att återgå till en äldre eller nyare version av YouTube för Android:
6. Tips för datoranvändare
Om helskärmen på YouTube inte fungerar i en datorwebbläsare kan du prova några av dessa steg för att fixa det:
Och på det sättet kan vi avsluta den här artikeln. Tack för att du läser och glöm inte att dela dina tankar, frågor eller förslag med oss. Du kan göra det i kommentarsfältet nedan.
Om du vill få kontakter att ringa på tyst på din Android, justera bara Stör ej-undantag för favoritkontakter. Detaljer i artikeln.
Om dina Android-appar fortsätter att stängas oväntat behöver du inte leta längre. Här kommer vi att visa dig hur du fixar det i några enkla steg.
Om röstmeddelandeavisering inte försvinner på Android, rensa lokal data, avinstallera appuppdateringar eller kontrollera aviseringsinställningarna.
Om Android-tangentbordet inte visas, se till att återställa appen genom att rensa lokal data, avinstallera dess uppdateringar eller inaktivera gester.
Om du inte kan öppna e-postbilagor på Android, ladda ner bilagan och appar som kan öppna den och försök igen. Återställ också Gmail eller använd PC.
Om du får felet Problem med att ladda widgeten på Android rekommenderar vi att du tar bort och lägger till widgeten igen, kontrollerar behörigheter eller rensar cacheminnet.
Om Google Maps inte pratar i Android och du inte hör instruktionerna, se till att rensa data från appen eller installera om appen.
Instruktioner för att ändra hårfärg med PicsArt på din telefon. För att enkelt och enkelt ändra hårfärgen på dina foton, här inbjuder vi dig att följa med.
LDPlayer: Android Emulator för Windows PC & Laptop, LDPlayer är en gratis Android-emulator på datorn. Oavsett om du är en dator eller bärbar dator är LDPlayer fortfarande tillgänglig
Om Gmail för Android inte skickar e-post, kontrollera mottagarnas inloggningsuppgifter och serverkonfiguration, rensa appens cacheminne och data eller installera om Gmail.








