Hur man får vissa kontakter att ringa på tyst Android

Om du vill få kontakter att ringa på tyst på din Android, justera bara Stör ej-undantag för favoritkontakter. Detaljer i artikeln.
Gmail som tjänst kan vara ganska solid men Gmail-appen för Android är inte allas kopp te. Sedan Google lade ner Inbox (som var en rolig favorit) har Gmail för Android knappast varit en värdig ersättare. Speciellt om det finns viktiga problem som att Gmail inte skickar e-post.
Om du inte kan ta emot e-postmeddelanden via Gmail, läs vår artikel om det här . Å andra sidan, om du inte kan skicka e-postmeddelanden när de fastnar i Utkorgen, följ stegen nedan.
Innehållsförteckning:
Varför skickar inte Gmail mina e-postmeddelanden?
Det finns flera anledningar till varför detta skulle hända. Vanligtvis finns det ett tillfälligt problem på serversidan och dina e-postmeddelanden kommer, efter en tid i Utkorgen, att skickas så småningom. Problemet kan dock ligga i appen, anslutningen eller dåligt konfigurerad POP/SMTP-server.
Vad det än är så är vi säkra på att du är ganska irriterad på det. Se till att följa felsökningsstegen vi listade nedan för att Gmail ska börja skicka dina e-postmeddelanden igen.
Lösning 1 – Dubbelkolla mottagare och e-postdetaljer
För det första, och vi pekar här på det uppenbara, men dubbelkolla din mottagares e-postadress och ämnesfältet. Även ett litet misstag kommer att förhindra sändning och ditt e-postmeddelande kommer permanent att fastna i Utkorgen.
Å andra sidan, om du är säker på att allt är på plats, men dina Gmail-e-postmeddelanden fortfarande inte skickas, fortsätt felsökningen.
Lösning 2 – Se till att du har konfigurerat Gmail-servern korrekt
Om du använder andra e-postkonton (icke-Gmail-konton), se till att du är korrekt inloggad med dina referenser. Se dessutom till att POP/SMTP-servrar använder lämpliga portar.
Du kan lära dig mer om hur du ställer in och konfigurerar ett e-postkonto från tredje part i Gmail-klienten här .
Lösning 3 – Rensa cache och data
För att lösa vanliga problem med appar från tredje part på Android är det bästa första steget att rensa den lokalt lagrade cachen och data. Dessa lagras för att behålla dina filer, snabba upp laddningshastigheterna (så att allt inte behöver laddas varje gång du använder en app) och mer.
Men efter en tid kan det medföra mer dåligt än nytta att ha en riklig cache och data, sakta ner appen, göra att den inte startar eller kraschar. Det är därför vi rekommenderar att du rensar cache och data.
Följ dessa instruktioner för att rensa cacheminne och data från Gmail på Android:
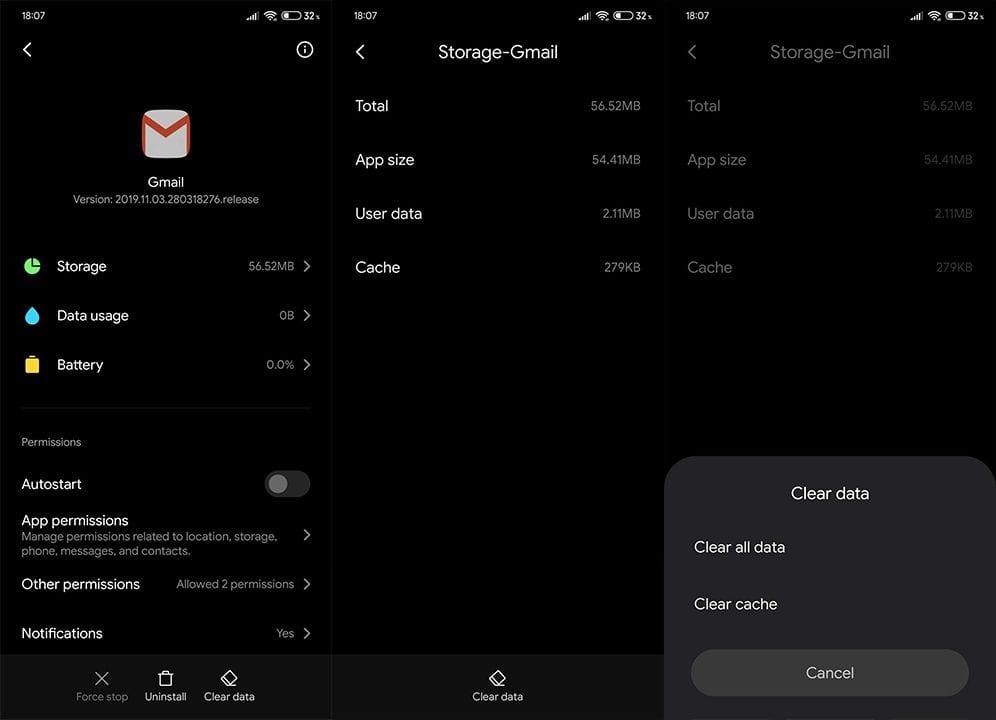
Lösning 4 – Installera om Gmail
Om det föregående steget misslyckades kan du försöka avinstallera Gmail. Naturligtvis gör vissa OEM-tillverkare med sin nära lager Android-upplevelse Gmail till en systemapp. Det betyder att du inte kan avinstallera det utan snarare avinstallera dess uppdateringar och de kommer att installeras igen.
På ett eller annat sätt är det värt ett försök. Följ dessa steg för att installera om Gmail på din Android-telefon:
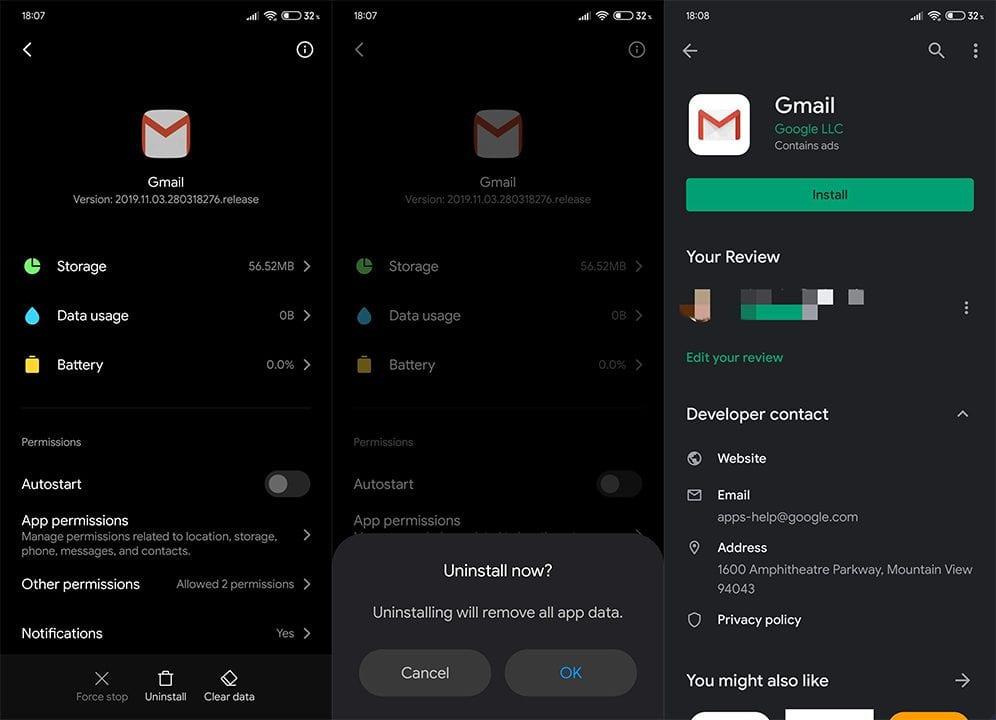
Lösning 5 – Ta bort Google-kontot och lägg till det igen
Slutligen kan du försöka börja med ett rent blad – ta bort ditt Google-konto och lägg till det igen. På så sätt återställs Gmail och andra Google-tjänster på din enhet. Proceduren är enkel och du kommer inte att förlora något eftersom allt är molnbaserat.
Följ dessa steg för att ta bort Google-kontot från din enhet och lägga till det igen:
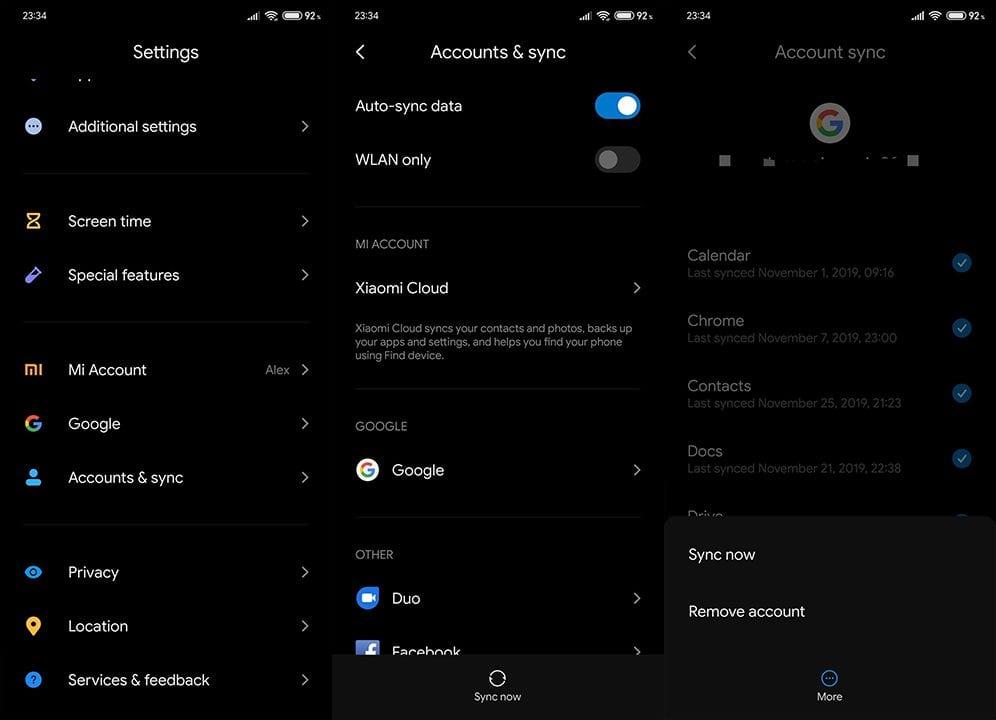
Detta är det sista vi kan föreslå. Om problemet kvarstår, se till att kontakta Googles support och be om en lösning.
Tänk bara på att Gmail, liksom många av Googles plattformar, är föremål för ständig förändring. Förändringar som är tänkta att göra saker bättre men som för med sig många isolerade eller till och med offentliga frågor till slutanvändarna.
Med det kan vi kalla det en wrap. Tack för att du läser och se till att berätta om dina problem med Gmail eller möjliga lösningar som vi glömt att nämna. Du kan göra det i kommentarsfältet nedan. Eller så kan du lika gärna dela dina 2 cent på eller .
Redaktörens anmärkning: Den här artikeln publicerades ursprungligen i november 2019. Vi såg till att förnya den för fräschör och precision.
Your Google account comes with 15GB of free storage divided among Google Photos, Drive, and Gmail. When you run out of account space, you can’t receive or send emails on Gmail.
Step 1: Launch the Gmail app on your phone.
Step 2: Tap on your profile picture at the top-right corner and select Storage.
Step 3: Check a detailed storage breakdown. Hit Clean up space to learn the suggestions to delete large and unnecessary files.
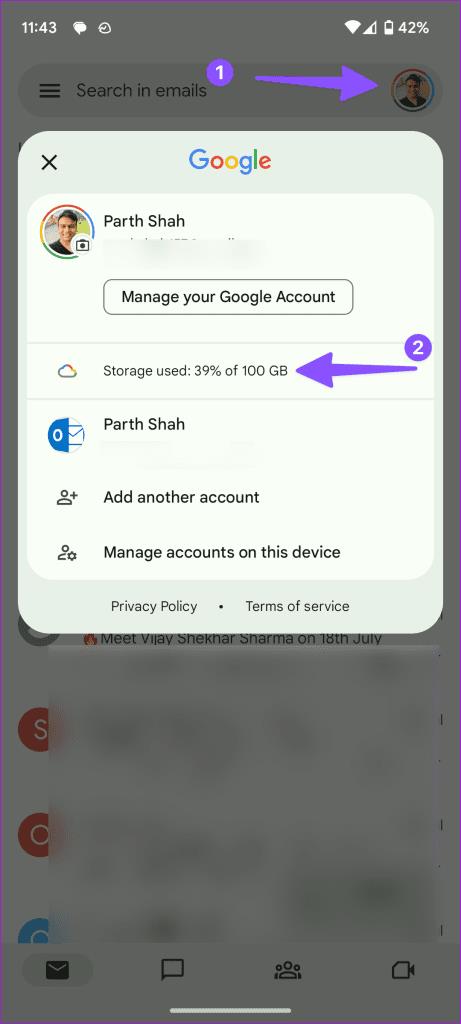
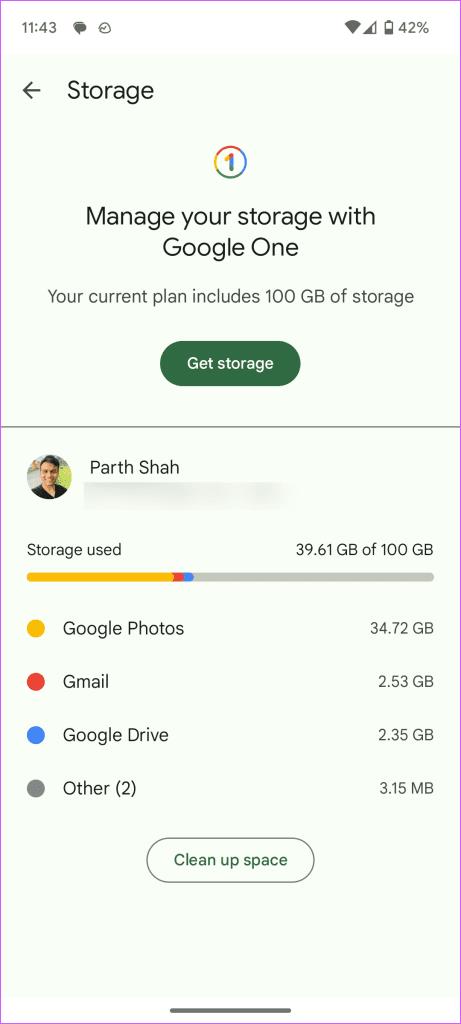
You can also subscribe to one of the Google One plans to increase storage.
Om du vill få kontakter att ringa på tyst på din Android, justera bara Stör ej-undantag för favoritkontakter. Detaljer i artikeln.
Om dina Android-appar fortsätter att stängas oväntat behöver du inte leta längre. Här kommer vi att visa dig hur du fixar det i några enkla steg.
Om röstmeddelandeavisering inte försvinner på Android, rensa lokal data, avinstallera appuppdateringar eller kontrollera aviseringsinställningarna.
Om Android-tangentbordet inte visas, se till att återställa appen genom att rensa lokal data, avinstallera dess uppdateringar eller inaktivera gester.
Om du inte kan öppna e-postbilagor på Android, ladda ner bilagan och appar som kan öppna den och försök igen. Återställ också Gmail eller använd PC.
Om du får felet Problem med att ladda widgeten på Android rekommenderar vi att du tar bort och lägger till widgeten igen, kontrollerar behörigheter eller rensar cacheminnet.
Om Google Maps inte pratar i Android och du inte hör instruktionerna, se till att rensa data från appen eller installera om appen.
Instruktioner för att ändra hårfärg med PicsArt på din telefon. För att enkelt och enkelt ändra hårfärgen på dina foton, här inbjuder vi dig att följa med.
LDPlayer: Android Emulator för Windows PC & Laptop, LDPlayer är en gratis Android-emulator på datorn. Oavsett om du är en dator eller bärbar dator är LDPlayer fortfarande tillgänglig
Om Gmail för Android inte skickar e-post, kontrollera mottagarnas inloggningsuppgifter och serverkonfiguration, rensa appens cacheminne och data eller installera om Gmail.








