Hur man får vissa kontakter att ringa på tyst Android

Om du vill få kontakter att ringa på tyst på din Android, justera bara Stör ej-undantag för favoritkontakter. Detaljer i artikeln.
Om du är på semester i en främmande stad, litar du förmodligen på Google Maps. Så det sista du vill är att något ska gå fel. Men det kan hända. Till exempel kan Google Maps plötsligt sluta visa vägbeskrivningar eller tala om för dig vart du ska gå.
Om du slutar höra röstanvisningar från Google Maps vill du förmodligen lösa det här problemet snabbt. För att navigera i okända omgivningar samtidigt som du ständigt stirrar på din telefon är varken säkert eller bekvämt.
Så kolla in några av våra lösningar på problemet med röstanvisningar i Google Maps, så bör du snabbt lösa problemet. Jag hoppas det åtminstone.
Innehållsförteckning:
Hur får jag röstanvisningar i Google Maps?
Som en snabb påminnelse, låt oss först se hur du kan få röstanvisningar i Google Maps i första hand. Så här aktiverar du röstanvisningar:
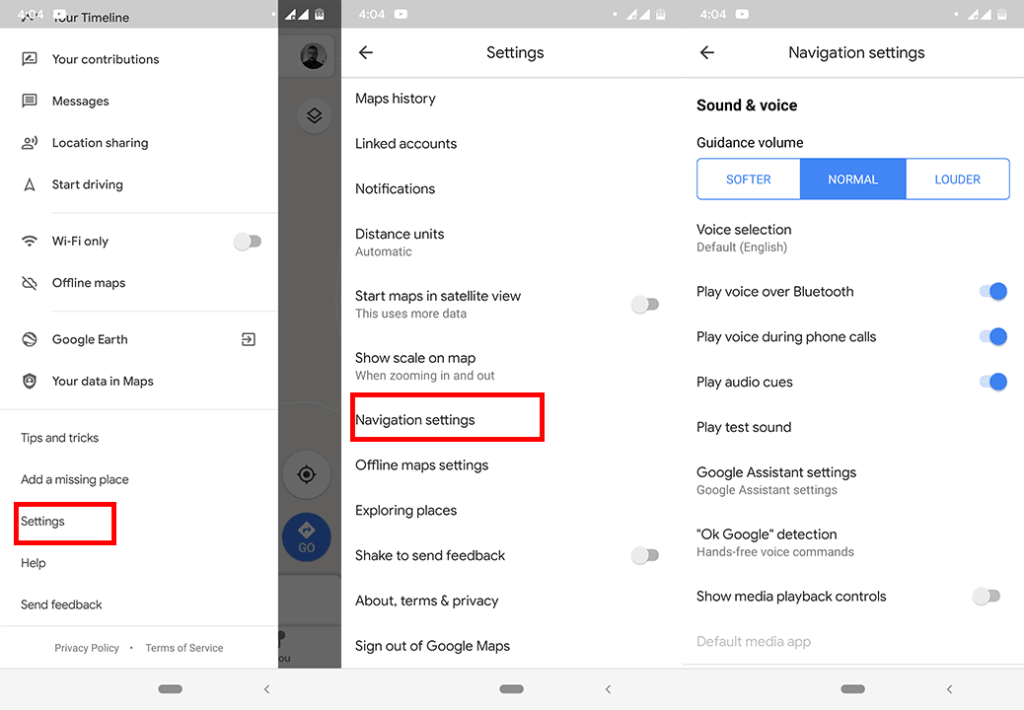
Nu när du vet att röstanvisningar är aktiverade, låt oss se vad vi kan göra om den här funktionen slutar fungera.
Vad du ska göra när Google Maps röstnavigering slutar fungera
Lösning 1 – Kontrollera enhetens volym
Jag vet att det här låter självklart, men jag kan inte säga hur många gånger jag hade ljudet på tyst utan att märka det. Så tryck på volymknappen eller gå till inställningar och se till att din ringsignal är på.
Lösning 2 – Se till att rösten är påslagen i Maps-appen
En annan uppenbar, men låt oss utnyttja alla våra alternativ. Så här kontrollerar du om ljudet är på i Maps-appen:
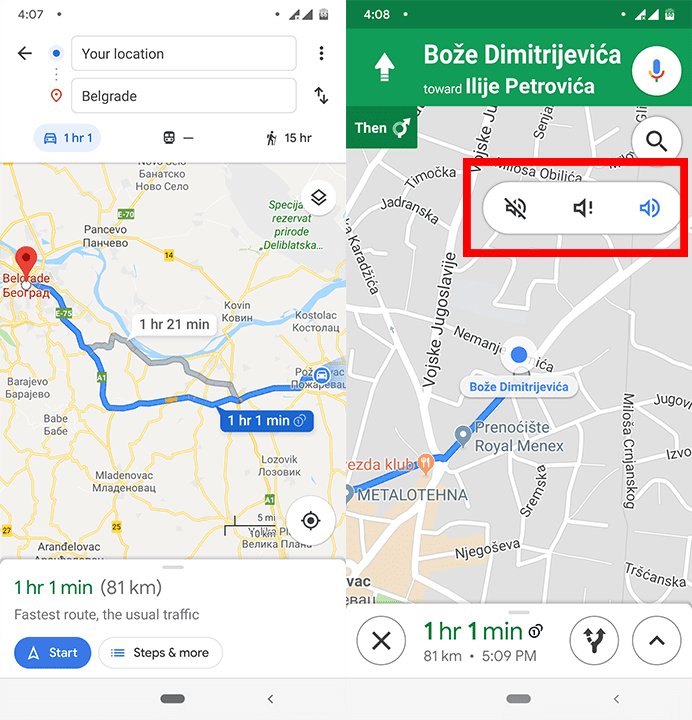
Lösning 3 – Rensa appens cache
Vi går från självklara lösningar till klichéer nu. Om du fortfarande inte kan höra någon röst från Google Maps kan det vara en lösning att rensa appens cache. Så här gör du:
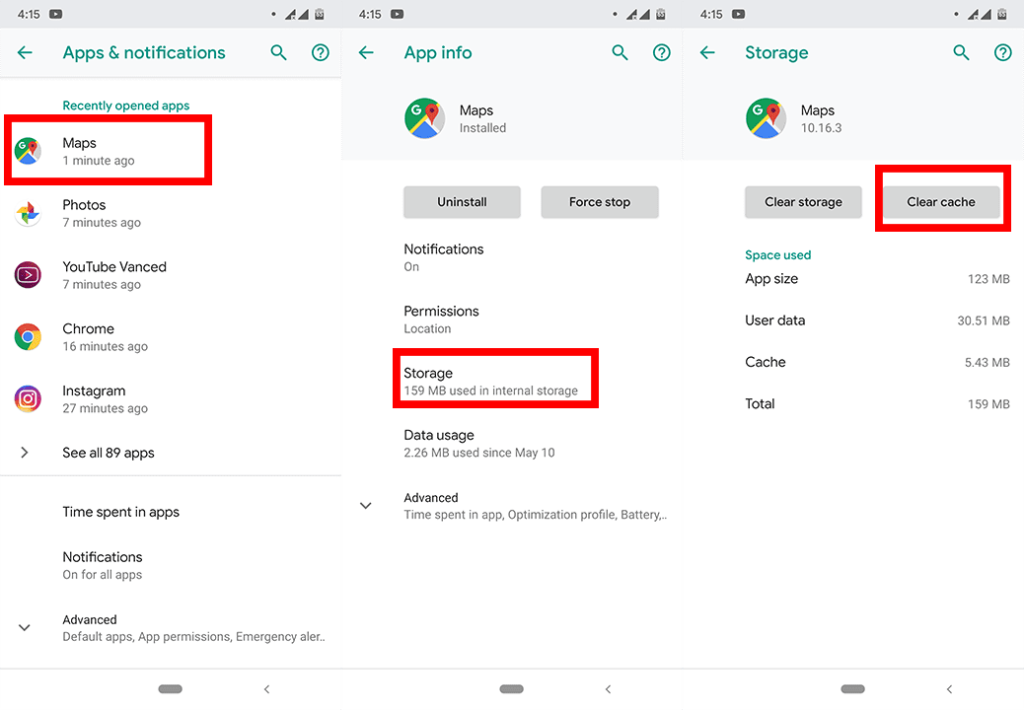
Du kan också prova Rensa data istället för cache, tänk bara på att det kommer att återställa appen helt, så att alla dina inställningar och nedladdade kartor och rutter raderas.
Lösning 4 – Kontrollera dina Bluetooth-hörlurar
Om du använder dina Bluetooth-hörlurar eller öronsnäckor för att lyssna på Google Maps, se till att dessa är ordentligt anslutna. Jag har redan visat dig ovan hur du aktiverar Google Maps röst över Bluetooth, så om den är i kontroll, försök att återansluta ditt trådlösa headset igen.
Om allt är på plats, gå vidare till nästa lösning.
Lösning 5 – Inaktivera navigering via Bluetooth
Om du inte använder ett Bluetooth-headset och låter Google Maps "prata" via telefonens högtalare eller trådbundna öronsnäckor, kanske du vill inaktivera alternativet Spela röst över Bluetooth . Faktum är att några användare rapporterade att inaktivering av den här funktionen faktiskt löste problemet.
Så, gå bara tillbaka till Inställningar > Navigationsinställningar > Röstnivå och inaktivera Spela röst över Bluetooth .
Lösning 6 – Uppdatera Google Maps
Även om det är en fullfjädrad tjänst använder du fortfarande Google Maps som en app på din telefon. Och appar tenderar att bli lite galna ibland. Om något i appens kod hindrar Google Maps från att skicka röstanvisningar kommer Google förmodligen att märka det.
Och när den gör det kan du förvänta dig att patchuppdateringen kommer snart. Så, förutom att prova alla dessa lösningar, se till att Google Maps också är uppdaterad.
Lösning 7 – Installera om Google Maps
Om du fortfarande inte kan få Google Maps att "prata" med dig, kanske det är dags att "bryta hjulet". Fortsätt och ta bort appen och installera den sedan från Play Butik igen. Ja, du kommer att förlora alla dina inställningar och nedladdningar, men några användare rapporterade att ominstallation av appen faktiskt löste problemet, så det kan vara värt det.
Det är ungefär det. Jag hoppas att åtminstone en av dessa lösningar hjälpte dig att lösa problemet med röstnavigering i Google Maps. Om du har några kommentarer, frågor eller förslag, låt oss bara veta i kommentarerna nedan. Också, besök oss gärna på eller och lär dig mer om sätt att lösa alla typer av problem på Android och iOS.
Redaktörens anmärkning: Den här artikeln publicerades ursprungligen i maj 2019. Vi såg till att förnya den för fräschör och precision.
Du kanske inte kan höra röstanvisningarna eftersom de inte har laddats ner ännu. Om du har en dålig internetanslutning kanske dina röstanvisningar inte laddas ned eller i bästa fall ta lång tid att göra det.
För att åtgärda detta, se till att du har data på din telefon och en stark anslutning. Du kan också ansluta till WiFi. Lämna sedan din Google Maps-app öppen och vänta på att röstanvisningarna laddas ned.
Du bör nu kunna höra dina vägbeskrivningar. Om den här fixen inte fungerar, oroa dig inte. En av korrigeringarna vi har är skyldig att fixa problemet " Google Maps talar inte eller ger vägbeskrivningar ".
Om du vill få kontakter att ringa på tyst på din Android, justera bara Stör ej-undantag för favoritkontakter. Detaljer i artikeln.
Om dina Android-appar fortsätter att stängas oväntat behöver du inte leta längre. Här kommer vi att visa dig hur du fixar det i några enkla steg.
Om röstmeddelandeavisering inte försvinner på Android, rensa lokal data, avinstallera appuppdateringar eller kontrollera aviseringsinställningarna.
Om Android-tangentbordet inte visas, se till att återställa appen genom att rensa lokal data, avinstallera dess uppdateringar eller inaktivera gester.
Om du inte kan öppna e-postbilagor på Android, ladda ner bilagan och appar som kan öppna den och försök igen. Återställ också Gmail eller använd PC.
Om du får felet Problem med att ladda widgeten på Android rekommenderar vi att du tar bort och lägger till widgeten igen, kontrollerar behörigheter eller rensar cacheminnet.
Om Google Maps inte pratar i Android och du inte hör instruktionerna, se till att rensa data från appen eller installera om appen.
Instruktioner för att ändra hårfärg med PicsArt på din telefon. För att enkelt och enkelt ändra hårfärgen på dina foton, här inbjuder vi dig att följa med.
LDPlayer: Android Emulator för Windows PC & Laptop, LDPlayer är en gratis Android-emulator på datorn. Oavsett om du är en dator eller bärbar dator är LDPlayer fortfarande tillgänglig
Om Gmail för Android inte skickar e-post, kontrollera mottagarnas inloggningsuppgifter och serverkonfiguration, rensa appens cacheminne och data eller installera om Gmail.








