Hur man får vissa kontakter att ringa på tyst Android

Om du vill få kontakter att ringa på tyst på din Android, justera bara Stör ej-undantag för favoritkontakter. Detaljer i artikeln.
Om du inte missade introduktionen av gester för några Android-släpp sedan, är du förmodligen medveten om att moderna Android-enheter erbjuder olika navigeringsmetoder . Och allt eftersom tiden går, dras fler OEM-tillverkare till svepgester och lämnar de gamla goda knapparna bakom sig. Vissa användare förlitar sig dock fortfarande på knappar och några av dem rapporterar att bakåtknappen saknas eller inte fungerar på Android.
Nu, naturligtvis, som vi såg till att påpeka, kanske du bara behöver navigera till Inställningar och inaktivera gester (eller välja Knappar) för att få tillbaka Tillbaka-knappen. Om du är säker på att knappar faktiskt är aktiverade men bakåtknappen saknas eller inte fungerar, kontrollera stegen vi listade nedan.
Innehållsförteckning:
Hur kan jag återställa min bakåtknapp i Android?
1. Starta om enheten
Du bör börja med en enkel omstart. Detta åtgärdar vanligtvis konstiga systemfel som den här. När din enhet har startat om och du låst upp den från låsskärmen, bör bakåtknappen visas och fungera som avsett.
Navigera också till Inställningar > System > Gester och se till att knappar är aktiverade under Navigation. Den exakta sökvägen kan skilja sig åt på olika Android-skinn men tanken är att du på något sätt bytte till gester över knapparna på skärmen. Eller så använder enheten gester från början och du måste ändra den föredragna navigeringsmetoden.
Å andra sidan, om problemet kvarstår, se till att fortsätta till nästa steg. Tänk dock på att dessa lösningar mest gäller lager-ROM. Om du spelade med ADB eller installerade opestad ROM på din enhet, se till att kontakta utvecklaren och rapportera problemet.
2. Växla till gester och sedan tillbaka till knappar
De flesta enheter nuförtiden kommer med gester och det är vårt nästa felsökningssteg. Du kan prova att byta till navigeringsgester och sedan tillbaka till knappar. Det kan vara ett tillfälligt fel och genom att cykla mellan två alternativ bör du åtgärda det.
För att ändra gester, öppna Inställningar och skriv Navigation i sökfältet. Öppna Navigation eller Gester från resultaten och du bör se två alternativ (på vissa Android-skins finns det 3 alternativ).
Välj Navigationsgester, vänta tills inställningen tillämpas och växla sedan tillbaka till Knappar.
3. Starta i felsäkert läge
Bakåtknappen försvinner inte av sig själv och om den gör det finns det några appar som kan ha orsakat det. Så försök starta i felsäkert läge och se om bakåtknappen visas.
Så här startar du i säkert läge på Android:
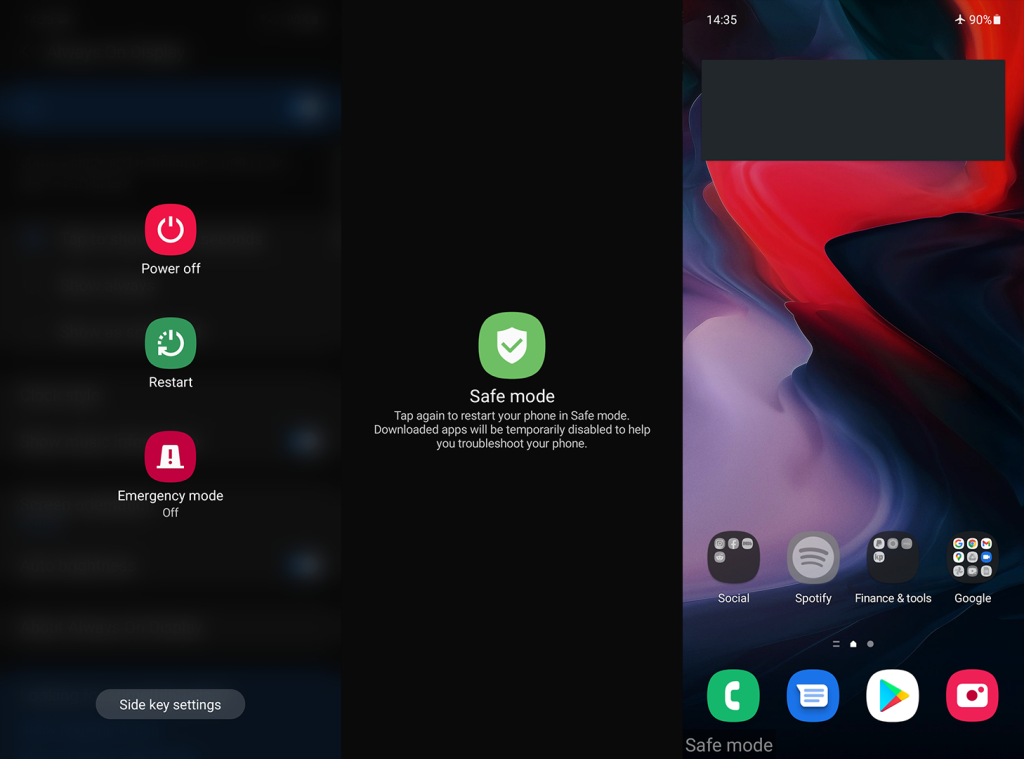
Om tillbakaknappen visas, se till att avinstallera alla appar som har något med gester att göra. Detta inkluderar anpassade startprogram, anpassade navigeringsappar eller appar som har en permanent överlagring på hemskärmen.
Å andra sidan, om tillbakaknappen fortfarande inte fungerar på din Android, försök att torka cachepartitionen.
4. Torka cachepartitionen
Ytterligare ett avancerat felsökningssteg som är tillämpligt i det här scenariot. Om du upplever några större systembuggar som detta, bör du torka cachepartitionen. Precis som alla appar lagrar systemet även cache lokalt. Och när den där cachen hopar sig kan det leda till problem med gränssnittsbrytande. Att torka cachepartitionen kommer inte att radera någon av dina data, så oroa dig inte för det.
Du kan inte rensa cachepartitionen från systemet så du måste komma åt återställningsmenyn. Så här torkar du cachepartitionen på Android:
Om bakåtknappen fortfarande inte fungerar på din Android kan vi bara rekommendera att du återställer enheten till fabriksinställningarna.
5. Återställ enheten till fabriksinställningarna
Fabriksåterställning kommer att rensa alla dina data och vi är medvetna om att det kan vara besvärligt. Men om du säkerhetskopierar allt kan du återställa systemet ganska snabbt. Det mest irriterande är att logga in med alla dina konton på många appar du har och det kommer att ta lite tid.
Men varför skulle du göra en fabriksåterställning? Det är det bästa sättet att lösa stora systemproblem och det rekommenderas till och med efter varje större systemuppgradering. Du kan lära dig mer om fabriksåterställning och hur du säkerhetskopierar dina data på ett säkert sätt, här .
Om du inte bryr dig om detaljer, följ stegen nedan för att återställa din Android till fabriksinställningarna:
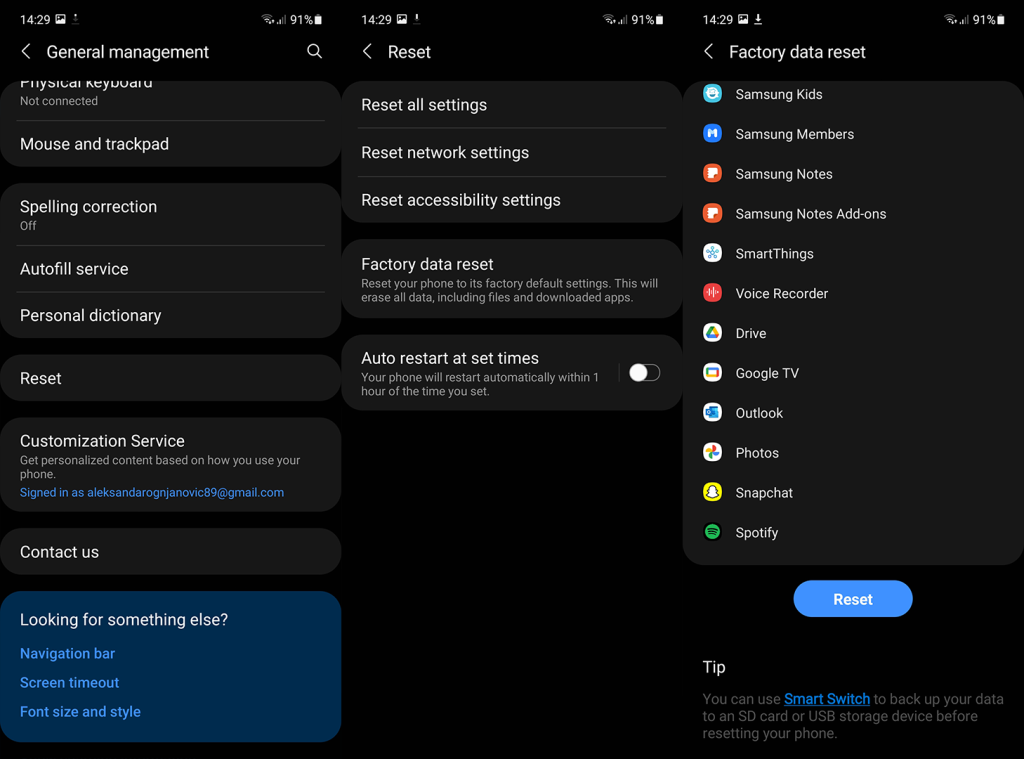
Och det är en wrap. Tack för att du läser och dela gärna dina alternativa lösningar, frågor eller förslag med oss i kommentarsfältet. Vi ser fram emot att höra av dig.
Om du vill få kontakter att ringa på tyst på din Android, justera bara Stör ej-undantag för favoritkontakter. Detaljer i artikeln.
Om dina Android-appar fortsätter att stängas oväntat behöver du inte leta längre. Här kommer vi att visa dig hur du fixar det i några enkla steg.
Om röstmeddelandeavisering inte försvinner på Android, rensa lokal data, avinstallera appuppdateringar eller kontrollera aviseringsinställningarna.
Om Android-tangentbordet inte visas, se till att återställa appen genom att rensa lokal data, avinstallera dess uppdateringar eller inaktivera gester.
Om du inte kan öppna e-postbilagor på Android, ladda ner bilagan och appar som kan öppna den och försök igen. Återställ också Gmail eller använd PC.
Om du får felet Problem med att ladda widgeten på Android rekommenderar vi att du tar bort och lägger till widgeten igen, kontrollerar behörigheter eller rensar cacheminnet.
Om Google Maps inte pratar i Android och du inte hör instruktionerna, se till att rensa data från appen eller installera om appen.
Instruktioner för att ändra hårfärg med PicsArt på din telefon. För att enkelt och enkelt ändra hårfärgen på dina foton, här inbjuder vi dig att följa med.
LDPlayer: Android Emulator för Windows PC & Laptop, LDPlayer är en gratis Android-emulator på datorn. Oavsett om du är en dator eller bärbar dator är LDPlayer fortfarande tillgänglig
Om Gmail för Android inte skickar e-post, kontrollera mottagarnas inloggningsuppgifter och serverkonfiguration, rensa appens cacheminne och data eller installera om Gmail.








