Hur man får vissa kontakter att ringa på tyst Android

Om du vill få kontakter att ringa på tyst på din Android, justera bara Stör ej-undantag för favoritkontakter. Detaljer i artikeln.
Microsofts Android-svit blev mycket populär när Redmond-jätten investerade mer i utvecklingen av appar som Microsoft Outlook . Och appen brukar vara bra, för vissa förmodligen bättre än Googles Gmail. Men vissa användare besväras av ett ganska försvagande fel, eftersom Outlook för Android inte synkroniseras.
Lär dig hur du åtgärdar detta med instruktionerna nedan.
Innehållsförteckning:
Hur synkroniserar jag min Android med Outlook?
Detta görs vanligtvis automatiskt så fort du lägger till och konfigurerar ditt konto i Outlook. Men eftersom vi uppenbarligen tittar på ett fel, föreslås det att du kontrollerar anslutningen , återställer ditt konto eller så småningom återställer appen till en äldre version utan fel.
Lösning 1 – Kontrollera anslutningen
Det första du ska göra är att se till att din enhet är ansluten till ett stabilt Wi-Fi. Inspektera anslutningen och se om någon annan app lider av nätverksproblem. Om problemet är isolerat till Outlook kan du gå vidare till ett annat steg.
Å andra sidan, om du har anslutningsproblem i allmänhet, prova dessa steg:
Lösning 2 – Återställ kontot
Outlook-appen erbjuder ett inbyggt återställningsalternativ om e-postmeddelanden inte synkroniseras. Du hittar det i de individuella kontoinställningarna i appen. När du har återställt kontot kommer det att starta om synkroniseringsprocessen och förhoppningsvis lösa problemet för gott.
Följ dessa steg för att återställa Outlook-kontot:
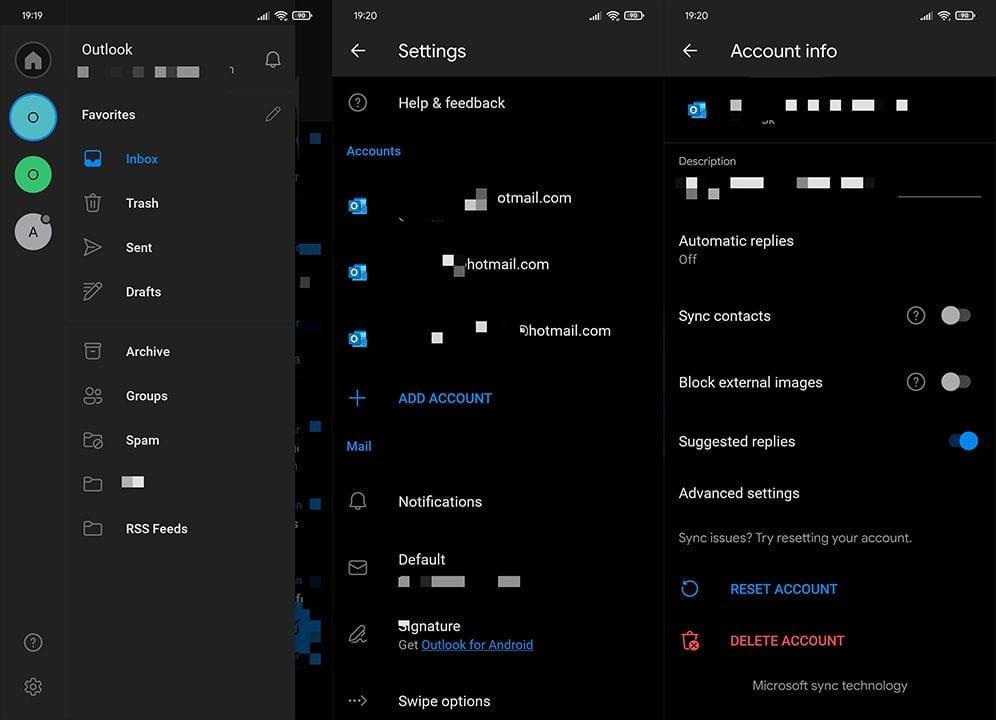
Lösning 3 – Ta bort och lägg till kontot igen
Går vidare. Om du fortfarande inte kunde lösa synkroniseringsproblemet kan du naturligtvis försöka ta bort kontot. Tillsammans med det kan du navigera till Outlook i en webbläsare och ta bort Android-enheten från synkroniseringslistan.
För att göra det, följ stegen från den tidigare lösningen bara, istället för Återställ, tryck på Ta bort konto. Lägg till kontot igen efteråt och leta efter förbättringar.
Lösning 4 – Installera om Outlook
Om de föregående stegen inte var till någon hjälp, låt oss installera om appen och ge den en ny chans. Vanligtvis tenderar Microsoft att använda sina Play Store-appar men det kan finnas en bugg i den aktuella versionen. Om så verkligen är fallet bör ominstallationen fixa det för gott.
Följ dessa steg för att installera om Outlook på Android:
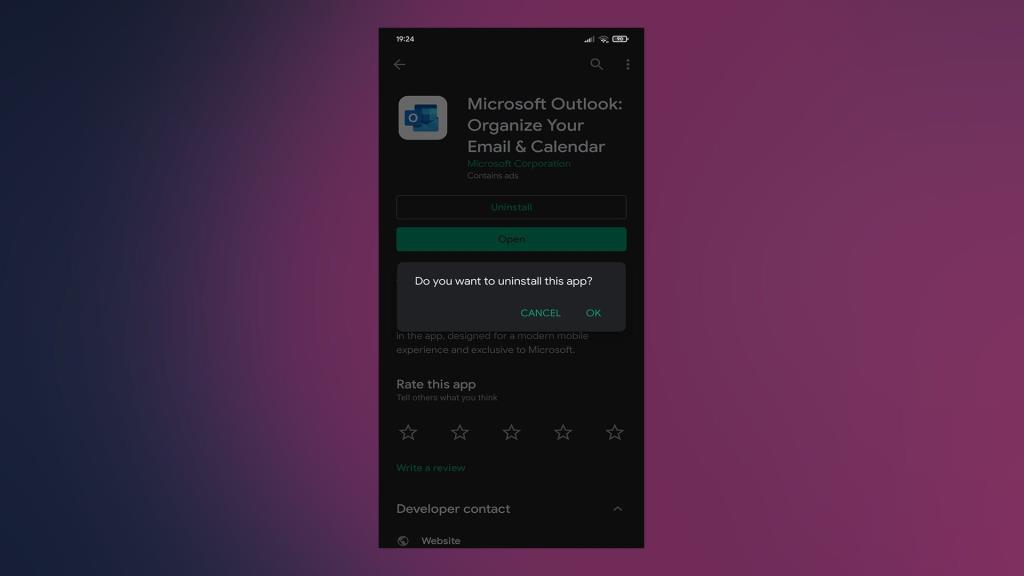
Lösning 5 – Ladda ner en äldre APK-version av Outlook
Slutligen, om du fortfarande har fastnat med att Outlook inte synkroniseras, kan du återställa appen genom att installera en APK från APK Mirror (eller något annat APK-aggregat du väljer). Det är definitivt något fel med den nuvarande versionen, så genom att installera en äldre version bör Outlook kunna synkronisera e-postmeddelanden framgångsrikt.
Så här laddar du ner och installerar en Outlook APK på din telefon eller surfplatta:
Och på den noten kan vi avsluta det. Tack för att du läser och var vänlig att dela resultatet av felsökningen med oss i kommentarsfältet nedan.
Energisparfunktioner på Android-enheter kan störa Outlook och hindra den från att uppdatera eller synkronisera data korrekt. Inaktivera dem och kontrollera om det hjälper. Detsamma gäller Low Power Mode på iPhone.
1. Öppna appen Inställningar .
2. Välj Batteri .
3. Inaktivera energisparläge eller någon motsvarande inställning på din enhet.
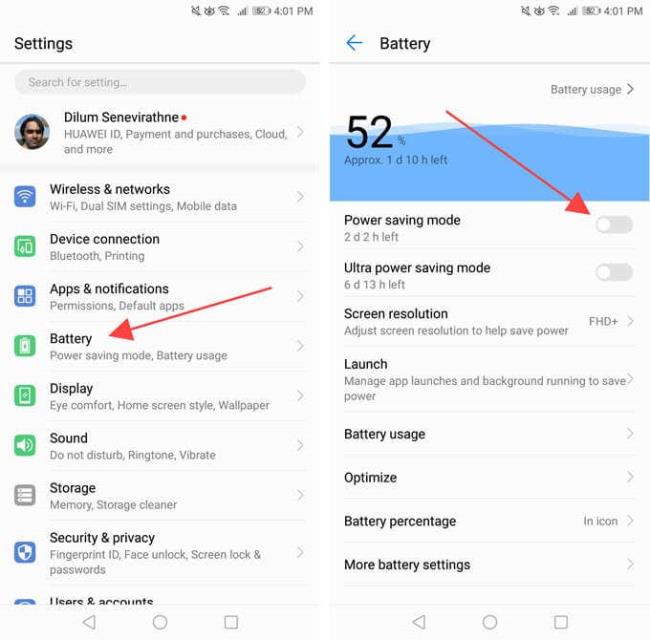
Du måste också söka efter och inaktivera alla batterioptimeringsinställningar som gäller för Outlook. Du kan vanligtvis hitta dem listade på samma skärm.
1. Öppna appen Inställningar .
2. Välj Batteri .
3. Stäng av strömbrytaren bredvid Low Power Mode .
Om du vill få kontakter att ringa på tyst på din Android, justera bara Stör ej-undantag för favoritkontakter. Detaljer i artikeln.
Om dina Android-appar fortsätter att stängas oväntat behöver du inte leta längre. Här kommer vi att visa dig hur du fixar det i några enkla steg.
Om röstmeddelandeavisering inte försvinner på Android, rensa lokal data, avinstallera appuppdateringar eller kontrollera aviseringsinställningarna.
Om Android-tangentbordet inte visas, se till att återställa appen genom att rensa lokal data, avinstallera dess uppdateringar eller inaktivera gester.
Om du inte kan öppna e-postbilagor på Android, ladda ner bilagan och appar som kan öppna den och försök igen. Återställ också Gmail eller använd PC.
Om du får felet Problem med att ladda widgeten på Android rekommenderar vi att du tar bort och lägger till widgeten igen, kontrollerar behörigheter eller rensar cacheminnet.
Om Google Maps inte pratar i Android och du inte hör instruktionerna, se till att rensa data från appen eller installera om appen.
Instruktioner för att ändra hårfärg med PicsArt på din telefon. För att enkelt och enkelt ändra hårfärgen på dina foton, här inbjuder vi dig att följa med.
LDPlayer: Android Emulator för Windows PC & Laptop, LDPlayer är en gratis Android-emulator på datorn. Oavsett om du är en dator eller bärbar dator är LDPlayer fortfarande tillgänglig
Om Gmail för Android inte skickar e-post, kontrollera mottagarnas inloggningsuppgifter och serverkonfiguration, rensa appens cacheminne och data eller installera om Gmail.








