Hur man får vissa kontakter att ringa på tyst Android

Om du vill få kontakter att ringa på tyst på din Android, justera bara Stör ej-undantag för favoritkontakter. Detaljer i artikeln.
Google Drive är verkligen en stor del av Android-upplevelsen, men den används också i stor utsträckning på iOS och Windows/macOS. Vissa användare tycker att det är värdefullt och förlitar sig på det dagligen och vissa ogillar det och väljer olika molntjänster. Om du är i den andra gruppen och vill veta hur du inaktiverar Google Drive, fortsätt läsa.
Innehållsförteckning:
Hur stänger jag av Google Drive?
Om vi utesluter säkerhetskopior gör Google Drive inte så mycket i bakgrunden. Du kan alltid inaktivera automatisk säkerhetskopiering eller avinstallera/inaktivera appen. Både på din Android och iPhone .
På din PC kan du förhindra Drive från att starta, pausa synkroniseringen eller så kan du helt enkelt avinstallera appen.
1. Inaktivera automatisk säkerhetskopiering
Google Drive synkroniserar inte något från din enhet automatiskt, men säkerhetskopierar systeminställningarna i bakgrunden. Om du inte vill att det ska göra det på din Android kan du säkert inaktivera automatiska säkerhetskopieringar och säkerhetskopiera din enhet manuellt. Eller använd vilken molntjänst som OEM erbjuder, som Samsung Cloud eller Mi Cloud, för att säkerhetskopiera din enhet.
Så här inaktiverar du automatisk säkerhetskopiering av Google Drive på din Android:
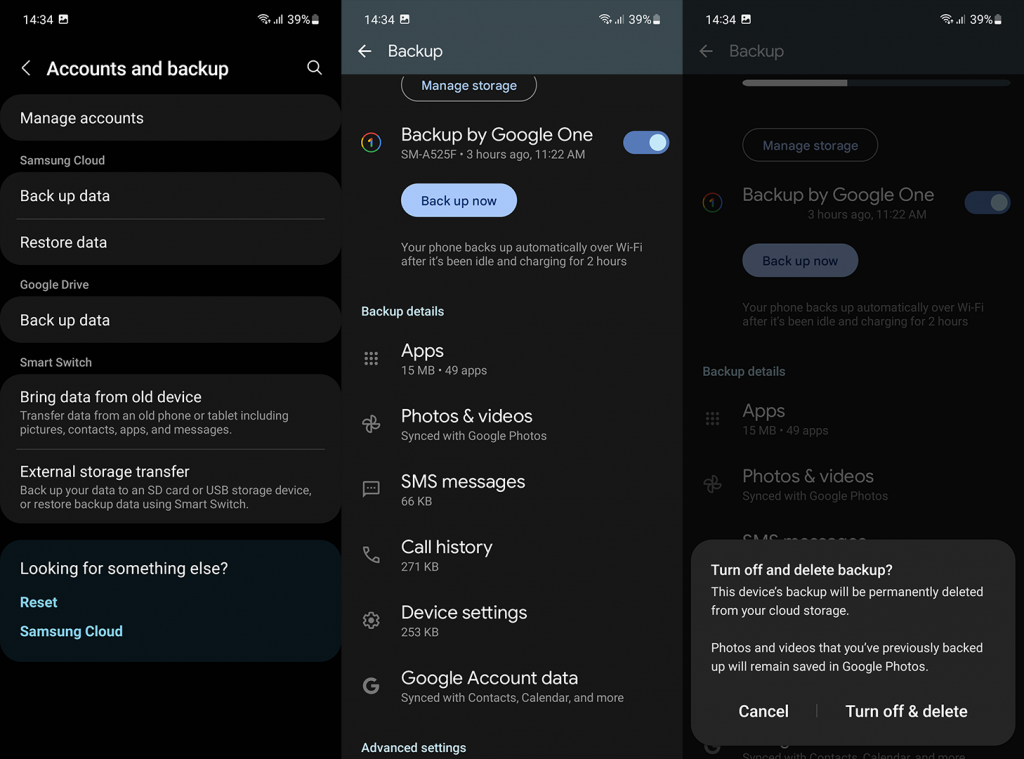
2. Avinstallera Google Drive eller inaktivera det på Android
Om du inte vill ha Google Drive på din Android kan du avinstallera det eller åtminstone inaktivera det. Inaktiverade appar tar minsta möjliga lagringsutrymme och kommer inte att vara tillgängliga för användning. Om du inte aktiverar dem först. Du kan inaktivera Google Drive även på Pixel-enheter med Android som bygger nära Googles tjänster.
Så här avinstallerar du Google Drive eller inaktiverar det på Android:
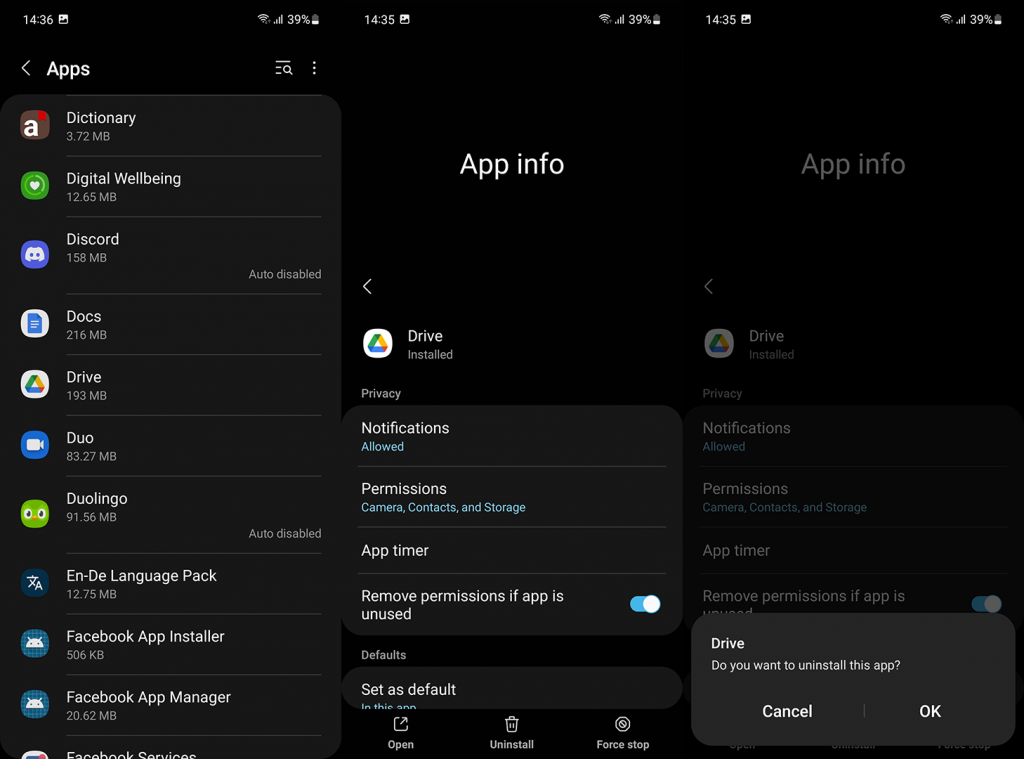
3. Ta bort Google Drive från din iPhone
Proceduren är nästan densamma på iPhone. Den här gången kan du bara avinstallera Google Drive utan att något hindrar dig. Google Drive på iOS är helt valfritt och du kan ta bort det när du vill för att göra det.
Så här tar du bort Google Drive på din iPhone:
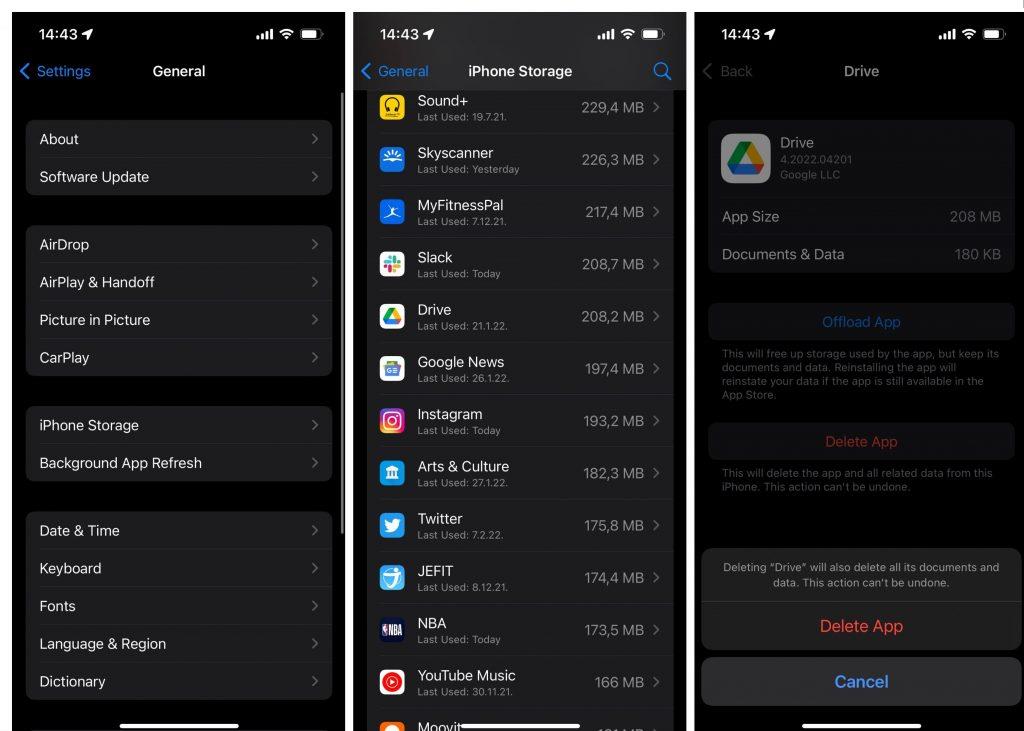
4. Avinstallera Google Drive på din dator
Google ersatte Backup & Sync-verktyget med Google Drive for Desktop förra året (2021) och objektivt sett är den nya skrivbordsklienten mycket bättre. Vissa användare gillar dock inte att det fungerar i bakgrunden och säkerhetskopierar filer automatiskt.
Det första du kan göra är att bara förhindra att Google Drive för skrivbordet startar automatiskt med systemet. Efter det kan du Pausa synkronisering och slutligen kan du bara avinstallera Google Drive från din PC.
Så här förhindrar du att Google Drive för skrivbordet startar på Windows 10/11:
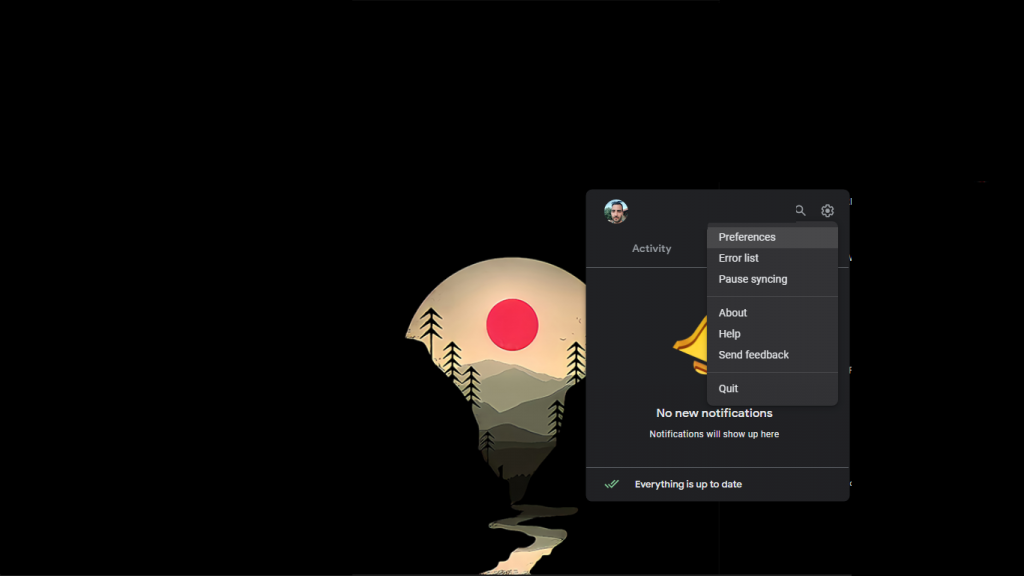
För att pausa synkronisering högerklickar du på Drive-ikonen i meddelandefältet, klickar på kuggikonen och väljer Pausa synkronisering från kontextmenyn.
Och så här avinstallerar du Google Drive for Desktop på din Windows 10/11 PC:
Med det sagt kan vi avsluta denna artikel. Tack för att du läste och vi hoppas att vi gav dig den insikt du letade efter. Vilken molntjänst föredrar du framför Google Drive? Berätta för oss i kommentarsfältet nedan.
Om du vill få kontakter att ringa på tyst på din Android, justera bara Stör ej-undantag för favoritkontakter. Detaljer i artikeln.
Om dina Android-appar fortsätter att stängas oväntat behöver du inte leta längre. Här kommer vi att visa dig hur du fixar det i några enkla steg.
Om röstmeddelandeavisering inte försvinner på Android, rensa lokal data, avinstallera appuppdateringar eller kontrollera aviseringsinställningarna.
Om Android-tangentbordet inte visas, se till att återställa appen genom att rensa lokal data, avinstallera dess uppdateringar eller inaktivera gester.
Om du inte kan öppna e-postbilagor på Android, ladda ner bilagan och appar som kan öppna den och försök igen. Återställ också Gmail eller använd PC.
Om du får felet Problem med att ladda widgeten på Android rekommenderar vi att du tar bort och lägger till widgeten igen, kontrollerar behörigheter eller rensar cacheminnet.
Om Google Maps inte pratar i Android och du inte hör instruktionerna, se till att rensa data från appen eller installera om appen.
Instruktioner för att ändra hårfärg med PicsArt på din telefon. För att enkelt och enkelt ändra hårfärgen på dina foton, här inbjuder vi dig att följa med.
LDPlayer: Android Emulator för Windows PC & Laptop, LDPlayer är en gratis Android-emulator på datorn. Oavsett om du är en dator eller bärbar dator är LDPlayer fortfarande tillgänglig
Om Gmail för Android inte skickar e-post, kontrollera mottagarnas inloggningsuppgifter och serverkonfiguration, rensa appens cacheminne och data eller installera om Gmail.








