Hur man får vissa kontakter att ringa på tyst Android

Om du vill få kontakter att ringa på tyst på din Android, justera bara Stör ej-undantag för favoritkontakter. Detaljer i artikeln.
Även om de inte är DSLR-kameror , blir smartphonekameror definitivt bättre och bättre för varje generation och är helt oumbärliga när det kommer till den dagliga användningen av miljontals användare runt om i världen. Kamerafel och problem är ganska sällsynta men när de uppstår måste de åtgärdas så snart som möjligt. Vissa användare får felet "Kan inte ansluta till kamera" vilket gör kameran oanvändbar. Om du är bland dem, kolla stegen vi listade nedan.
Innehållsförteckning:
Vad gör du när din Android-kamera inte fungerar?
Om din Android-kamera inte fungerar, se till att starta om telefonen och rengöra linsen. Efter det kan du rensa appdata eller avinstallera kamerauppdateringar. Dessutom kan du prova att använda kameran från felsäkert läge eller torka cachepartitionen.
Slutligen byter du antingen till en kamera från tredje part eller gör en fabriksåterställning och hoppas på det bästa.
1. Starta om telefonen och kontrollera linsen
Närhelst något oväntat händer på din Android, gå till en omstart. Om du startar om din telefon startar du om alla system- och tredjepartsprocesser och åtgärdar några mindre problem. Så ge det en chans och försök öppna kameraappen igen.
Kontrollera dessutom om linsen är smutsig eller skadad. Om inte, fortsätt med nästa steg.
2. Rensa lokal data från appen Kamera
Nästa sak du bör försöka är att rensa lokal data från kameraappen. När du har rensat cache och data kommer du att återställa appen på ett sätt och förhoppningsvis lösa problemet.
Så här rensar du cacheminne och data från kameraappen:
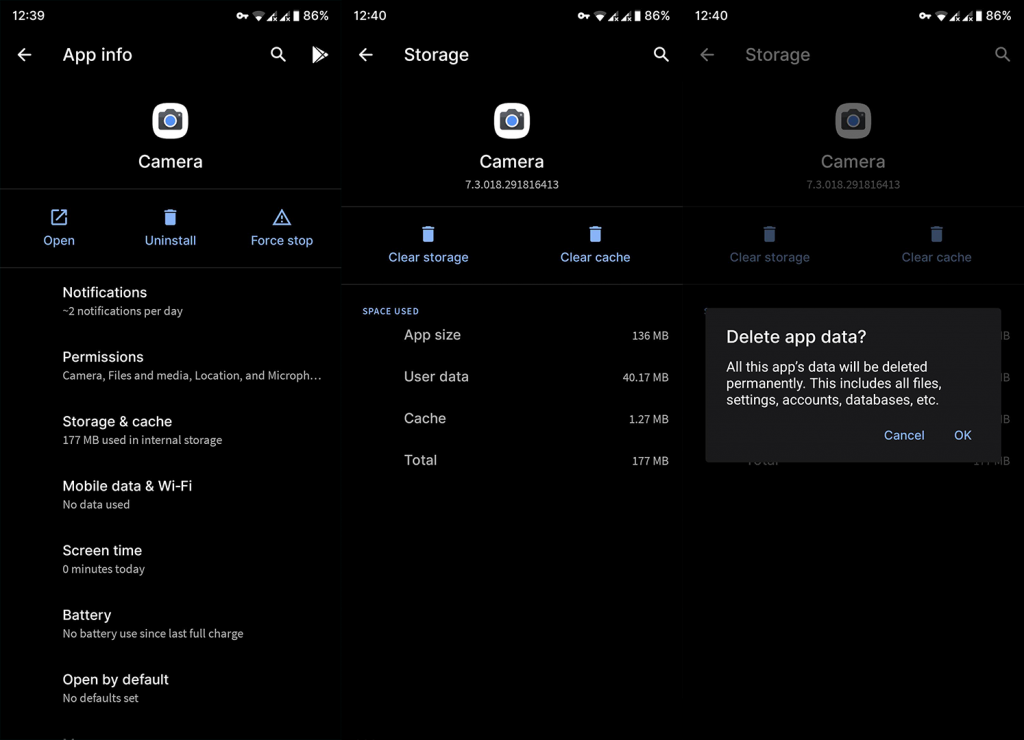
Nu, om du fortfarande inte kan komma åt eller inte kan ansluta till kameraappen på din Android, kolla nästa steg.
3. Avinstallera uppdateringar från Kamera
Nästa sak du kan prova är att avinstallera kameraappens uppdateringar. Detta är det överlägset bästa sättet att ta itu med problem med systemappar. Naturligtvis eftersom de inte kan avinstalleras helt.
Så här avinstallerar du uppdateringar från kameran:
Om din telefon fortfarande har fastnat med felet Kan inte ansluta till kameran fortsätter du med nästa steg.
4. Starta i felsäkert läge
Ett annat genomförbart felsökningssteg är att starta upp i felsäkert läge och kontrollera om kameran fungerar eller inte. Om det finns en tredje parts interferens kommer du lätt att identifiera det eftersom felsäkert läge bara laddar systemappar. Du kan lära dig mer om proceduren i denna dedikerade artikel, här .
Så här startar du i säkert läge på Android:
Om din telefon fortfarande inte kan ansluta till kameran, kolla nästa steg.
5. Torka cachepartitionen
Nästa sak du bör försöka är att torka cachepartitionen. Detta kan göras från återställningsmenyn som är en avancerad felsökningsmeny som används för att åtgärda problem om systemet inte startar. Tillsammans med några mer drastiska alternativ har du möjlighet att torka cachepartitionen som kommer att torka all cache från systemet, inte apparna.
Så här rensar du cachepartitionen på din Android:
6. Uppdatera firmware och kontrollera behörigheter
Se till att din programvara är uppdaterad. Navigera till Inställningar > System > Systemuppdatering och leta efter tillgängliga uppdateringar. Installera dem och förhoppningsvis kommer kameraproblemet att försvinna.
Dessutom, om problemet uppstår när du försöker komma åt kameran från tredjepartsappar som Instagram eller Snapchat, se till att kontrollera appbehörigheterna. Du kan göra det för alla appar genom att följa dessa steg:
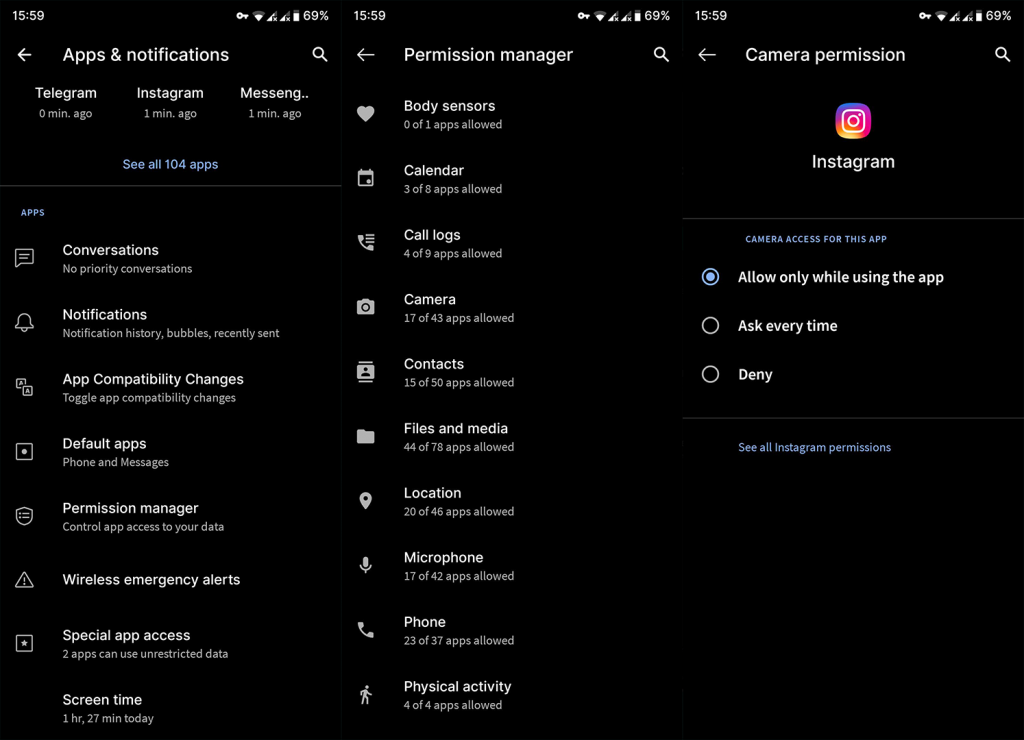
7. Rapportera problemet och prova en kamera från tredje part
Det är en bra idé att rapportera problemet till din OEM så att de kan fixa det i sin nästa patch. Och medan du väntar på åtgärden kan du prova att använda en kamera från tredje part. Vi skrev om Google Camera-portar här , och om din telefon har en port tillgänglig, se till att prova det. Du kommer att bli förvånad över förbättringarna som Gcam ger.
Om din telefon inte har några Gcam-portar eller om de tillgängliga portarna inte fungerar som avsett kan du använda valfri kameraapp från Play Butik. Open Camera kommer först att tänka på, men det finns några andra appar som borde vara en solid ersättning för systemkameran som inte fungerar.
8. Återställ enheten till fabriksinställningarna
Slutligen, om inget fungerade för dig och felet Kan inte ansluta till kameran fortsätter att dyka upp igen, är det enda återstående alternativet vi kan rekommendera att återställa enheten till fabriksinställningarna. Detta är definitivt en lång procedur, eftersom alla dina data och appar kommer att raderas under processen. Å andra sidan är det förmodligen det enda pålitliga sättet att hantera stora systemproblem.
Så här återställer du enheten till fabriksinställningarna:
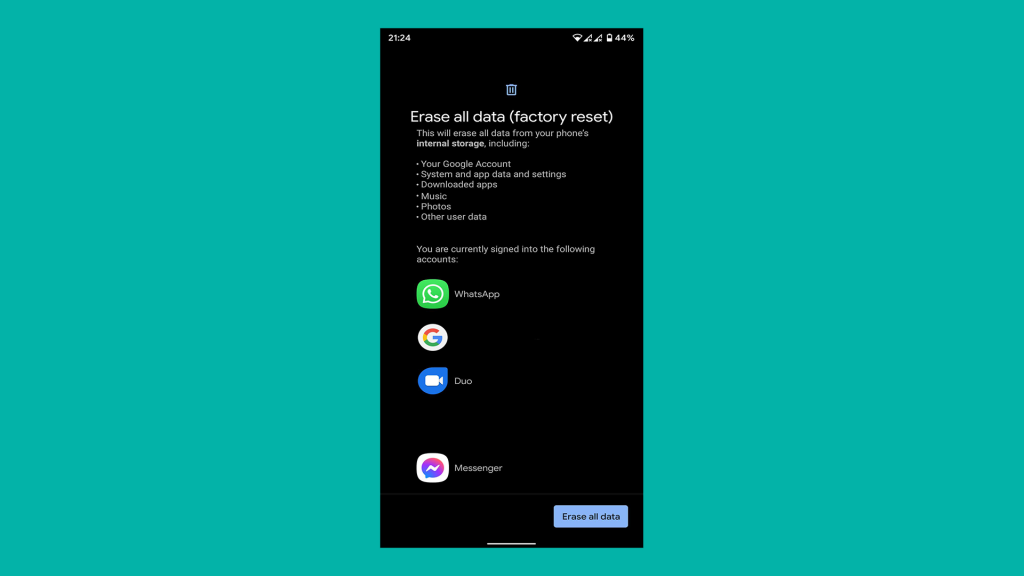
Det borde göra det. Tack för att du läser och glöm inte att lämna din feedback i kommentarsfältet nedan. Vi ser fram emot att höra av dig.
Om du vill få kontakter att ringa på tyst på din Android, justera bara Stör ej-undantag för favoritkontakter. Detaljer i artikeln.
Om dina Android-appar fortsätter att stängas oväntat behöver du inte leta längre. Här kommer vi att visa dig hur du fixar det i några enkla steg.
Om röstmeddelandeavisering inte försvinner på Android, rensa lokal data, avinstallera appuppdateringar eller kontrollera aviseringsinställningarna.
Om Android-tangentbordet inte visas, se till att återställa appen genom att rensa lokal data, avinstallera dess uppdateringar eller inaktivera gester.
Om du inte kan öppna e-postbilagor på Android, ladda ner bilagan och appar som kan öppna den och försök igen. Återställ också Gmail eller använd PC.
Om du får felet Problem med att ladda widgeten på Android rekommenderar vi att du tar bort och lägger till widgeten igen, kontrollerar behörigheter eller rensar cacheminnet.
Om Google Maps inte pratar i Android och du inte hör instruktionerna, se till att rensa data från appen eller installera om appen.
Instruktioner för att ändra hårfärg med PicsArt på din telefon. För att enkelt och enkelt ändra hårfärgen på dina foton, här inbjuder vi dig att följa med.
LDPlayer: Android Emulator för Windows PC & Laptop, LDPlayer är en gratis Android-emulator på datorn. Oavsett om du är en dator eller bärbar dator är LDPlayer fortfarande tillgänglig
Om Gmail för Android inte skickar e-post, kontrollera mottagarnas inloggningsuppgifter och serverkonfiguration, rensa appens cacheminne och data eller installera om Gmail.








