Hur man får vissa kontakter att ringa på tyst Android

Om du vill få kontakter att ringa på tyst på din Android, justera bara Stör ej-undantag för favoritkontakter. Detaljer i artikeln.
Att ladda ner filer på Chrome för Android bör vara en promenad i parken. Ge bara lagringsbehörighet , välj standardmappen och få det du behöver. Det verkar som att det inte är så lätt för vissa användare som rapporterade ständiga uppmaningar om att Chrome behöver lagringsåtkomst när de försöker ladda ner något.
Innehållsförteckning:
Hur ger jag åtkomst till Chrome-lagring?
Du kan enkelt ge lagringsåtkomst till Chrome från Inställningar > Appar > Chrome > Behörigheter. Det verkar dock som att vi tittar på felet, så om det första steget nedan inte hjälper, fortsätt genom listan för att lösa problemet.
Lösning 1 – Ge Chrome lagringsbehörighet
Låt oss börja med den uppenbara lösningen. Google Chrome kommer naturligtvis att be om lagringstillstånd för att ladda ner och lagra filer lokalt. Nu förstår vi att lagringstillstånd redan har beviljats, men det kommer inte att kosta dig något att kolla upp det igen.
Så här ger du Chrome-lagringsåtkomst (behörighet att lagra och komma åt filer lokalt):
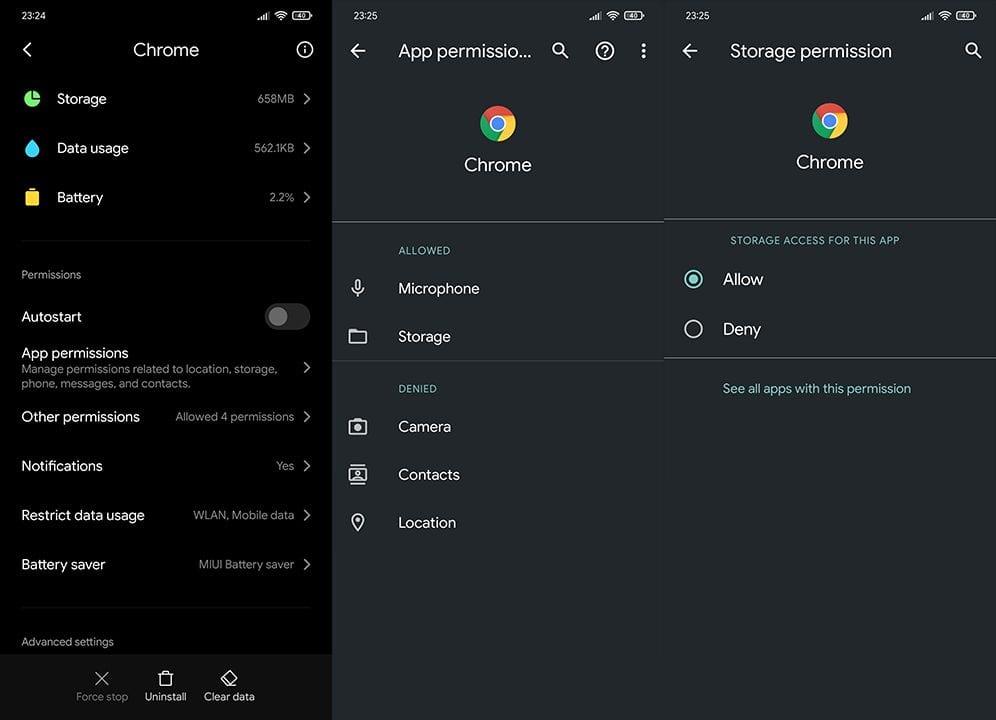
Lösning 2 – Rensa Chromes cache och data
Gå vidare. Om problemet kvarstår och Chrome upprepade gånger ber om den lagringsåtkomst som du redan har beviljat, föreslår vi att du rensar appens cache och data. På så sätt kommer du att återställa appen och förhoppningsvis lösa problemet.
Följ dessa steg för att rensa cacheminne och data från Chrome:
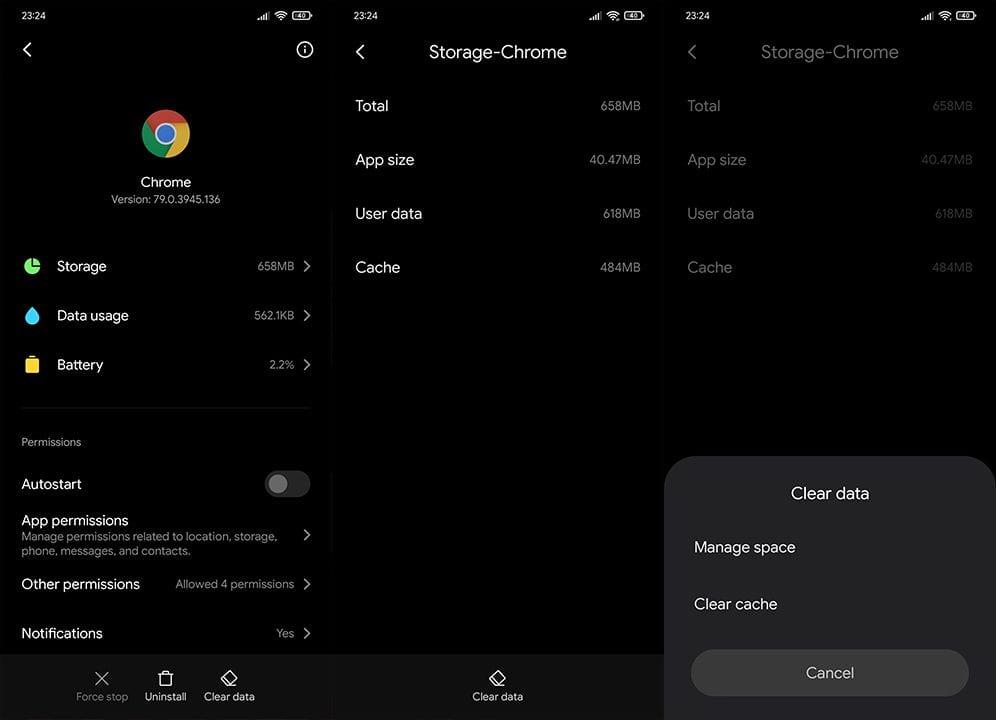
Lösning 3 – Installera om Chrome
Du kan också prova och installera om Chrome för Android. På så sätt får du den senaste versionen av appen. Vissa användare som rapporterade det här felet var på betaversionen av Android, så problemet kan bero på skillnaden mellan operativsystemet och Chrome-versionen som för tillfället är ooptimerad.
Först av allt, se till att du inte använder betaversionen av Android eller, om du är det, överväg att använda en alternativ webbläsare .
Så här installerar du om Chrome via Play Butik:
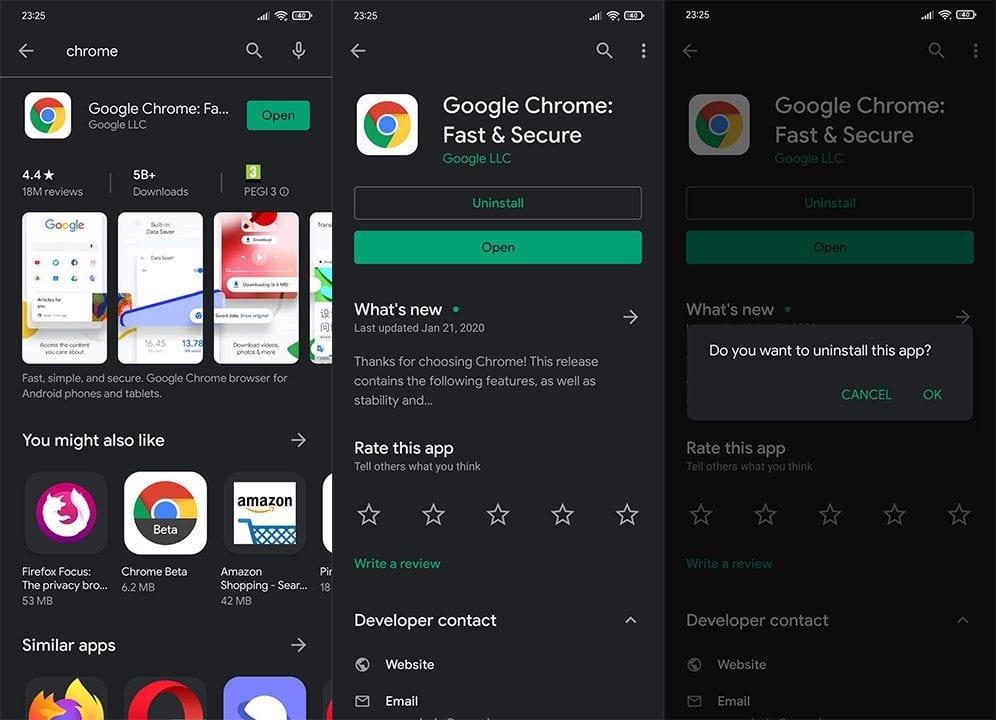
Lösning 4 – Kontrollera lagringsutrymme och byt nedladdningsmapp
Naturligtvis är det självklart att du behöver tillräckligt med lagringsutrymme för att ladda ner och lagra filer lokalt. Se till att ha tillräckligt med utrymme först och sedan kan du även försöka ändra nedladdningsmappen. Mappen har vanligtvis fastnat i Android > Dataroten, men du kan försöka ändra den för SD-kortet för felsökningens skull.
Så här ändrar du nedladdningsmappen för Google Chrome på Android:
Alternativt kan du öppna filhanteraren (vilken som helst filhanterare bör göra) och navigera till Intern lagring > Android > data > com.android.chrome > filer och ta bort nedladdningsmappen. Försök att ladda ner filer igen.
Lösning 5 – Inspektera ditt SD-kort
Nu, även om du redan har gett Chrome tillgång till din lagring, på grund av vissa behörighetsbegränsningar, gäller detta inte alltid för extern lagring. För det kan du behöva ändra sekundära behörigheter eller tillåta åtkomst till SD när du uppmanas.
De sekundära behörigheterna är endast tillgängliga på Android 10. Android 9 Pie kommer bara att fråga om tillstånd när du försöker ladda ner filer till SD-kortet.
Se naturligtvis till att ditt SD-kort är monterat och fungerar. Om inte kan du formatera den och prova igen. Glöm bara inte att säkerhetskopiera dina filer innan du raderar innehållet i den externa lagringen.
Lösning 6 – Uppdatera firmware
Vi har redan nämnt skillnaden mellan Chrome och OS. För att undvika problem med både förinstallerade appar (de flesta Google-appar kommer förinstallerade) eller appar från tredje part, föreslår vi att du håller ditt system uppdaterat.
Så se till att ladda ner och installera Android-uppdateringar, om sådana finns. Det borde lösa problemet med Chrome behöver lagringsåtkomstfel.
Lösning 7 – Återställ till en äldre version av Chrome
Slutligen kan du återställa Chrome genom att installera en äldre version av den via en APK. Som du säkert är medveten om erbjuder Play Store endast de senaste offentliga (eller beta)versionerna av en viss app.
För att få en äldre version av en app måste du avinstallera den aktuella versionen och sedan ladda ner och installera en APK. Android Package Kit-fil som är standardformatet för Android-appar.
Följ dessa instruktioner för att ladda ner och installera en äldre version av Chrome:
Du kan naturligtvis, om Chrome behöver lagringsåtkomstfel inträffar igen, återställa enheten till fabriksinställningarna. Även om vi inte är säkra på att problemet är värt ett krångel.
Med det sagt kan vi kalla det en wrap. Tack för att du läser och se till att dela dina frågor eller alternativa lösningar i kommentarsfältet nedan.
Om du vill få kontakter att ringa på tyst på din Android, justera bara Stör ej-undantag för favoritkontakter. Detaljer i artikeln.
Om dina Android-appar fortsätter att stängas oväntat behöver du inte leta längre. Här kommer vi att visa dig hur du fixar det i några enkla steg.
Om röstmeddelandeavisering inte försvinner på Android, rensa lokal data, avinstallera appuppdateringar eller kontrollera aviseringsinställningarna.
Om Android-tangentbordet inte visas, se till att återställa appen genom att rensa lokal data, avinstallera dess uppdateringar eller inaktivera gester.
Om du inte kan öppna e-postbilagor på Android, ladda ner bilagan och appar som kan öppna den och försök igen. Återställ också Gmail eller använd PC.
Om du får felet Problem med att ladda widgeten på Android rekommenderar vi att du tar bort och lägger till widgeten igen, kontrollerar behörigheter eller rensar cacheminnet.
Om Google Maps inte pratar i Android och du inte hör instruktionerna, se till att rensa data från appen eller installera om appen.
Instruktioner för att ändra hårfärg med PicsArt på din telefon. För att enkelt och enkelt ändra hårfärgen på dina foton, här inbjuder vi dig att följa med.
LDPlayer: Android Emulator för Windows PC & Laptop, LDPlayer är en gratis Android-emulator på datorn. Oavsett om du är en dator eller bärbar dator är LDPlayer fortfarande tillgänglig
Om Gmail för Android inte skickar e-post, kontrollera mottagarnas inloggningsuppgifter och serverkonfiguration, rensa appens cacheminne och data eller installera om Gmail.








