Hur man får vissa kontakter att ringa på tyst Android

Om du vill få kontakter att ringa på tyst på din Android, justera bara Stör ej-undantag för favoritkontakter. Detaljer i artikeln.
Med de senaste årens genombrott inom nattfotografering förlorade LED-blixten delvis sitt ursprungliga syfte. Men det är fortfarande en nödvändighet, eftersom det alltid finns ett ögonblick då vi behöver en ficklampa i denna schweiziska kniv av en enhet som vi kallar en smartphone. Nu kommer de flesta användare att använda Snabbåtkomst-menyn för att sätta PÅ eller AV ficklampan, men några av dem föredrar ett snabbare sätt - en genväg eller en gest. Ett exempel är en shake för att slå PÅ ficklampan på Android.
Det verkar som att varje OEM har några genvägar att erbjuda. På nyare Pixel-enheter (och iPhones också) kan du använda bakåtpekningsgester och tilldela ficklampan att snabbt dubbeltrycka. Det finns en XDA-app som ger den här funktionen till andra Android-enheter (finns här ).
Andra, som Samsung, låter dig tilldela dubbeltrycket på strömknappen för att snabbt komma åt kameran, men du kan också använda den för att snabbt slå PÅ ficklampan.
Sidanteckning: Att använda en LED-blixt som ficklampa under en längre tid kommer att värma upp din enhet och tömma ditt batteri.
Hur sätter jag på ficklampan när jag skakar min telefon?
Motorolas smartphones har en inbyggd rörelsegest som, när den är aktiverad, tänder ficklampan när du skakar telefonen. Du hittar det i Inställningar > System > Gester. Detta är dock inte fallet för andra OEM-tillverkare som inte har denna genväg. Lyckligtvis finns det några appar från tredje part som använder gyroskopsensorn för att avgöra snabb hackrörelse och slå på ficklampan.
Du måste installera en app som Shake Flashlight eller Shake Torch som gör precis som namnet antyder: slår PÅ och AV ficklampan om du skakar telefonen. När du har laddat ner appen du väljer och konfigurerat (välj känslighet, mestadels), bör en dubbel skakning tända ficklampan.
Du kan få Shake Flashlight från Play Butik, här . Ett gångbart alternativ är en annan liten app, Shake Torch. Du kan få Shake Torch på Play Store, här .
Hur man använder Shake Flashlight på din Android
Så här använder du Shake Flashlight för att slå PÅ ficklampan när du skakar telefonen:
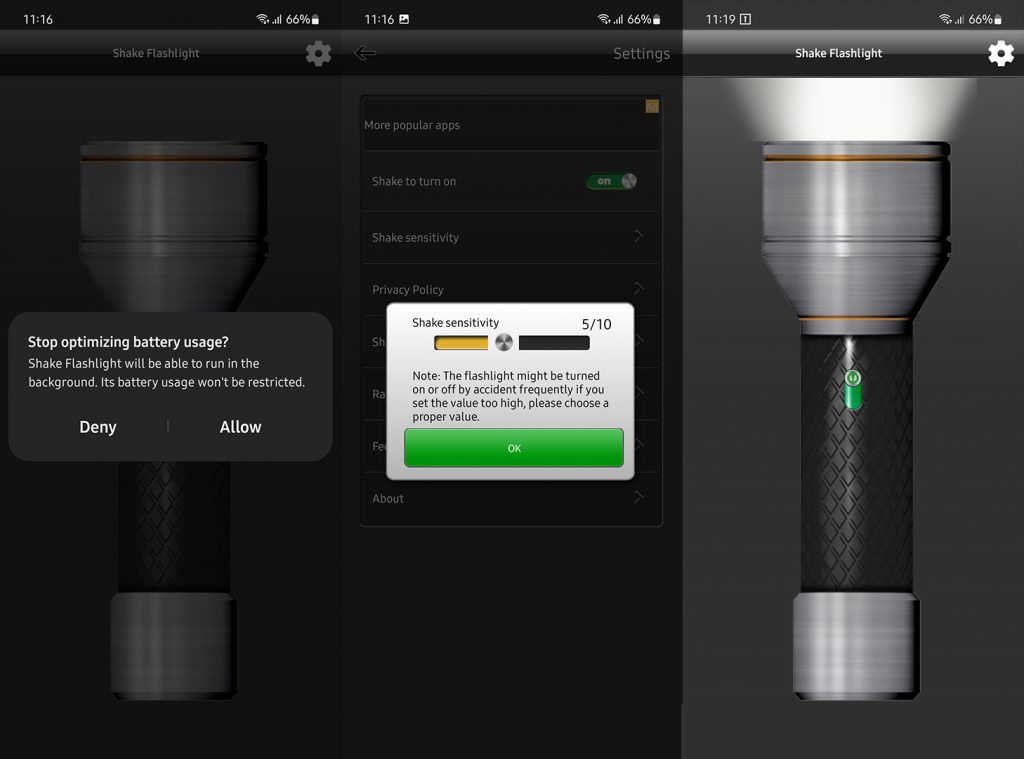
Appen fungerar inte när skärmen är avstängd, men den bör fungera på låsskärmen (utan att låsa upp din enhet). Vissa OEM-tillverkare använder också aggressiv RAM-hantering och för att säkerställa att appen alltid fungerar i bakgrunden kan du behöva låsa den i Task Manager/Recents.
I mina tester fungerade det bra även när jag gömde aviseringen (tryck och håll kvar aviseringen i meddelandeskuggan och stäng av alla Shake Flashlight-aviseringar) och appen är stängd från Senaste.
Men om du inte får det att fungera kan du navigera till Inställningar > Appar > Alla appar > Skaka ficklampa > Batteri och se till att appen är obegränsad.
Alla dessa steg gäller även för Shake Torch. Appar är ganska lika och de erbjuder exakt funktionalitet.
Och på det sättet kan vi avsluta den här artikeln. Om du har några frågor, förslag eller alternativa metoder att rekommendera, dela dem gärna med oss. Tack för att du läser och glöm inte att skriva dina tankar i kommentarsfältet nedan.
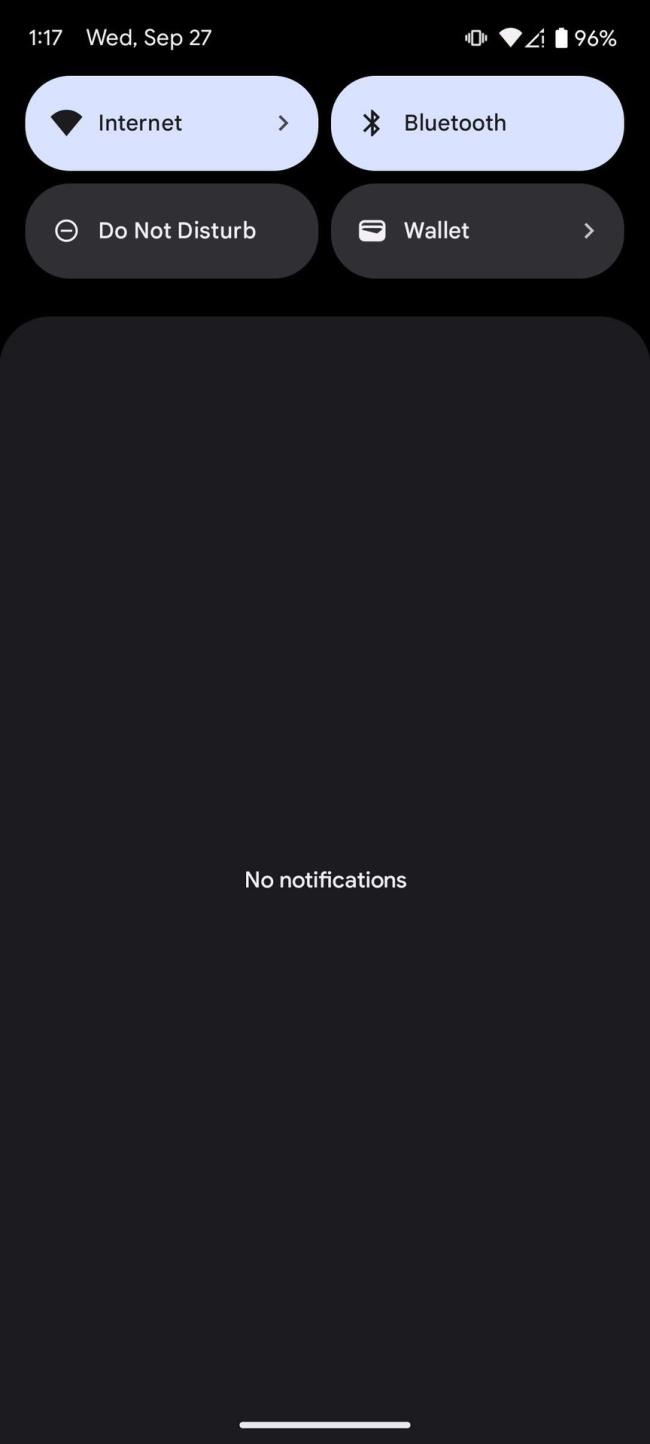
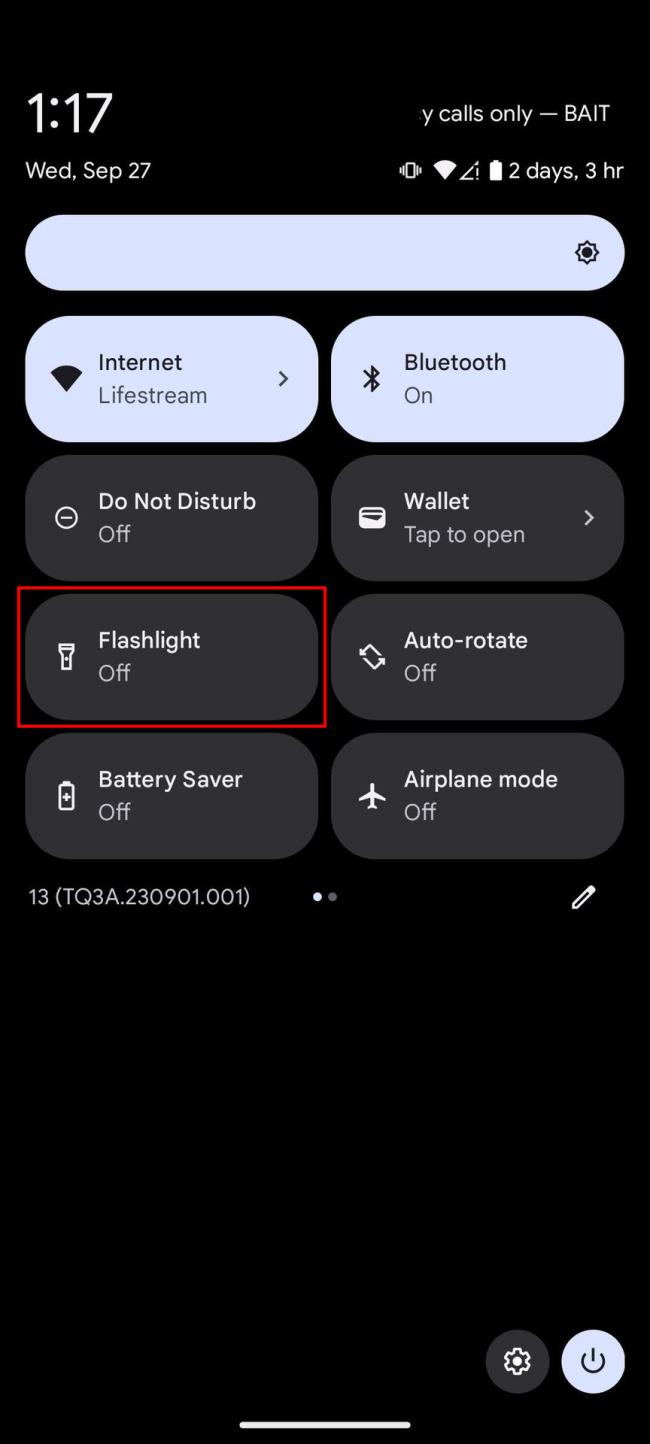
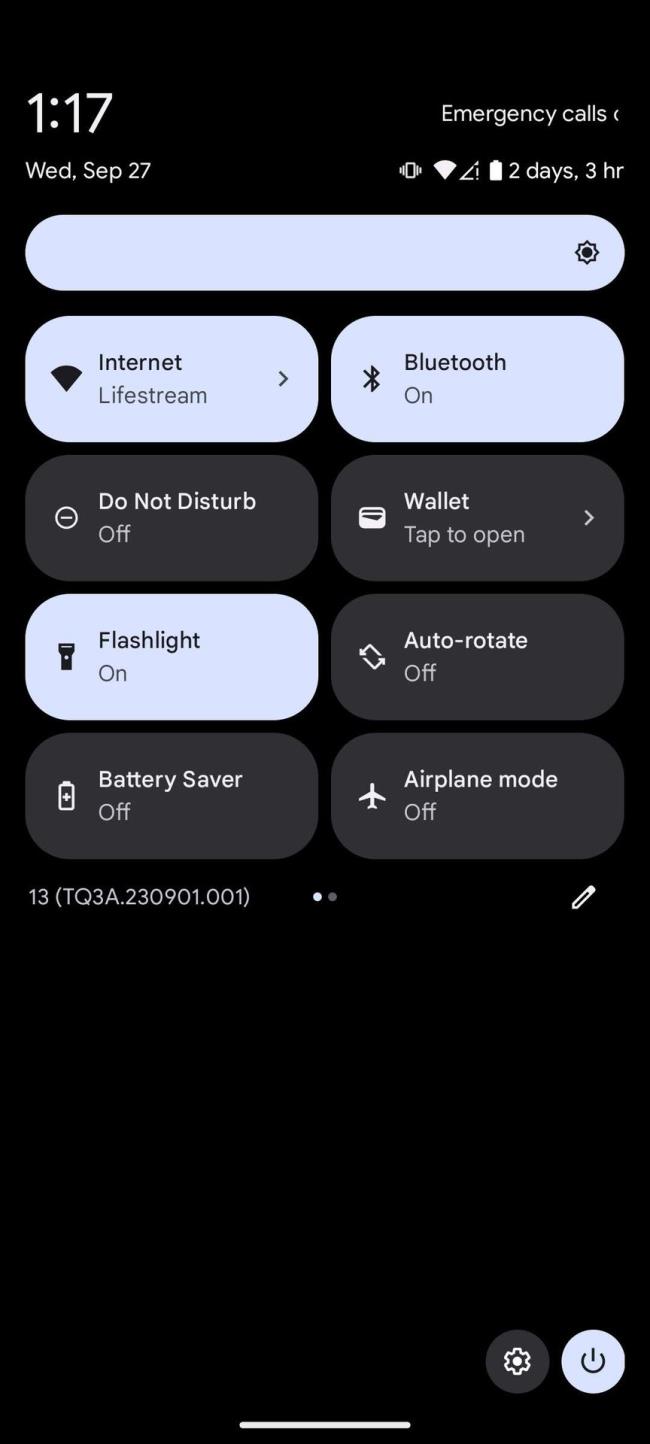
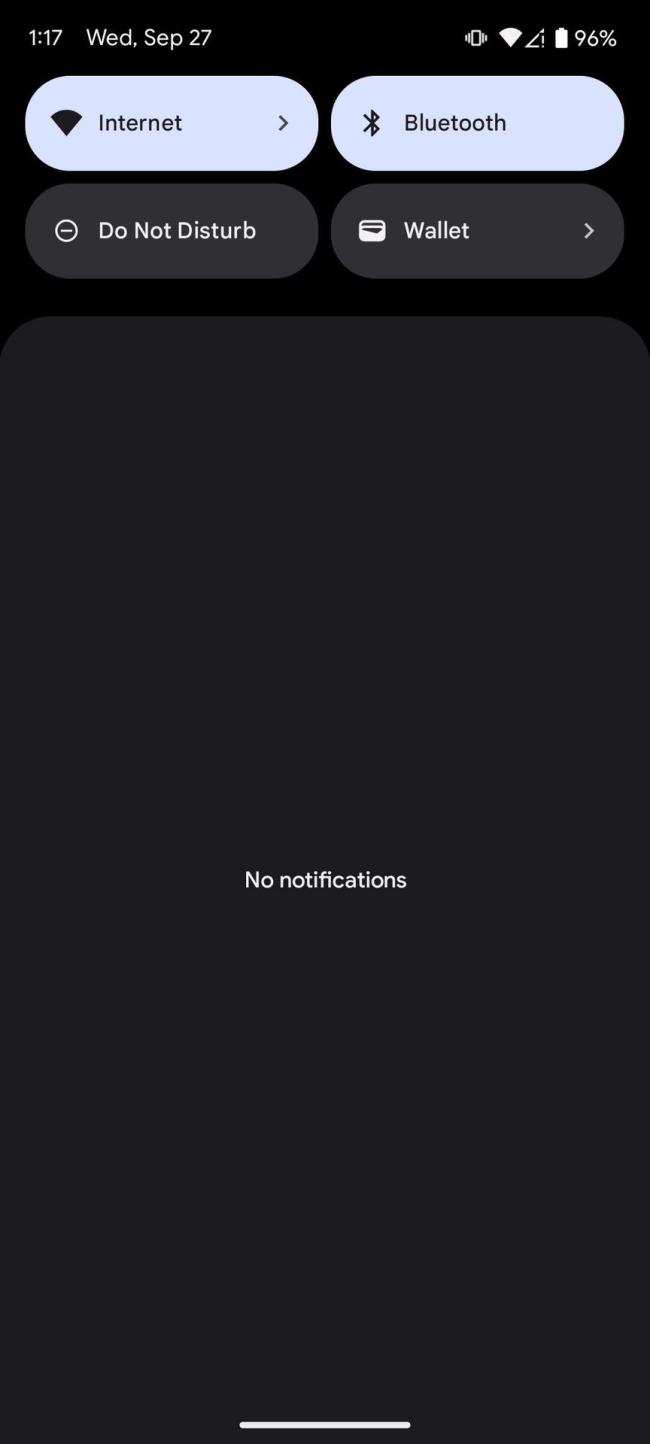
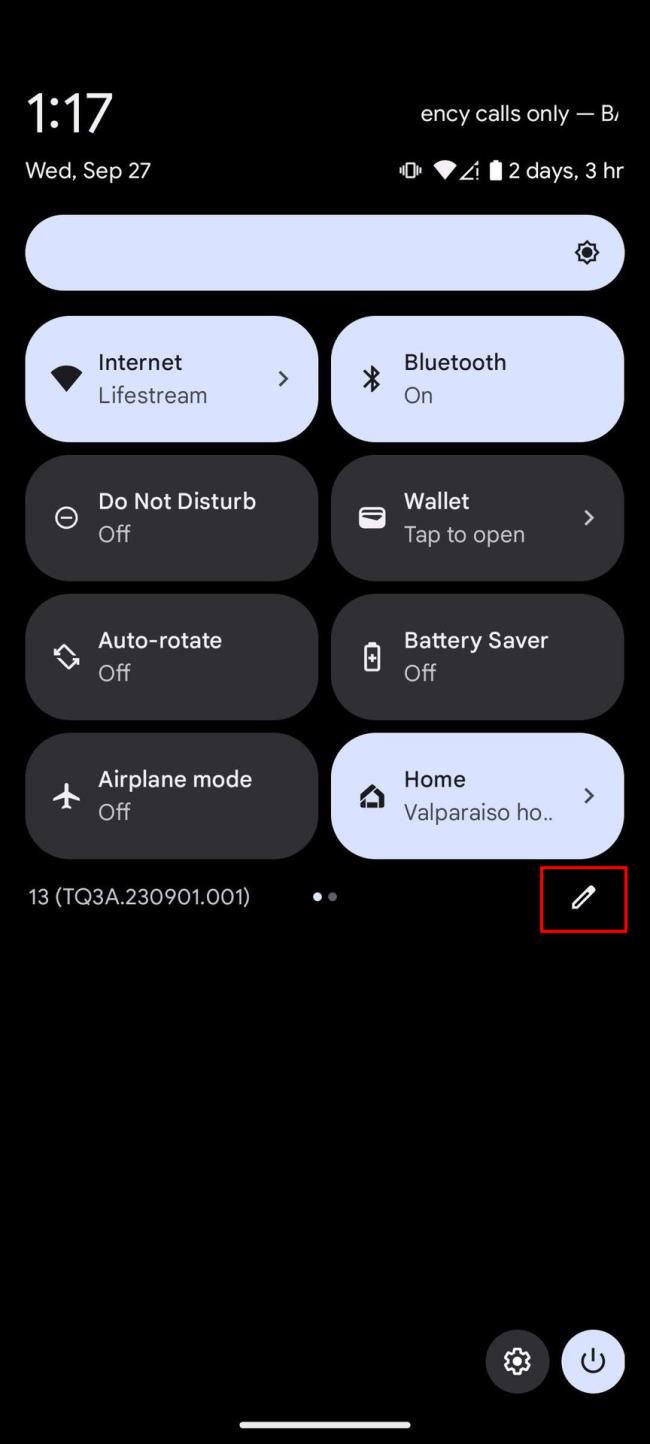
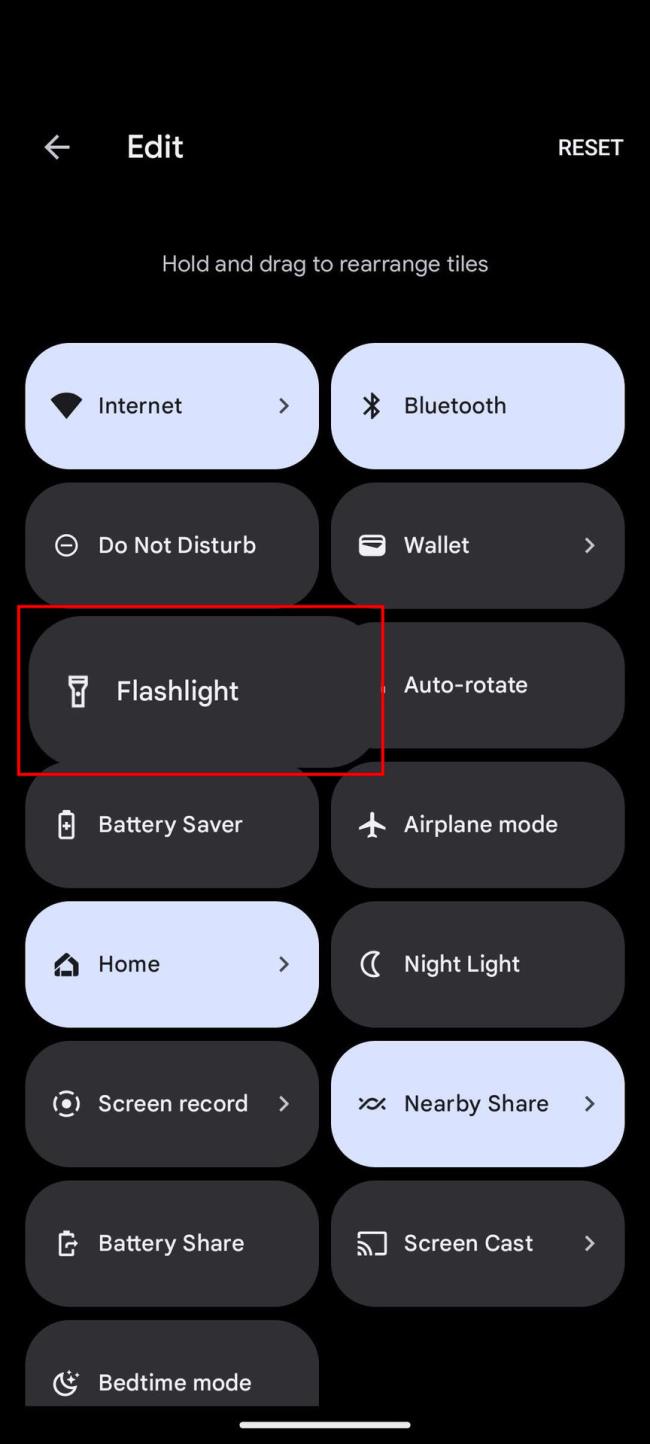
Alla nuvarande Android-smarttelefoner bör ha den här funktionen, men om din inte har det, använd något av de andra alternativen nedan.
Google Assistant debuterade i oktober 2016 med de första Pixel-smarttelefonerna, så att du kan interagera med din enhet med hjälp av röstkommandon . Den är nu tillgänglig på alla smartphones som kör Android 6.0 Marshmallow och senare och är smart nog att spela den musik du vill, ge dig en väderuppdatering och slå på ficklampsläget.
Använda röstkommandon för Google Assistant för att tända ficklampan:
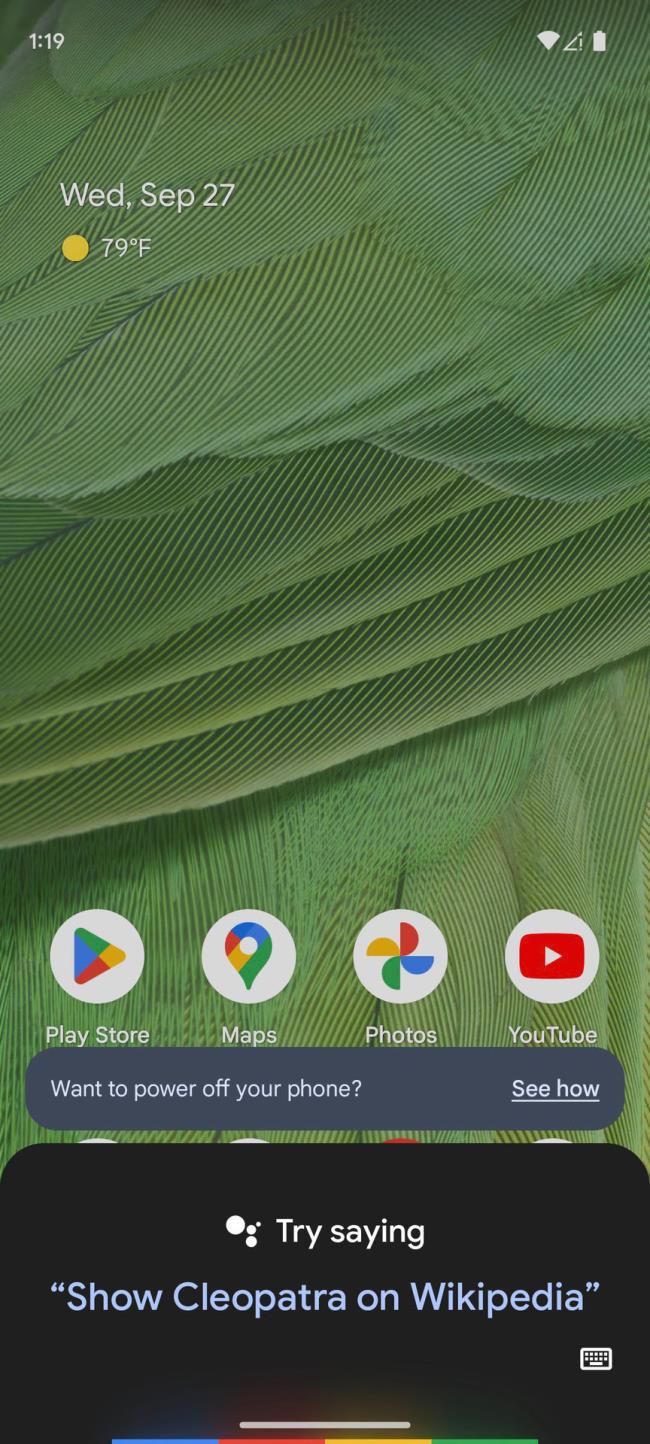
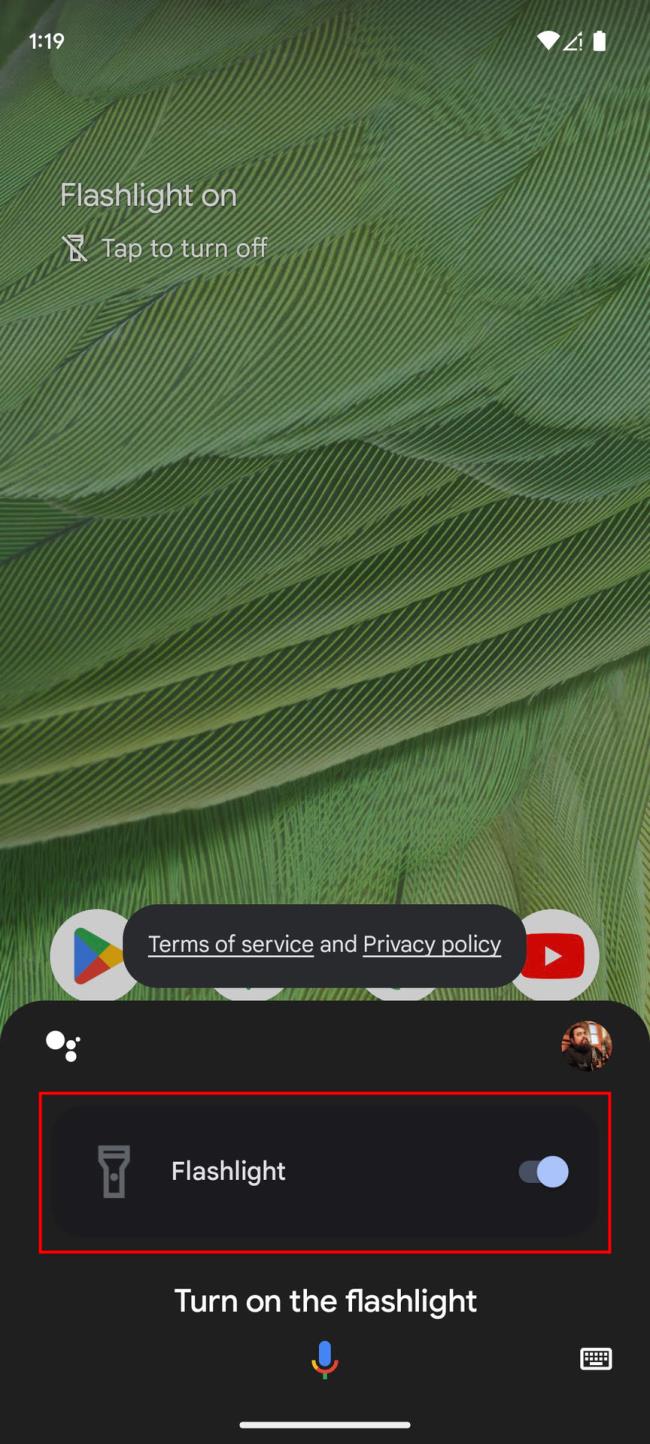
Om du tycker att det är konstigt att prata med din telefon kan du också skriva dina kommandon till assistenten. Öppna den, tryck på tangentbordsikonen i det nedre vänstra hörnet och skriv "Slå på ficklampan."
Som standard använder Android nu sidoknappen för att starta Google Assistant. Tryck bara på och håll in sidoknappen så startar Google Assistant. Om du ändrade vad sidoknappen gör kan vi visa dig hur du redigerar dess åtgärd.
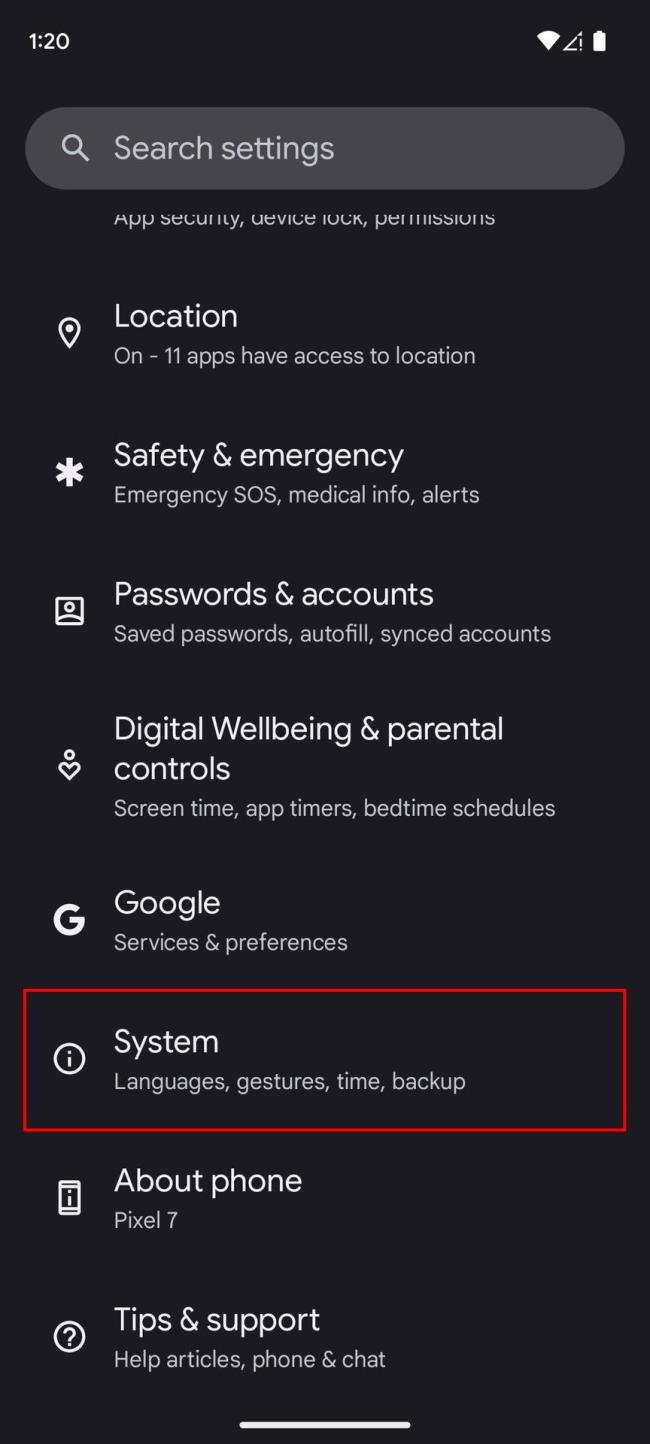
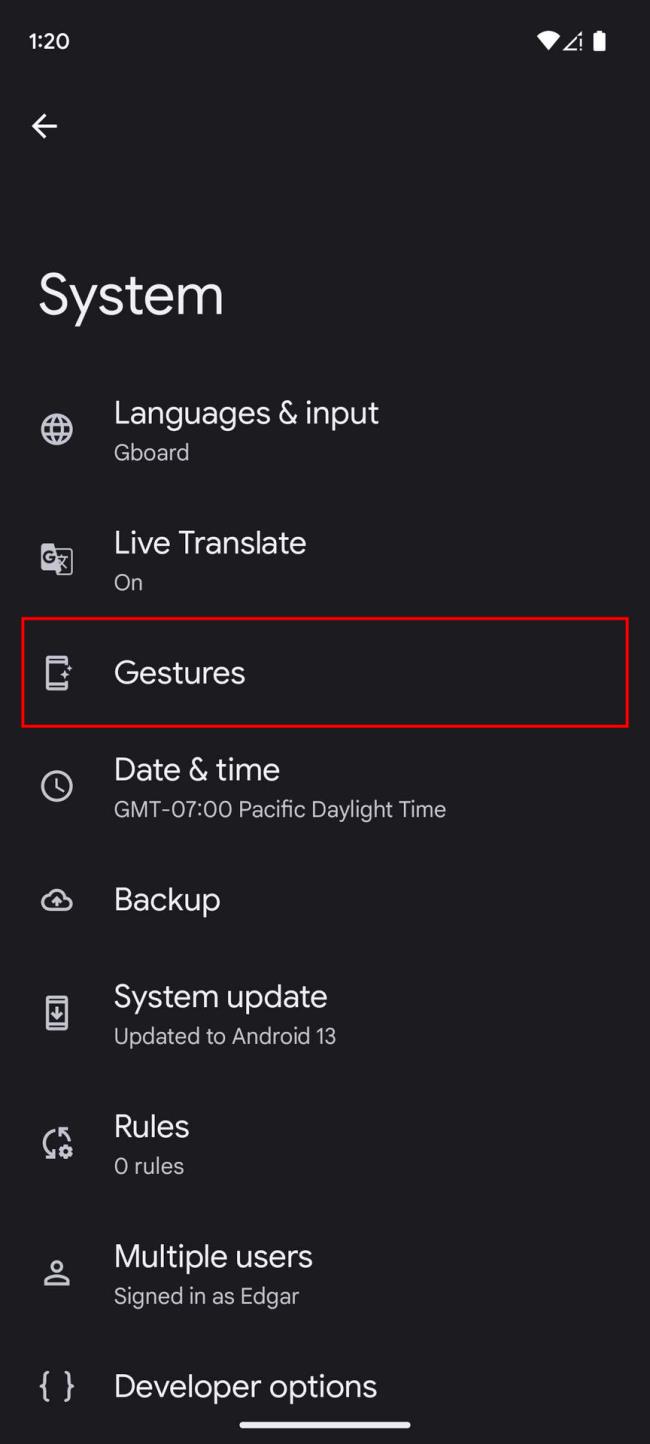
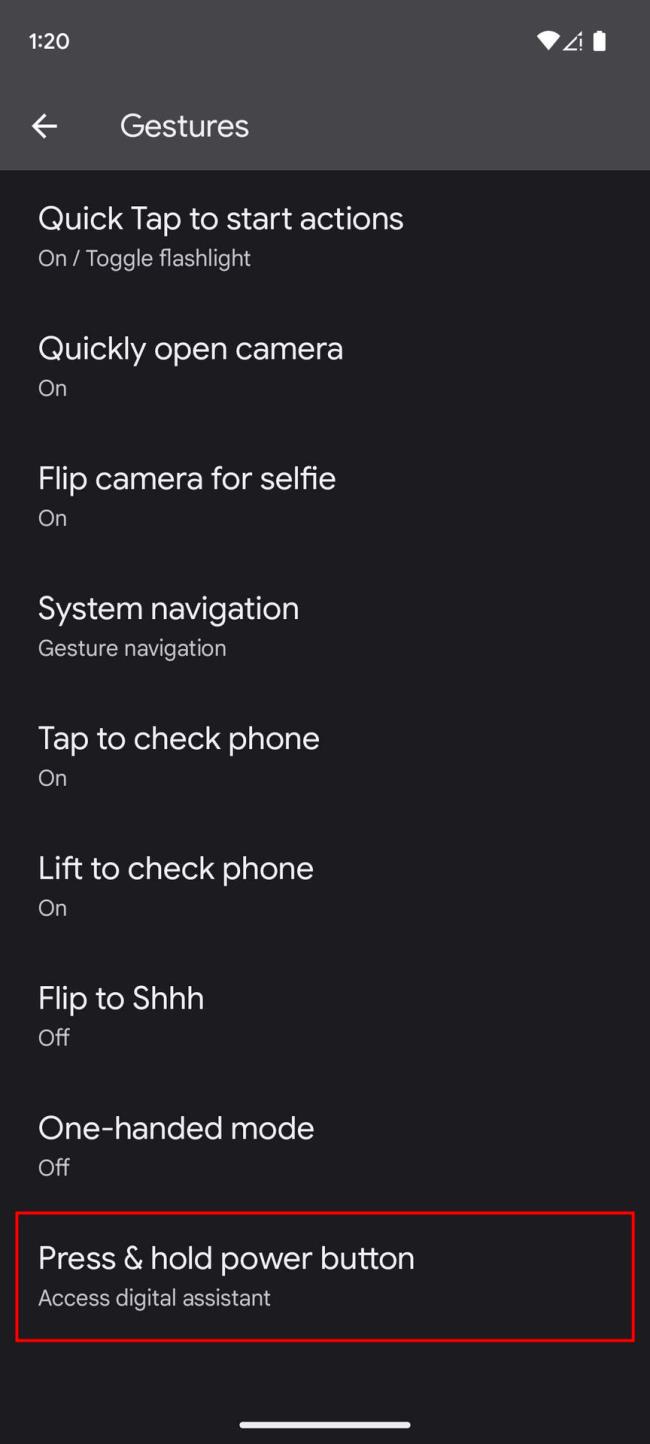
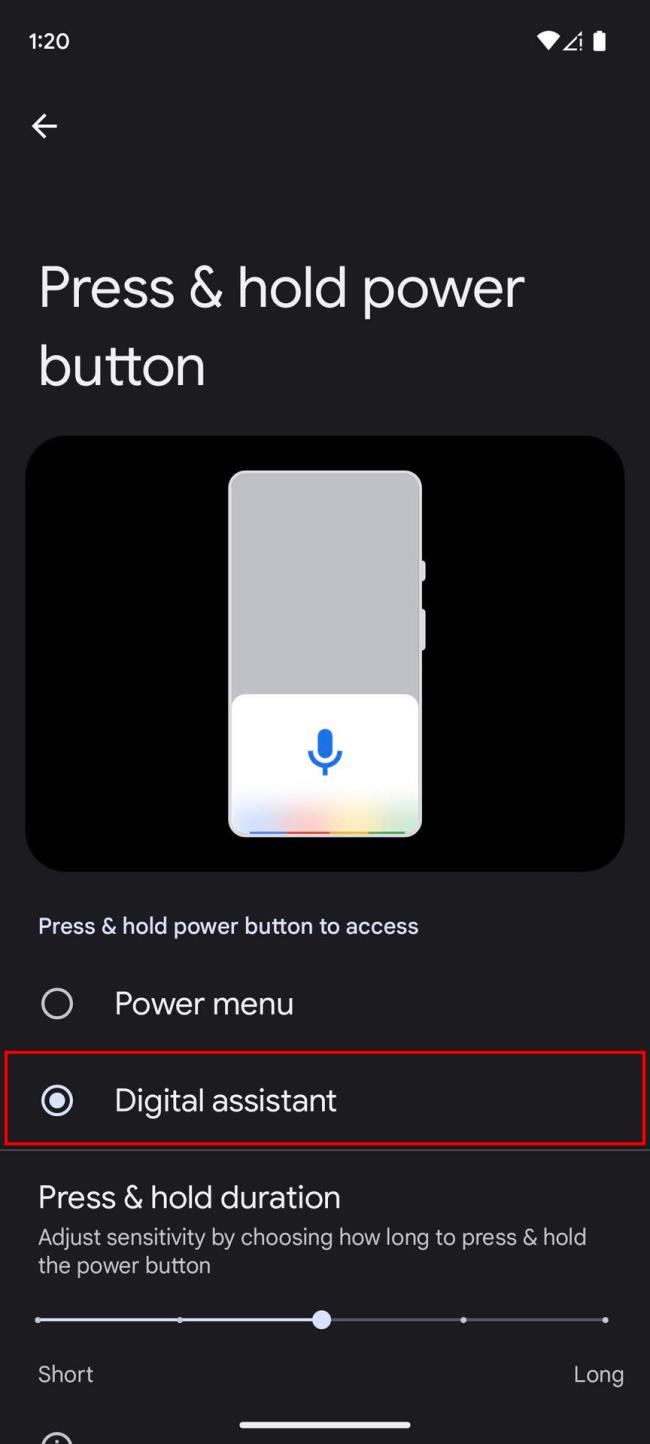
Nu kan du trycka och hålla in sidoknappen för att dra upp Google Assistant och säga till den att "slå på ficklampan."
Om du vill få kontakter att ringa på tyst på din Android, justera bara Stör ej-undantag för favoritkontakter. Detaljer i artikeln.
Om dina Android-appar fortsätter att stängas oväntat behöver du inte leta längre. Här kommer vi att visa dig hur du fixar det i några enkla steg.
Om röstmeddelandeavisering inte försvinner på Android, rensa lokal data, avinstallera appuppdateringar eller kontrollera aviseringsinställningarna.
Om Android-tangentbordet inte visas, se till att återställa appen genom att rensa lokal data, avinstallera dess uppdateringar eller inaktivera gester.
Om du inte kan öppna e-postbilagor på Android, ladda ner bilagan och appar som kan öppna den och försök igen. Återställ också Gmail eller använd PC.
Om du får felet Problem med att ladda widgeten på Android rekommenderar vi att du tar bort och lägger till widgeten igen, kontrollerar behörigheter eller rensar cacheminnet.
Om Google Maps inte pratar i Android och du inte hör instruktionerna, se till att rensa data från appen eller installera om appen.
Instruktioner för att ändra hårfärg med PicsArt på din telefon. För att enkelt och enkelt ändra hårfärgen på dina foton, här inbjuder vi dig att följa med.
LDPlayer: Android Emulator för Windows PC & Laptop, LDPlayer är en gratis Android-emulator på datorn. Oavsett om du är en dator eller bärbar dator är LDPlayer fortfarande tillgänglig
Om Gmail för Android inte skickar e-post, kontrollera mottagarnas inloggningsuppgifter och serverkonfiguration, rensa appens cacheminne och data eller installera om Gmail.








