Hur man får vissa kontakter att ringa på tyst Android

Om du vill få kontakter att ringa på tyst på din Android, justera bara Stör ej-undantag för favoritkontakter. Detaljer i artikeln.
Samsung Galaxy Watch och andra smartklockor har redan inbyggda livräddande funktioner i nödsituationer. Så här använder du Emergency på Samsung Galaxy och andra smartklockor .

Smartwatch eller smart armbandsur är en flexibel och lättanvänd enhet. De innehåller många fantastiska och användbara funktioner i livet. Om du är skadad eller känner dig osäker kan nödinställningarna på din enhet hjälpa till. Så här ställer du in nödfunktioner på din Samsung Galaxy Watch eller annan smartklocka.
För att komma igång, ladda ner och installera Galaxy Wearable eller Wear OS-appen på din enhet. Instruktionerna i den här artikeln använder Samsung Galaxy Watch 4.
Hur man använder nödfunktioner på Smartwatch
Med en smartklocka kommer du att kunna aktivera en SOS-larm om du är i en allvarlig situation. Standardinställningen för nödsituationer är dock inte aktiverad på smartklockor och kan variera mellan olika enheter.
SOS-funktionen på din smartwatch låter dig skicka nödvarningar till vänner och familjemedlemmar. Så här ställer du in det:
Öppna appen Galaxy Wearable på den anslutna Samsung-telefonen.
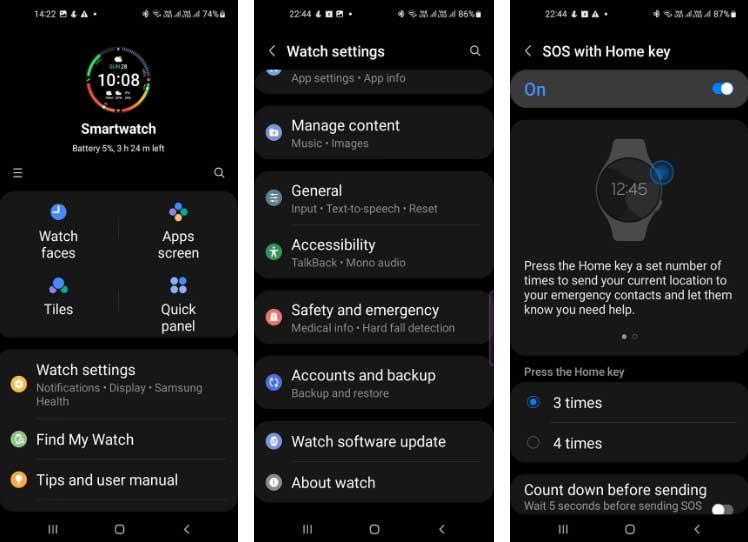
Därefter måste du aktivera den här funktionen på din smartwatch. För att göra detta, följ instruktionerna nedan:
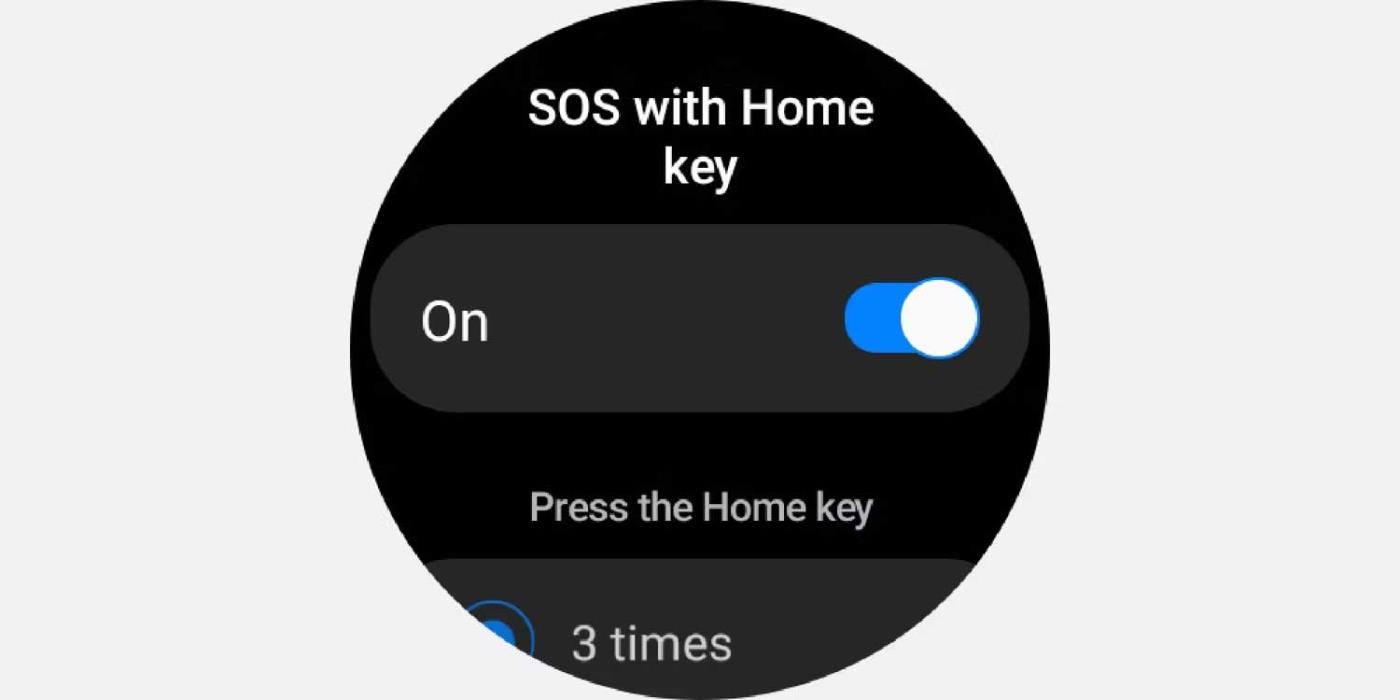
När du är klar behöver du bara trycka på hemknappen för att skicka SOS. Vid den här tiden kommer en röd klockikon att visas på vänster sida av urtavlan. Du kommer att höra ett pip under larmet och enheten ringer eller sms:ar ett nödnummer med din platsdata.
För att alla ovanstående funktioner ska fungera måste du vara i närheten och ständigt ansluten till den kompletterande appen.
Smarta klockor kan upptäcka om du ramlar i en olycka eller deltar i någon extremsportaktivitet. Om det händer kommer klockan att avge en varning, ljud och vibrera så att du kan svara snabbt.
Du måste installera den senaste versionen av Wear OS på din smartklocka. Så här ställer du in det:
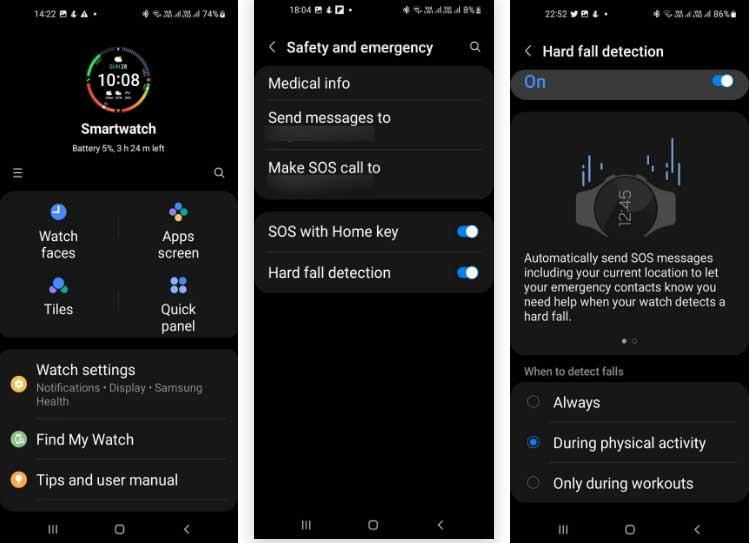
Följ dessa steg för att slutföra installationen på din smartwatch:
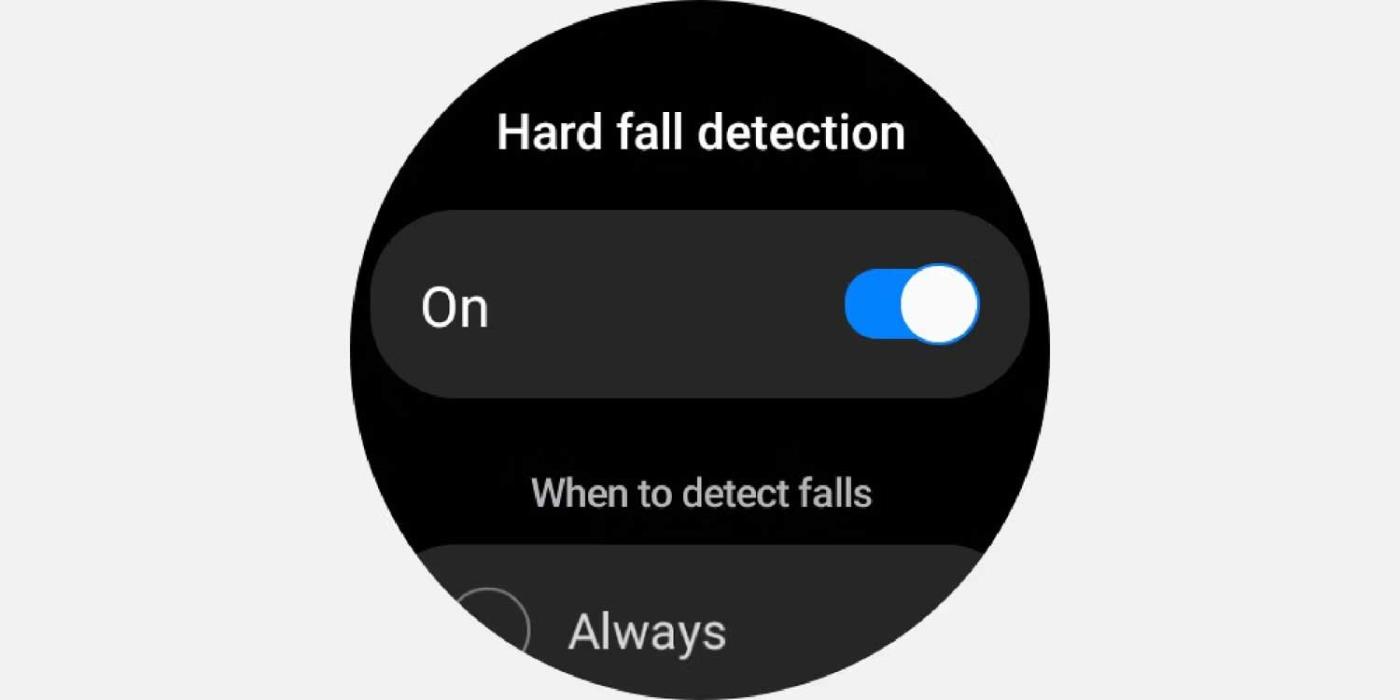
Om klockan upptäcker ett smärtsamt fall visas en varning i en minut. Om den inte svarar på aviseringen kommer den omedelbart att skicka SOS till nödkontaktnumret i Galaxy Wearable-appen.
Funktionen Medicinsk info låter dig spara medicinsk information på klockan, inklusive aktivitetshistorik, allergier, enhetstyp etc. Detta är en ovärderlig informationskälla när du är borta och tyvärr blir skadad eller stöter på problem om hälsan. Det kommer att hjälpa dig att få lämplig medicinsk vård.
Först måste du konfigurera din profil först via den medföljande appen. Så här fungerar det här:
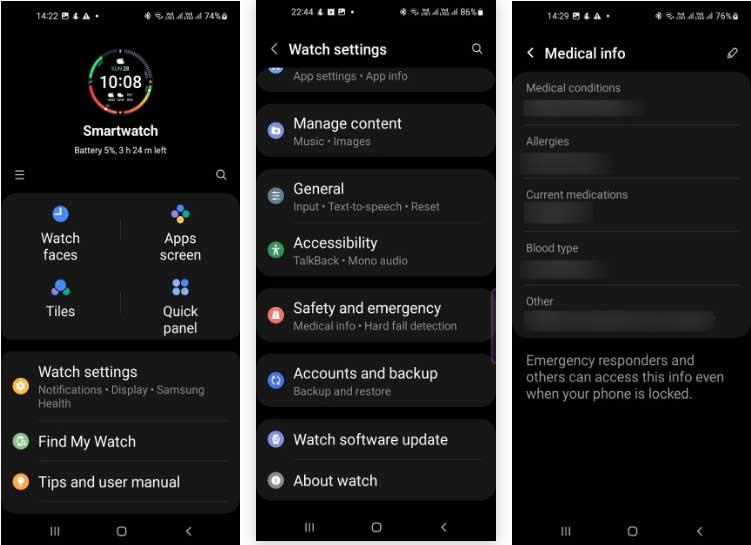
Så här får du tillgång till hälsoinformation på klockan:
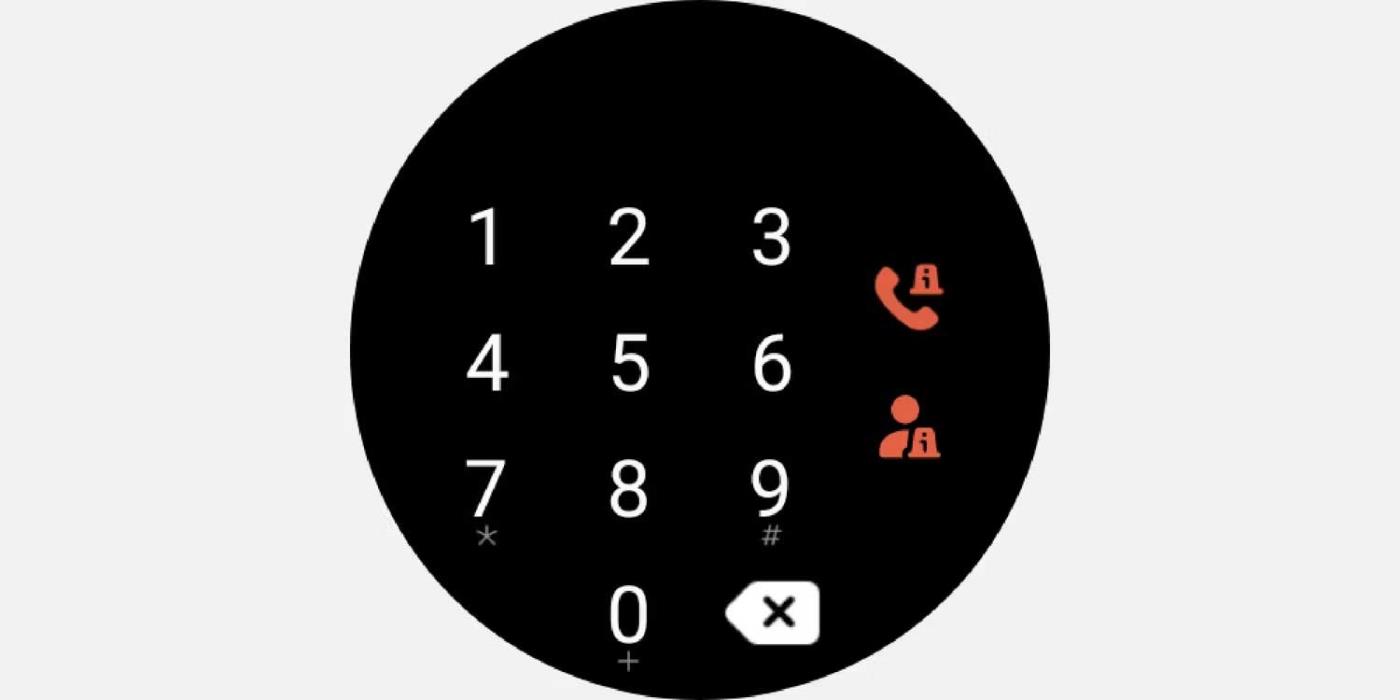
3. Tryck på Medicinsk info för att visa detaljer.
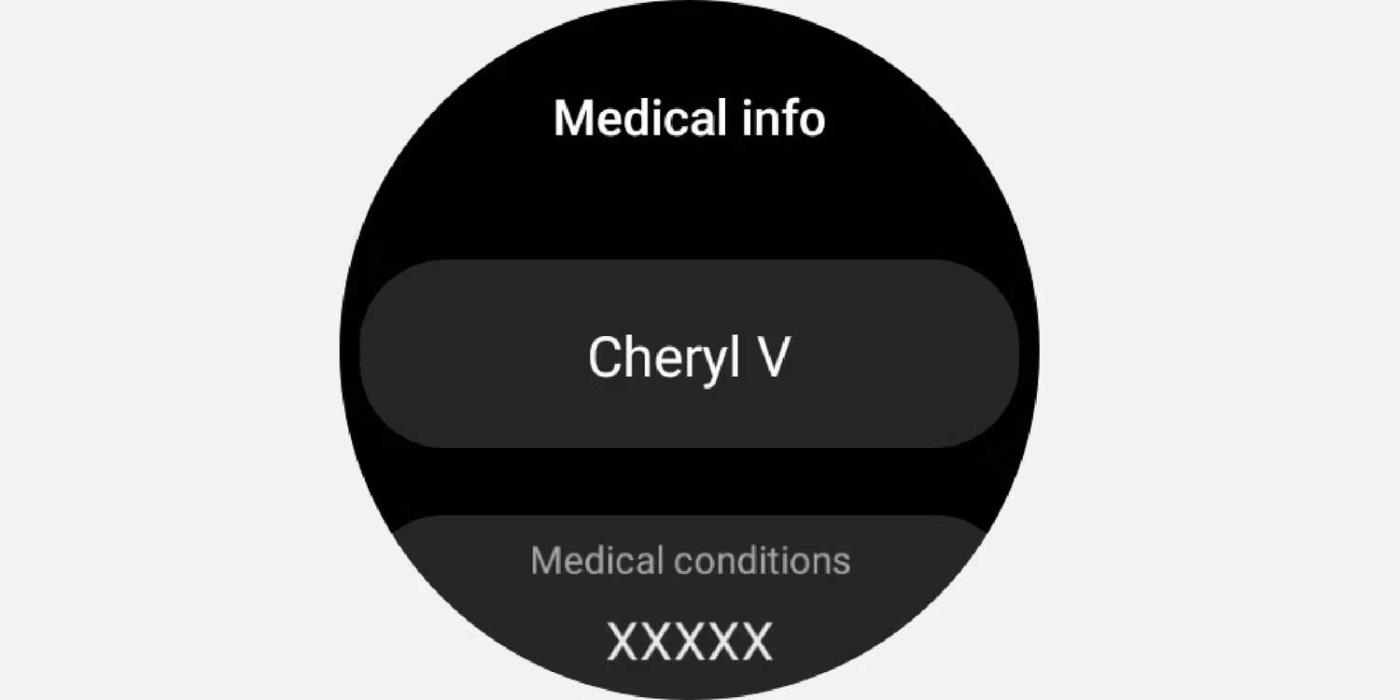
Ovan finns sätt att använda nödfunktionen på smarta klockor . Hoppas artikeln är användbar för dig.
Om du vill få kontakter att ringa på tyst på din Android, justera bara Stör ej-undantag för favoritkontakter. Detaljer i artikeln.
Om dina Android-appar fortsätter att stängas oväntat behöver du inte leta längre. Här kommer vi att visa dig hur du fixar det i några enkla steg.
Om röstmeddelandeavisering inte försvinner på Android, rensa lokal data, avinstallera appuppdateringar eller kontrollera aviseringsinställningarna.
Om Android-tangentbordet inte visas, se till att återställa appen genom att rensa lokal data, avinstallera dess uppdateringar eller inaktivera gester.
Om du inte kan öppna e-postbilagor på Android, ladda ner bilagan och appar som kan öppna den och försök igen. Återställ också Gmail eller använd PC.
Om du får felet Problem med att ladda widgeten på Android rekommenderar vi att du tar bort och lägger till widgeten igen, kontrollerar behörigheter eller rensar cacheminnet.
Om Google Maps inte pratar i Android och du inte hör instruktionerna, se till att rensa data från appen eller installera om appen.
Instruktioner för att ändra hårfärg med PicsArt på din telefon. För att enkelt och enkelt ändra hårfärgen på dina foton, här inbjuder vi dig att följa med.
LDPlayer: Android Emulator för Windows PC & Laptop, LDPlayer är en gratis Android-emulator på datorn. Oavsett om du är en dator eller bärbar dator är LDPlayer fortfarande tillgänglig
Om Gmail för Android inte skickar e-post, kontrollera mottagarnas inloggningsuppgifter och serverkonfiguration, rensa appens cacheminne och data eller installera om Gmail.








