Hur man får vissa kontakter att ringa på tyst Android

Om du vill få kontakter att ringa på tyst på din Android, justera bara Stör ej-undantag för favoritkontakter. Detaljer i artikeln.
Även om Gmail och Apples egen Mail-app är två av de mest populära e-postklienterna för iOS, går Outlook fortfarande starkt. Outlook - appen för iOS är solid och problem uppstår sällan. Men när de gör det är det väldigt irriterande att ha att göra med dem. Ett av de vanligaste problemen som användare möter är när Outlook inte tar emot e-postmeddelanden på iPhone.
Om du nyligen har stött på det här problemet, och jag antar att du har, fortsätt att läsa den här artikeln för några potentiella lösningar.
Innehållsförteckning:
Vad du ska göra om Outlook inte tar emot e-postmeddelanden på iPhone
Om Outlook inte tar emot e-postmeddelanden på din iPhone, måste du förmodligen göra några justeringar i appen. Sök efter dolda e-postmeddelanden och aktivera/inaktivera några alternativ som kan hindra dig från att se nya e-postmeddelanden. Mer information nedan.
1. Aktivera Background App Refresh
Background App Refresh är en funktion som gör att iOS-appar kan söka efter nytt innehåll i bakgrunden. Utan den här funktionen aktiverad kommer Outlook bara att leta efter nya e-postmeddelanden när du faktiskt är inne i appen. För att tillåta Outlook att kontinuerligt söka efter nya e-postmeddelanden, se till att det här alternativet är aktiverat. Så här gör du det:
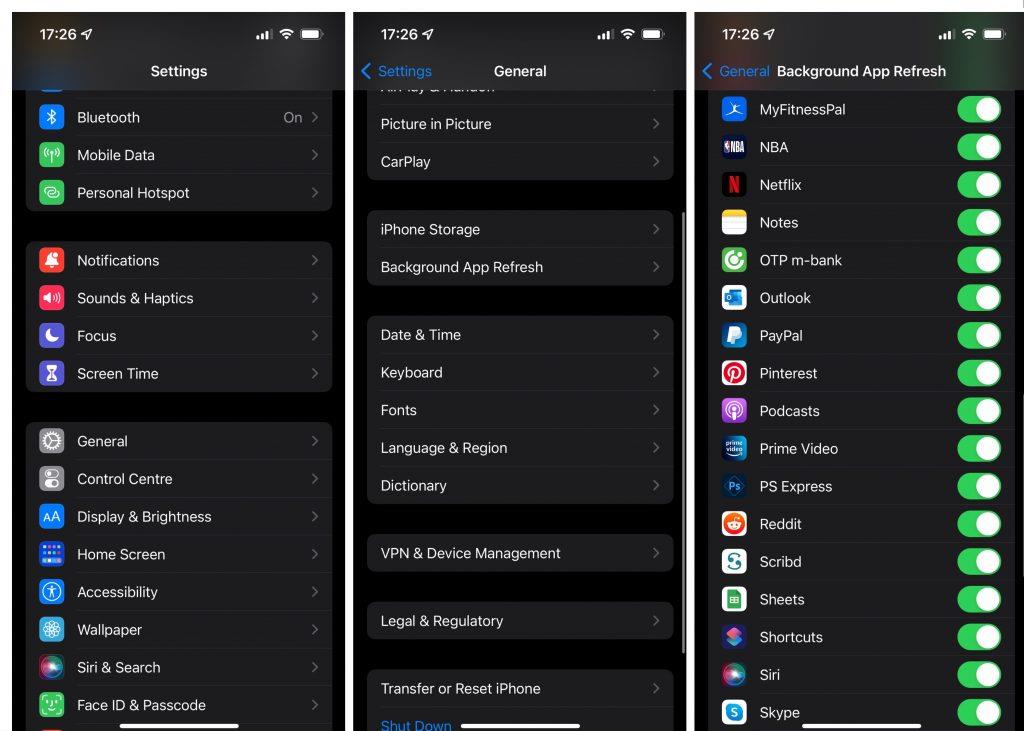
2. Kontrollera den fokuserade inkorgen
Outlook delar upp dina e-postmeddelanden i två sektioner. Den fokuserade inkorgen och annan e-post. Som standard, när du öppnar Outlook-appen, visar den e-postmeddelanden i den fokuserade inkorgen. Om du inte hittar ett e-postmeddelande du letar efter i det här avsnittet, leta efter det i Annan e-post. Om du inte vill att appen ska separera dina e-postmeddelanden, och sätta ihop allt istället, kan du stänga av Fokuserad inkorg. Så här gör du det:

Nu kommer alla dina kommande e-postmeddelanden att gå till Inbox, och du behöver inte checka in på två ställen. Du kan experimentera lite med Fokuserad inkorg. Om du upptäcker att du får för mycket oönskad/oviktig e-post kan du alltid aktivera Fokuserad inkorg igen. Men då måste du lita på att appen avgör vilka e-postmeddelanden som faktiskt är viktiga för dig.
3. Kontrollera din internetanslutning
Outlook kan inte ta emot nya e-postmeddelanden om du inte är ordentligt ansluten till internet. Så se snabbt till att det inte är något fel på din internetanslutning. Kontrollera både Wi-Fi och data.
Om du märker att det finns ett problem med din internetanslutning, kolla in den här artikeln för fler möjliga lösningar.
LÄS MER: E-postmeddelanden dyker inte upp på iPhone? Här är vad du ska göra
4. Tillåt aviseringar
Kanske får du alla dina e-postmeddelanden normalt, men du får helt enkelt inga aviseringar. Outlook är lite annorlunda än andra appar när det gäller att hantera aviseringar. Till skillnad från de flesta appar, för vilka du kan hantera aviseringar i din iPhones inställningar, måste du först tillåta Outlook-aviseringar i appen.
Så här tillåter du Outlook-aviseringar:
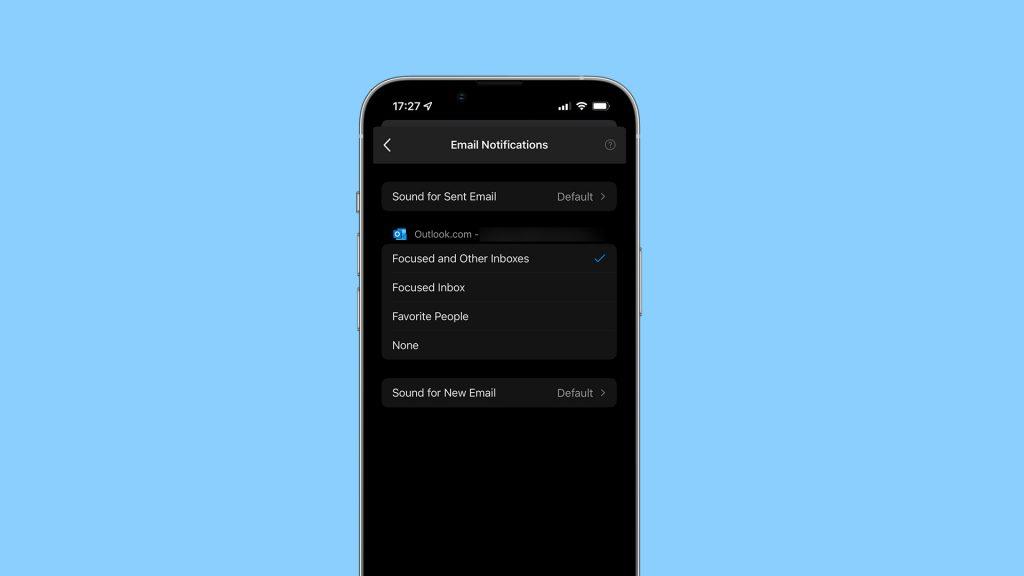
När du har gjort detta kommer avsnittet Meddelanden att visas på Outlooks sida i iPhones inställningar, så att du också kan hantera meddelanden därifrån.
5. Lägg till ditt Outlook-konto igen
Om inget annat hjälper kommer vi att lägga till ditt Outlook-konto igen för att återsynkronisera all din data. Så här gör du det:
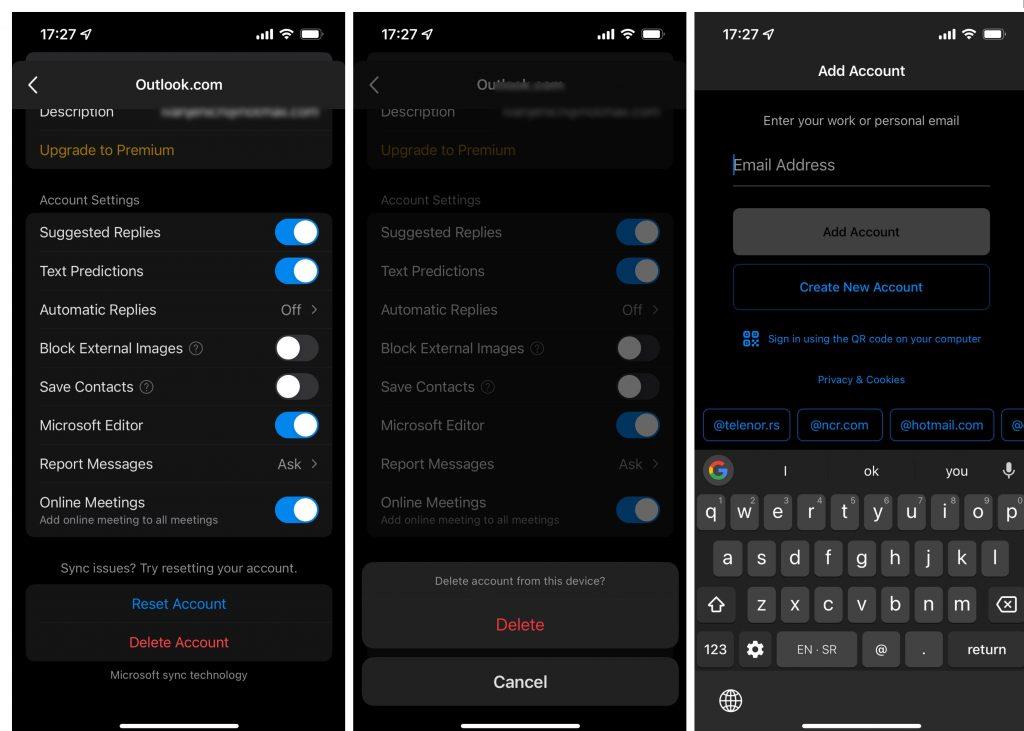
Det är ungefär det. Jag hoppas att åtminstone en av dessa lösningar hjälpte dig att lösa problemet med att Outlook inte tar emot e-postmeddelanden på iPhone. Om du har några kommentarer, frågor eller förslag får du gärna meddela oss i kommentarerna nedan.
Om du vill få kontakter att ringa på tyst på din Android, justera bara Stör ej-undantag för favoritkontakter. Detaljer i artikeln.
Om dina Android-appar fortsätter att stängas oväntat behöver du inte leta längre. Här kommer vi att visa dig hur du fixar det i några enkla steg.
Om röstmeddelandeavisering inte försvinner på Android, rensa lokal data, avinstallera appuppdateringar eller kontrollera aviseringsinställningarna.
Om Android-tangentbordet inte visas, se till att återställa appen genom att rensa lokal data, avinstallera dess uppdateringar eller inaktivera gester.
Om du inte kan öppna e-postbilagor på Android, ladda ner bilagan och appar som kan öppna den och försök igen. Återställ också Gmail eller använd PC.
Om du får felet Problem med att ladda widgeten på Android rekommenderar vi att du tar bort och lägger till widgeten igen, kontrollerar behörigheter eller rensar cacheminnet.
Om Google Maps inte pratar i Android och du inte hör instruktionerna, se till att rensa data från appen eller installera om appen.
Instruktioner för att ändra hårfärg med PicsArt på din telefon. För att enkelt och enkelt ändra hårfärgen på dina foton, här inbjuder vi dig att följa med.
LDPlayer: Android Emulator för Windows PC & Laptop, LDPlayer är en gratis Android-emulator på datorn. Oavsett om du är en dator eller bärbar dator är LDPlayer fortfarande tillgänglig
Om Gmail för Android inte skickar e-post, kontrollera mottagarnas inloggningsuppgifter och serverkonfiguration, rensa appens cacheminne och data eller installera om Gmail.








