Hur man får vissa kontakter att ringa på tyst Android

Om du vill få kontakter att ringa på tyst på din Android, justera bara Stör ej-undantag för favoritkontakter. Detaljer i artikeln.
Integrering av olika kalendrar, både personliga och arbetsrelaterade, i en enda Kalender-app är nästan en nödvändighet. Många iPhone-användare gillar att använda Apple Calendar med Google Kalender och Outlook Calendar integration. Men för vissa av dem synkroniseras inte Outlook-kalendern med iPhone-kalendern. Av någon anledning ser de inte händelser och påminnelser i Outlook-kalendern på andra plattformar. Om det också är fallet med dig, kontrollera stegen vi listade nedan.
Innehållsförteckning:
iPhone slutade synkronisera sin kalender med Outlook-kalendern
Om iPhone slutade synkronisera sin kalender med Outlook-kalendern kan det bero på att:
1. Starta om din iPhone
Det första du kan prova är att starta om din iPhone. Se till att flygplansläget inte är aktiverat och att kalendersynkroniseringen faktiskt är aktiverad i Kalenderinställningar . För att göra det, navigera till Inställningar > Kalender > Konton > Outlook och se till att kalendrar är aktiverade .
Öppna också iPhone (Apple) Kalender och välj Kalendrar längst ned. Se till att rutan är markerad i Outlook-kalendern (eller kalendrar om du har fler än en).
Om detta är i sin ordning men Outlook-kalendern fortfarande inte synkroniseras på din iPhone, se till att kontrollera nästa steg.
2. Inaktivera lågenergiläge och tillåt mobildata
Synkroniseringen fungerar inte i bakgrunden om Low Power Mode är PÅ. Inaktivera lågenergiläge, se till att du är ansluten till ett stabilt nätverk, öppna kalendern och kontrollera om händelser för Outlook-kalendern synkroniseras med Apple-kalendern.
Medan vi handlar om en nätverksanslutning - om du tenderar att använda mobildata för att synkronisera kalendrar, se till att alternativet är aktiverat i mobilinställningar. Här är vad du behöver göra:
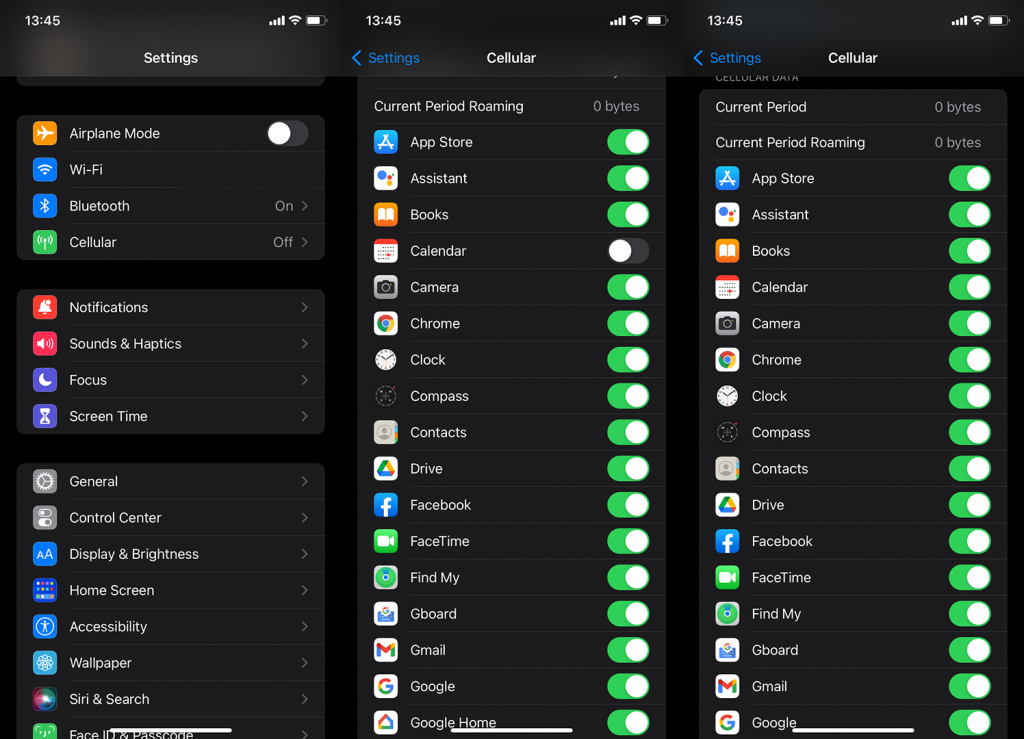
3. Ta bort och lägg till Outlook-kontot igen
Den här är en enkel sak när en tredje parts kalender eller e-postklient inte synkroniseras med aktieappar. När du tar bort kontot och lägger till det på nytt, kommer appen att tvingas kickstarta en synkronisering från Microsofts servrar.
Så här tar du bort och lägger till ett Outlook-konto till kalenderkonton:
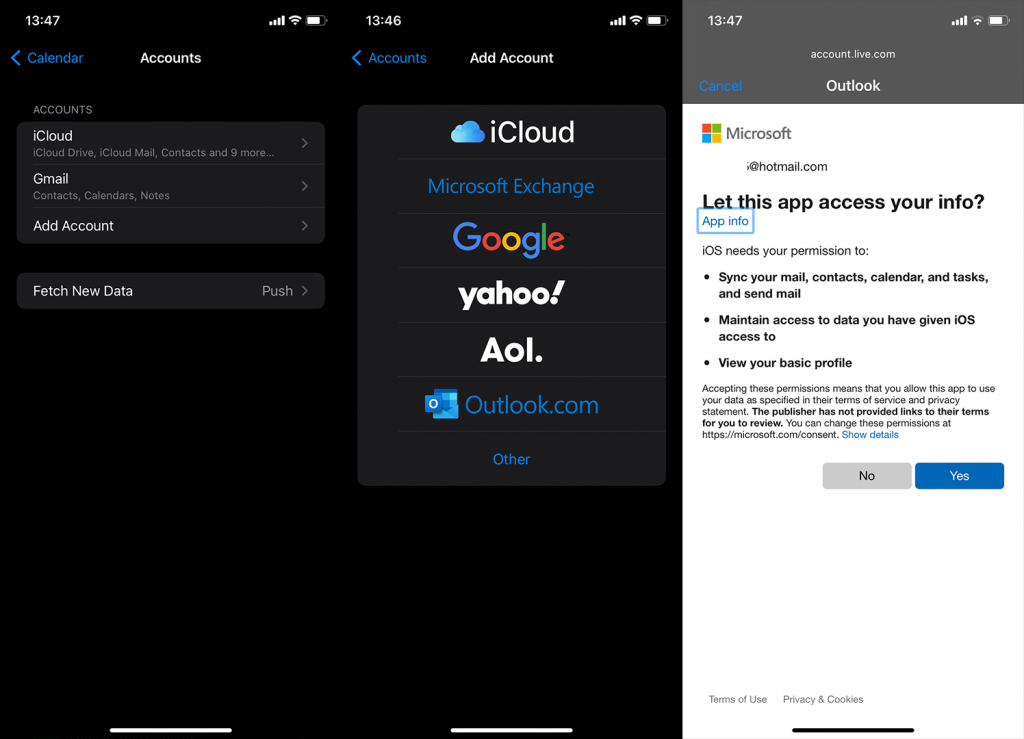
Om det inte hjälper, se till att kontrollera Kalenderinställningar.
4. Ändra nya datainställningar
Det finns mer än ett fåtal inställningar du kan försöka justera för att åtgärda eller åtminstone mildra problemet. Det första som kommer att tänka på är att se till att Outlook är inställt på att skicka ny data istället för att hämta den. Eller så kan du helt vända på steken och välja Hämta över Push.
Skillnaden är att Push-alternativet, helst, kommer att få ny data så snart den är tillgänglig på Outlook-servrar medan alternativet Hämta kommer att söka efter och ladda ner ny data i förinställda tidsintervall.
Så här ändrar du nya datainställningar för Outlook-kalendern på din iPhone:
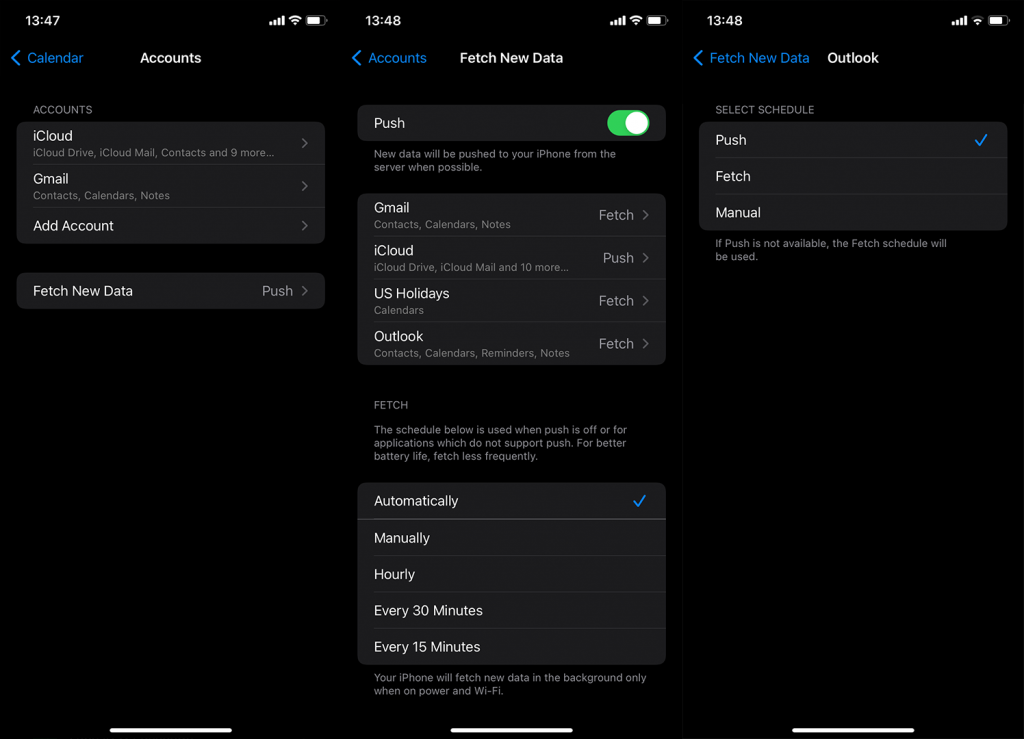
Om Outlook-kalendern fortfarande inte synkroniseras med din iPhone-kalender, överväg att använda Microsoft Outlook-appen.
5. Använd Microsoft Outlook-appen
Om inget av dessa steg fungerade och du absolut behöver din Outlook-kalender på din iPhone, är ett självklart val att undvika integration och gå direkt till den officiella appen. Du hittar Microsoft Outlook för iPhone här .
När du har loggat in med ditt Outlook-e-postkonto kan du komma åt Kalender från den nedre fliken. Händelser och påminnelser i den här kalendern bör synkroniseras utan problem.
Dessutom föreslår vissa användare att alla inställningar återställs. Vi kan inte säga om detta kommer att hjälpa eller inte. Vad vi kan säga är att hålla din enhet uppdaterad är en av prioriteringarna. Om du vill gå så långt som att återställa alla inställningar kan du lära dig hur du gör det här .
Och med det ur vägen kan vi kalla det en wrap. Tack för att du läste det som förhoppningsvis var en informativ artikel. Har du några alternativa lösningar att föreslå? Se till att dela dem med oss i kommentarsfältet nedan.
Om händelser som skapats i din iPhone-kalender inte fortfarande visas i Outlook-appen, måste du ställa in Outlook-kalendern som standardalternativ . För att uppnå detta, navigera till Inställningar > Kalender > Standardkalender. iPhone kommer att visa de olika kalenderkonton som du har lagt till. Du kan sedan ställa in den i Outlook-kalendern. Nu synkroniseras alla händelser som du lägger till i iPhone-kalendern med din Outlook-kalender.
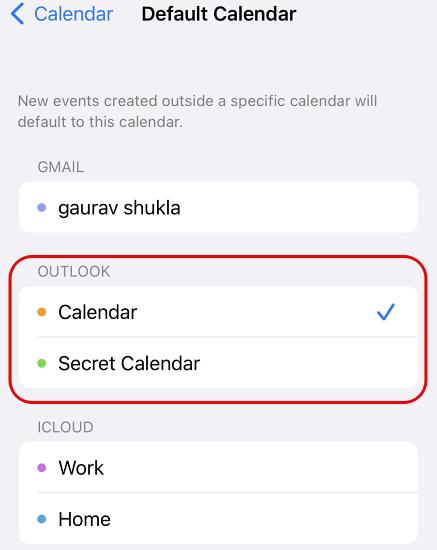
Kom ihåg att de händelser som lagts till i andra kalenderappar, som Google , fortfarande inte kommer att visas i Outlook-kalendern, och eventuella tidigare tillagda händelser till iPhone-kalendern synkroniseras inte heller med Outlook.
Om du har flera kalendrar i Outlook måste du välja rätt kalender som standard. Annars kommer du bara att se de synkroniserade händelserna efter att ha öppnat rätt kalender manuellt varje gång. Du kan ställa in standardkalendern genom att gå till Outlook-inställningar och rulla ner till avsnittet "Kalender". Du kommer nu att se alternativet att ställa in "Standardkalender". Välj den kalender du valde som standardkalender i iPhone-kalenderinställningarna.
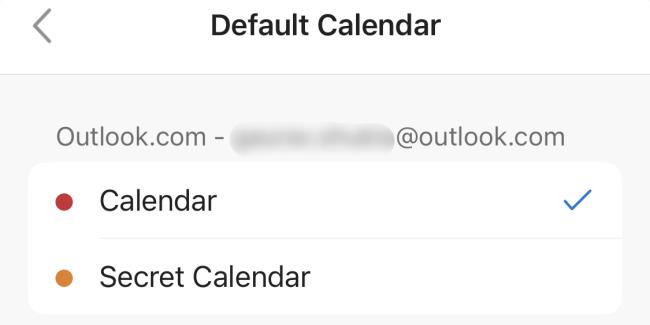
Om du tidigare hade stängt av alternativet " Uppdatera bakgrundsappar " för Outlook-appen på din iPhone av någon anledning, skulle det påverka synkroniseringen av händelser i tid från iOS-kalenderappen till Outlook. Du kan navigera till Inställningar > Outlook och återaktivera "Background App Refresh". Du kan också använda den här möjligheten för att aktivera mobildatastöd för appen om den är inaktiverad.
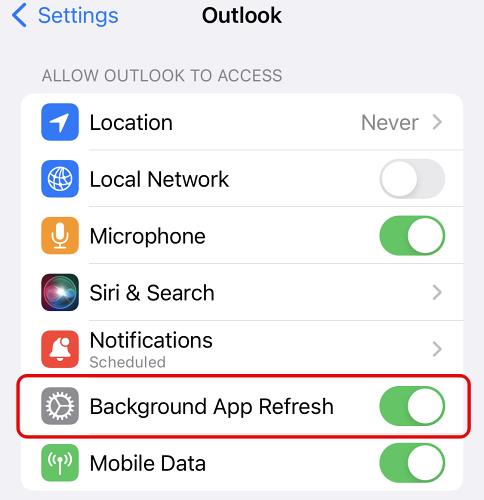
Om du vill få kontakter att ringa på tyst på din Android, justera bara Stör ej-undantag för favoritkontakter. Detaljer i artikeln.
Om dina Android-appar fortsätter att stängas oväntat behöver du inte leta längre. Här kommer vi att visa dig hur du fixar det i några enkla steg.
Om röstmeddelandeavisering inte försvinner på Android, rensa lokal data, avinstallera appuppdateringar eller kontrollera aviseringsinställningarna.
Om Android-tangentbordet inte visas, se till att återställa appen genom att rensa lokal data, avinstallera dess uppdateringar eller inaktivera gester.
Om du inte kan öppna e-postbilagor på Android, ladda ner bilagan och appar som kan öppna den och försök igen. Återställ också Gmail eller använd PC.
Om du får felet Problem med att ladda widgeten på Android rekommenderar vi att du tar bort och lägger till widgeten igen, kontrollerar behörigheter eller rensar cacheminnet.
Om Google Maps inte pratar i Android och du inte hör instruktionerna, se till att rensa data från appen eller installera om appen.
Instruktioner för att ändra hårfärg med PicsArt på din telefon. För att enkelt och enkelt ändra hårfärgen på dina foton, här inbjuder vi dig att följa med.
LDPlayer: Android Emulator för Windows PC & Laptop, LDPlayer är en gratis Android-emulator på datorn. Oavsett om du är en dator eller bärbar dator är LDPlayer fortfarande tillgänglig
Om Gmail för Android inte skickar e-post, kontrollera mottagarnas inloggningsuppgifter och serverkonfiguration, rensa appens cacheminne och data eller installera om Gmail.








