Hur man får vissa kontakter att ringa på tyst Android

Om du vill få kontakter att ringa på tyst på din Android, justera bara Stör ej-undantag för favoritkontakter. Detaljer i artikeln.
Alla massanvända molnbackuptjänster på Android ser likadana ut. Det finns Google Drive , sedan finns det Dropbox och slutligen OneDrive. Många andra också. OneDrive ligger någonstans i mitten med ganska prisvärd premiumlagring och bättre integration med Windows-datorer. Problemen kring OneDrive för Android är knappa, men de finns. Det finns rapporter om OneDrive eftersom OneDrive Android-appen förmodligen inte synkroniserar de lokala filerna.
Vi såg till att dissekera detta och ge dig steg för att lösa synkroniseringsproblemet. Du hittar dem nedan.
Innehållsförteckning:
Varför synkroniseras inte OneDrive?
Lösning 1 – Rensa appens cache och data från OneDrive
Innan vi tar upp detta första steg, låt oss fokusera på två viktiga saker. Först måste du bekräfta att ditt Wi-Fi-nätverk fungerar som det är tänkt. Om du vill ladda upp filer över mobildata måste du aktivera detta i OneDrive-inställningarna.
Det andra viktiga är förvaring. I jämförelse med Google Photos behåller OneDrive de ursprungliga förlustfria bilderna vid uppladdning. Och bilder tenderar att ta mycket plats. Och snabbt också.
Efter att ha hanterat dessa två, låt oss börja med felsökningsstegen. Det första och vanligaste sättet att lösa en mindre bugg eller ett tillfälligt raserianfall i en Android-app är att rensa dess cache och data. Detta kan följaktligen kräva en ny inloggning.
Följ dessa steg för att rensa cacheminne och data från OneDrive-appen:
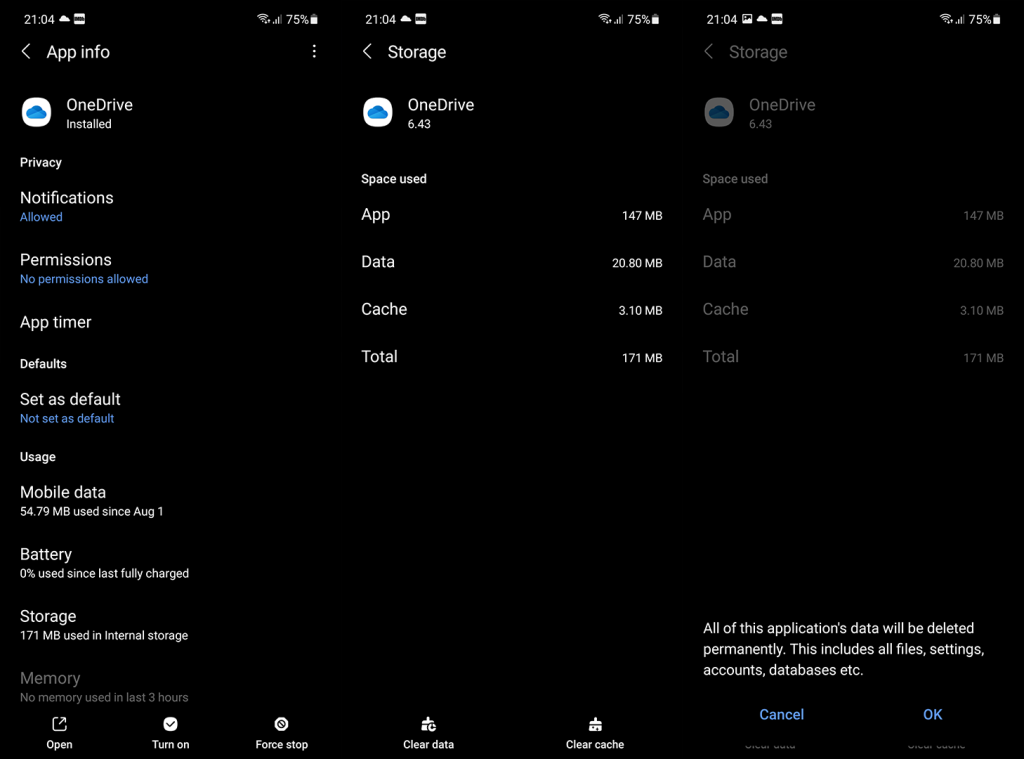
Några kunniga användare i kommentarerna föreslog att man skulle rensa data från associerade appar. Till exempel, om dina Excel-ark inte synkroniseras, rensa även lokal data från Excel-appen.
Lösning 2 – Byt namn på mappen Foton
Om du litar på OneDrive över Google Photos för att säkerhetskopiera bilder från kamerarullen, finns det ett vanligt fel som stoppar uppladdningsprocessen. Eftersom den individuella mappen (vanligtvis kallad Camera Roll) tilldelas fotouppladdningar, indexerar den filer inuti varje gång ett nytt foto är redo att hamna i molnet. Och om du har många bilder i den här mappen, ja, det kan ta ett tag.
Det är därför vi föreslår att du följer dessa steg för att undvika synkroniseringsproblemet med foton på OneDrive:
Lösning 3 – Tillåt OneDrive att arbeta i bakgrunden
I den nuvarande metaen för Android avvisas de flesta av de gamla behörigheterna automatiskt och du måste tillåta en app att komma åt allt under användning. Åtminstone för det mesta och för appar som inte kommer från Google. Och vissa telefoner, särskilt Huawei, tenderar att döda bakgrundsprocesserna för påträngande appar. Eller app som systemet anser vara påträngande.
Med det i åtanke rekommenderar vi att du kontrollerar alla behörigheter för OneDrive och dessutom håller den borta från telefonhanterarens klor. Här är vad du behöver göra:
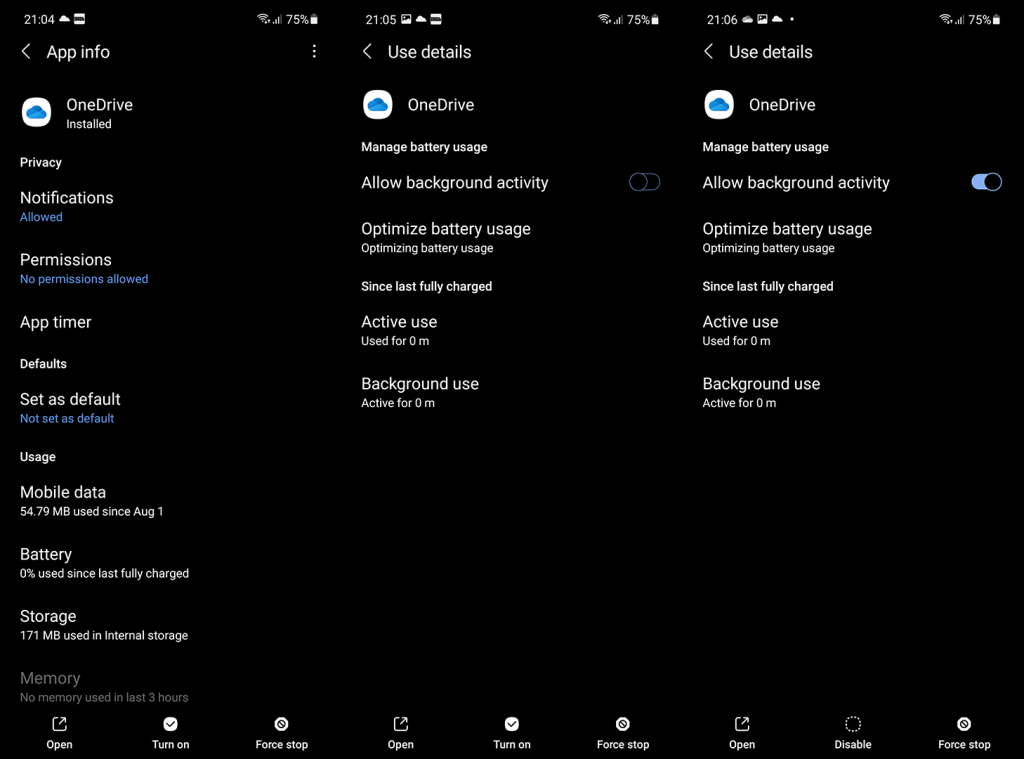
Lösning 4 – Installera om OneDrive-appen från Play Butik
Slutligen är den sista platsen på den här felsökningslistan reserverad för ominstallation. Nu, vid första anblicken, ser detta ut som en enkel uppgift. Men de flesta användare glömmer Google Drive-säkerhetskopian som lagrar säkerhetskopior av alla appar. Eller, i det här fallet, kommer enheten att komma ihåg kontot och återställa det vid installationen.
Det är därför vi måste ta bort kontot för OneDrive, avinstallera appen, installera den igen, logga in och, förhoppningsvis (håller tummarna), kommer synkroniseringen att börja fungera.
Här är vad du behöver göra:
Om du har en Samsung-enhet och OneDrive är inbyggt, navigera till Inställningar > Appar > OneDrive. Tryck på menyn med 3 punkter och Avinstallera uppdateringar. Uppdatera appen igen och leta efter förbättringar.
Det är allt. Om du fortfarande inte kan synkronisera filer till OneDrive på Android, se till att skicka feedback till Microsoft. Det kan finnas ett storskaligt problem till hands och du bör känna till det.
Hur som helst, dela gärna med dig av dina lösningar eller frågor i kommentarsfältet nedan. Kanske har vi missat något viktigt. Skriv kommentarer i kommentarsfältet nedan. Tack för att du läser och når oss på Facebook och .
Redaktörens anmärkning: Den här artikeln publicerades ursprungligen i oktober 2018. Vi såg till att förnya den för fräschör och precision.
Från och med den 30/7/21, för att använda Whiteboard-delningsfunktionen, måste Android-användare ha appversion 6.17 eller senare. Uppdatera till den senaste versionen för att använda Whiteboard-delningsfunktionen. Observera att den här funktionen endast är tillgänglig för OneDrive för jobb- eller skolkonton, och inte hem- och personliga planer.
Om din kamerauppladdning har slutat kan det bero på att du har för många bilder i din kamerarulle eller att du har slut på lagringsutrymme. Kontrollera statusen för din Microsoft-lagring på fliken Jag . Läs mer .
Om den automatiska kamerauppladdningen inte fungerar, eller bara några bilder laddas upp, följ dessa steg:
I OneDrive-appen trycker du på Jag  och sedan på Inställningar
och sedan på Inställningar  och sedan på Kamerauppladdning .
och sedan på Kamerauppladdning .
Kontrollera att växeln för kamerauppladdning är påslagen  .
.
Kontrollera att kamerauppladdningskontot är rätt konto.
Om du inte är ansluten till Wi-Fi, markera Ladda upp med är inställd på att inkludera mobilnätverk .
Kontrollera att kryssrutan Ladda upp endast vid laddning inte är markerad.
Om dina videor inte visas i din kamerarulle, kontrollera att Inkludera videor är aktiverat.
På denna dag visas album bara om du har tagit 10 eller fler foton den dagen.
Om uppladdningen av Samsung Gallery inte fungerar, läs om Samsung Gallery och OneDrive .
Om din kamerarulle saknar några foton kan det bero på att flera foton har samma tidsstämpel. Detta kan hända om du tar seriebilder eller tar emot flera bilder från meddelandeappar.
Följ dessa steg för att säkerställa att alla dina foton laddas upp till OneDrive:
Öppna din OneDrive-mobilapp.
Gå till Filer och bläddra till var du vill att bilderna ska vara.
Välj för att lägga till de saknade filerna.
Obs! Du kan också ladda upp foton genom att dela dem till din OneDrive från ditt Galleri eller Foto-appen.
OneDrive-appen synkroniserar inte filer automatiskt.
OneDrive-appen låter dig ladda upp din kamerarulle och andra bilder och låter dig ladda ner alla filer du har på OneDrive.com.
Obs! Vissa appar och funktioner kanske bara fungerar med Wi-Fi, beroende på enhetens inställningar eller din mobildataplan.
Så här ställer du in en ringsignal från en OneDrive-musikfil.
Från valfri startskärm på din enhet trycker du på Appar > Inställningar > Ljud och aviseringar > Ringsignal .
För att använda din egen musikfil, rulla hela vägen till botten och välj sedan Lägg till ringsignal .
Tryck på Slutför åtgärd med: OneDrive och tryck sedan på Bara en gång om du uppmanas till det.
Välj musikfilen och tryck sedan på Klar .
Om du vill ställa in en ringsignal från din enhet istället för från OneDrive kan du behöva rensa OneDrive-appens standardinställningar.
Gå till Inställningar > Appar .
Rulla ned och tryck sedan på OneDrive .
Rulla ned och tryck sedan på Rensa standardvärden , så är du klar.
När du har rensat OneDrive-standardinställningarna bör du kunna använda ljudväljaren när du väljer OneDrive-filer som ringsignaler, istället för att gå till OneDrive.
Om synkroniseringen inte fungerar, OneDrive inte startar eller OneDrive kraschar, försök att installera om OneDrive:
Öppna Inställningar .
Välj Applikationer .
Tryck på Hantera applikationer .
Hitta och tryck på OneDrive .
Tryck på Force Stop och tryck sedan på Rensa data och Rensa cache .
När du är klar, avinstallera appen.
Installera om appen från Google Play .
Filen kan vara öppen i en annan app. Spara eventuella ändringar i filen, stäng appen och försök sedan ladda upp filen igen.
Filnamnet (inklusive sökvägen) är för långt. Filnamnet och sökvägen måste innehålla färre än 442 tecken. Förkorta namnet på din fil eller namnet på undermappar i OneDrive, eller välj en undermapp som är närmare den översta mappen och försök sedan ladda upp filen igen.
Filen kan ha flyttats, bytt namn eller raderats innan du försökte ladda upp den. Leta upp filen och försök sedan ladda upp den igen.
Tips: Du kan få det här meddelandet om du har flyttat filen till din dator efter att en automatisk uppladdning har skett.
En fil laddas inte upp om den inte får plats i ditt tillgängliga OneDrive-lagringsutrymme. För att se hur mycket utrymme du har kvar eller få mer lagringsutrymme, tryck på Meny > Inställningar och tryck sedan på ditt kontonamn för att se ditt totala lagringsutrymme och tillgängligt utrymme. Alternativt, gå till din lagringssida online.
Byt namn på filen du laddar upp.
Filnamnet innehåller tecken som inte är tillåtna. Ändra dess namn så att det inte börjar eller slutar med ett mellanslag, slutar med en punkt eller inkluderar något av dessa tecken / \ < > : * " ? |
Dessa namn är inte tillåtna för filer eller mappar: AUX, PRN, NUL, CON, COM0, COM1, COM2, COM3, COM4, COM5, COM6, COM7, COM8, COM9, LPT0, LPT1, LPT2, LPT3, LPT4, LPT5 , LPT6, LPT7, LPT8, LPT9
Om du inte kan skicka feedback eller rapportera ett problem när du är inloggad med ett jobb- eller skolkonto, beror det på IT-policyer i din organisation. Kontakta din IT-administratör för hjälp.
Om appen och dess filer tar upp mycket lagringsutrymme på din mobila enhet följer du dessa steg.
Öppna appen Android Settings och välj Applications .
Rulla ned och välj OneDrive .
Välj Lagring och välj sedan Rensa data och Rensa cache .
Stäng Inställningar och öppna sedan OneDrive -appen.
Om du vill få kontakter att ringa på tyst på din Android, justera bara Stör ej-undantag för favoritkontakter. Detaljer i artikeln.
Om dina Android-appar fortsätter att stängas oväntat behöver du inte leta längre. Här kommer vi att visa dig hur du fixar det i några enkla steg.
Om röstmeddelandeavisering inte försvinner på Android, rensa lokal data, avinstallera appuppdateringar eller kontrollera aviseringsinställningarna.
Om Android-tangentbordet inte visas, se till att återställa appen genom att rensa lokal data, avinstallera dess uppdateringar eller inaktivera gester.
Om du inte kan öppna e-postbilagor på Android, ladda ner bilagan och appar som kan öppna den och försök igen. Återställ också Gmail eller använd PC.
Om du får felet Problem med att ladda widgeten på Android rekommenderar vi att du tar bort och lägger till widgeten igen, kontrollerar behörigheter eller rensar cacheminnet.
Om Google Maps inte pratar i Android och du inte hör instruktionerna, se till att rensa data från appen eller installera om appen.
Instruktioner för att ändra hårfärg med PicsArt på din telefon. För att enkelt och enkelt ändra hårfärgen på dina foton, här inbjuder vi dig att följa med.
LDPlayer: Android Emulator för Windows PC & Laptop, LDPlayer är en gratis Android-emulator på datorn. Oavsett om du är en dator eller bärbar dator är LDPlayer fortfarande tillgänglig
Om Gmail för Android inte skickar e-post, kontrollera mottagarnas inloggningsuppgifter och serverkonfiguration, rensa appens cacheminne och data eller installera om Gmail.








