Hur man får vissa kontakter att ringa på tyst Android

Om du vill få kontakter att ringa på tyst på din Android, justera bara Stör ej-undantag för favoritkontakter. Detaljer i artikeln.
Statistiskt sett görs de flesta uppladdningar till Google Drive på skrivbordsklienten och på Drive för webben. Men ibland uppstår behovet av att ladda upp något på din handhållna enhet, och uppenbarligen kunde vissa användare inte göra det. Det finns rapporter från användare som inte verkar kunna ladda upp till Google Drive på Android. Om du är bland dem, tillhandahåller vi några tillämpliga lösningar nedan. Förhoppningsvis hjälper de dig att ta itu med problemet helt.
Innehållsförteckning:
Varför misslyckas mina Google Drive-uppladdningar?
Det finns några anledningar till att dina Google Drive-uppladdningar misslyckas:
För att åtgärda dessa problem, starta om din Android och tvinga fram Google Drive, gör lite plats för nya filer, kontrollera nätverket eller installera om appen. Läs mer nedan.
1. Starta om din Android och tvinga fram Google Drive
De flesta systemfel kan lösas med en enkel omstart. Men om det inte fungerar, försök att tvinga fram Google Drive och ladda upp filerna igen. Du kan också rensa cacheminnet i appen eller i systeminställningarna.
Så här tvingar du stoppa Google Drive på din Android:
2. Se till att du har tillräckligt med lagringsutrymme
Detta säger sig självt men lagringsutrymmet tenderar att fyllas upp på nolltid. Så se till att rensa lite lagringsutrymme innan du laddar upp filer. Om du inte är benägen att spendera några dollar varje månad och få en lagringsuppgradering kan du ta bort några filer. Google Drive-lagring delas mellan Google Photos, Gmail och Drive och det kan fyllas upp ganska snabbt.
Du kan rensa vissa data från Google Drive genom att helt enkelt tömma papperskorgen eller ta bort stora videofiler från Google Foto. 15 GB är verkligen inte mycket om du har många multimediafiler. Du kan också skapa och lägga till ytterligare ett Google-konto och få ytterligare 15 GB lagringsutrymme gratis.
3. Kontrollera nätverket
En annan uppenbar anledning till varför du inte kan ladda upp till Google Drive. Se till att du är ansluten till ett stabilt Wi-Fi-nätverk och, om du använder mobildata, se till att inställningen för dataanvändning som begränsar uppladdningar och nedladdningar till Wi-Fi är inaktiverad. Om du märker att internetanslutningen är bruten kan du vanligtvis åtgärda det genom att koppla från, starta om routern och din Android och ansluta igen.
Så här inaktiverar du alternativet Dataanvändning i Google Drive-inställningarna:
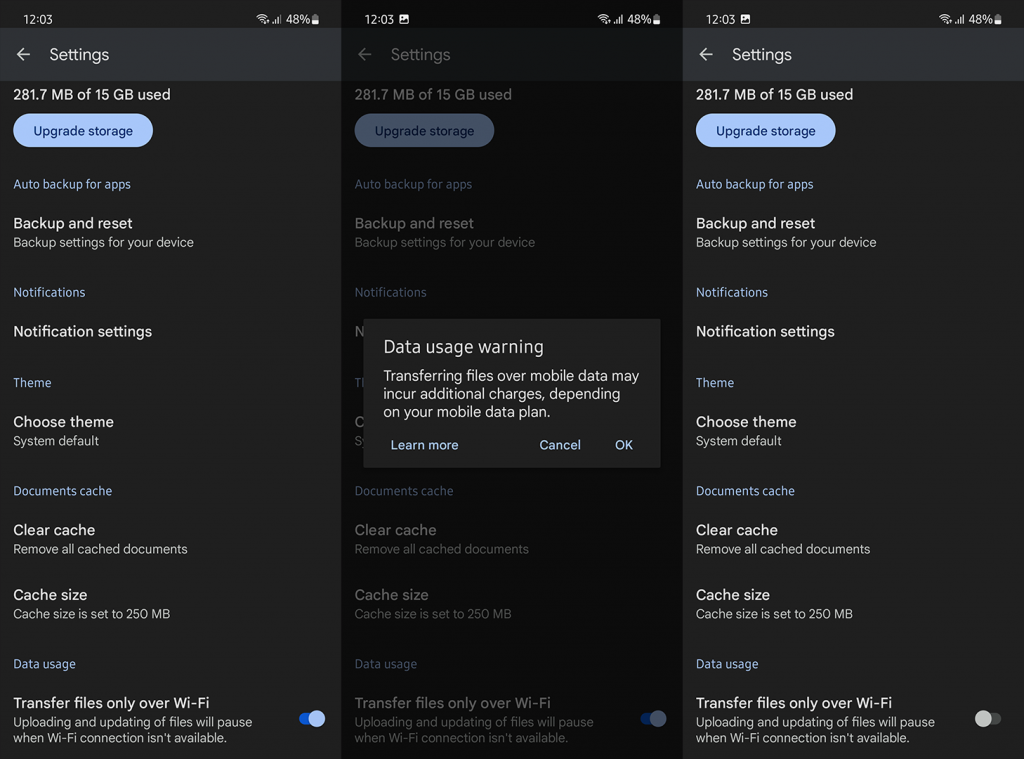
4. Rensa cachad data från Google Drive eller avinstallera uppdateringar
Om de föregående stegen misslyckades och du kan bekräfta att nätverket och lagringsutrymmet inte är orsaken till det här problemet, kan vi gå vidare. Vi rekommenderar att du rensar all lokalt lagrad data från Google Drive eller, ännu bättre, att du installerar om appen (avinstallera uppdateringar om Drive är en systemapp).
Så här rensar du cachad data från Google Drive på Android:
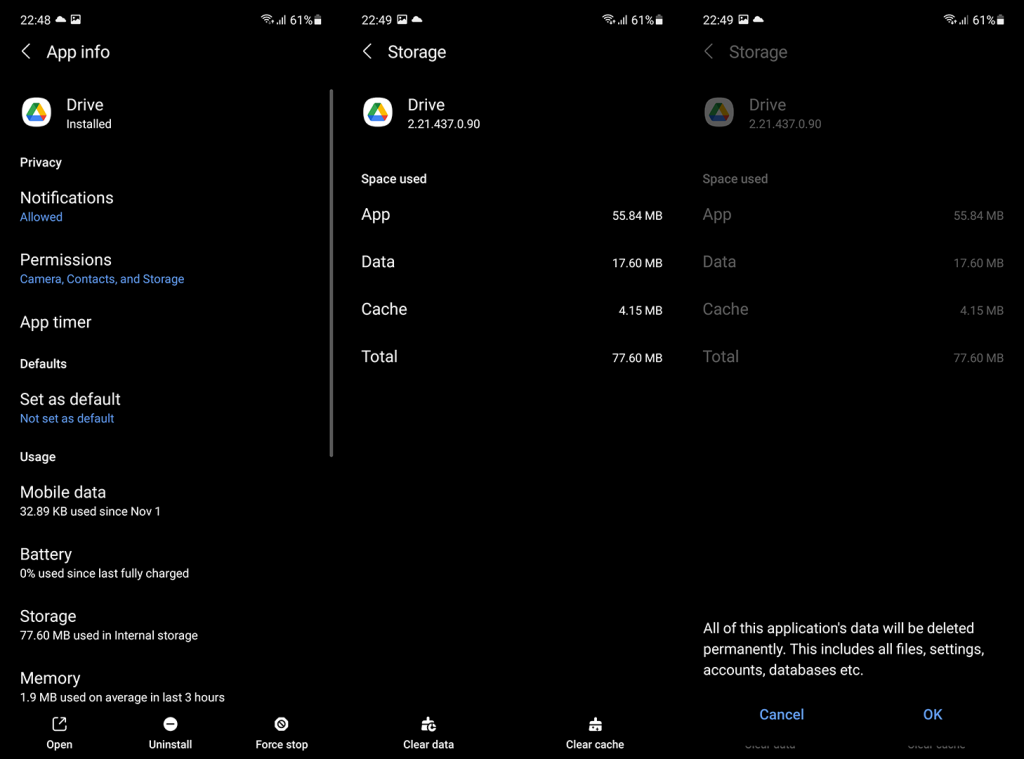
Om du fortfarande inte kan ladda upp filer till Google Drive, överväg att installera om Google Drive i Play Butik. Öppna Play Butik, hitta och expandera Google Drive och tryck på Avinstallera. Efter det är det bara att installera eller uppdatera appen.
5. Använd Google Drive på webben
Slutligen, det enda som kommer att tänka på är att använda funktionen Desktop-webbplats i Chrome (eller andra webbläsare) och försöka ladda upp filer till Drive på webben. Det finns ingen garanti för att detta kommer att fungera men det är ett gångbart alternativ. För att använda, öppna Chrome och tryck på menyn med tre punkter. Markera rutan Skrivbordswebbplats och navigera sedan till Google Drive, här .
En bra idé är också att vänta lite eftersom detta kan vara ett tillfälligt problem på serversidan. Glöm inte att skicka feedback från Google Drive-appen. Öppna Drive > hamburgermeny > Hjälp och feedback > Skicka feedback.
Det borde göra det. Tack för att du läser och glöm inte att dela dina tankar, frågor eller förslag med oss och andra läsare. Du kan göra det i kommentarsfältet nedan.
Om du vill få kontakter att ringa på tyst på din Android, justera bara Stör ej-undantag för favoritkontakter. Detaljer i artikeln.
Om dina Android-appar fortsätter att stängas oväntat behöver du inte leta längre. Här kommer vi att visa dig hur du fixar det i några enkla steg.
Om röstmeddelandeavisering inte försvinner på Android, rensa lokal data, avinstallera appuppdateringar eller kontrollera aviseringsinställningarna.
Om Android-tangentbordet inte visas, se till att återställa appen genom att rensa lokal data, avinstallera dess uppdateringar eller inaktivera gester.
Om du inte kan öppna e-postbilagor på Android, ladda ner bilagan och appar som kan öppna den och försök igen. Återställ också Gmail eller använd PC.
Om du får felet Problem med att ladda widgeten på Android rekommenderar vi att du tar bort och lägger till widgeten igen, kontrollerar behörigheter eller rensar cacheminnet.
Om Google Maps inte pratar i Android och du inte hör instruktionerna, se till att rensa data från appen eller installera om appen.
Instruktioner för att ändra hårfärg med PicsArt på din telefon. För att enkelt och enkelt ändra hårfärgen på dina foton, här inbjuder vi dig att följa med.
LDPlayer: Android Emulator för Windows PC & Laptop, LDPlayer är en gratis Android-emulator på datorn. Oavsett om du är en dator eller bärbar dator är LDPlayer fortfarande tillgänglig
Om Gmail för Android inte skickar e-post, kontrollera mottagarnas inloggningsuppgifter och serverkonfiguration, rensa appens cacheminne och data eller installera om Gmail.








