Hur man får vissa kontakter att ringa på tyst Android

Om du vill få kontakter att ringa på tyst på din Android, justera bara Stör ej-undantag för favoritkontakter. Detaljer i artikeln.
Även om de flesta användare är fokuserade på RAM-användning är detta i själva verket något som inte borde störa dig förutom i extrema fall. Det som är av större vikt är CPU-aktivitet, eftersom det är en avgörande faktor för enhetens prestanda, batteriförbrukning och till och med överhettning. Men sätt att kontrollera CPU-användning på Android är ganska knappa. Idag kommer vi att visa dig några sätt att kontrollera CPU-användning på Android, med appar från tredje part eller systemresurser. Läs mer om detta nedan.
Det är viktigt att veta att vi här täcker systemomfattande CPU-användning eftersom Google förbjuder åtkomst till hårdvaruanvändning av appar. Så det finns knappast ett sätt att ta reda på vad som är användningen per app. Det finns några alternativ, som att rota din enhet och installera vissa moduler som skriver över systembegränsningar, men det kan vara mycket för en vanlig användare att förstå och en ganska besvärlig uppgift om du inte är säker på exakt vad du gör.
Använd inbyggda resurser
De är begränsade men bör ge dig en grundläggande inblick i bakgrundshandlingarna för vissa appar. Avläsningarna är mestadels orienterade mot batterianvändningen, men du kan aktivera växlingen av CPU-aktivitet. Men låt oss först göra en viktig skillnad.
Till exempel, om du spelar krävande, grafiskt intensiva spel och din senast registrerade CPU-aktivitet är hög, är det OK. Men om idle CPU spikes, bör du överväga att vidta några åtgärder angående tredjepartsappar som fungerar i bakgrunden. Att begränsa eller avinstallera dem är inte det värsta av idéer.
Om du inte är säker på hur du aktiverar CPU på din Android-enhet, följ dessa instruktioner:
Nu kommer du att informeras om CPU-aktiviteten i realtid. Med det borde du kunna hitta och inaktivera vissa bakgrundsappar från att hamna enormt på din CPU.
Om du är osäker på hur du tvångsinaktiverar appar, följ instruktionerna nedan:
Tänk på att detta är effektivt endast före omstart. Med den nya omstarten finns det en chans att appprocessen du avslutade kommer att dyka upp igen som Fenixen ur askan.
På grund av det bör du överväga att avinstallera den oroväckande appen. Dessutom, om du är säker på att CPU-användningen inte visar ovanliga toppar, kan du enkelt inaktivera CPU-övervakningen på skärmen och fortsätta använda din enhet precis som tidigare.
Använd appar från tredje part
Nu, låt oss gå till en verklig affär. De flesta moderna smartphones kommer med inbyggda underhållsverktyg. Men för det mesta är de inte riktigt lämpade för avancerade avläsningar, utan snarare för cacherensning och alla typer av verktyg som inte är till så stor användning. Antivirusappar är egentligen inte så viktiga eller användbara på Android.
Därför är det bästa sättet att kontrollera CPU-användning på Android genom specialiserade tredjepartsappar. Här är de tre bästa valen:
Fördelar:
Nackdelar:
Du kan ladda ner Droid Hardware Info, här .
Fördelar:
Nackdelar:
Du kan ladda ner TinyCore från den här länken .
Fördelar:
Nackdelar:
CPU-Z kan laddas ner genom att följa denna länk .
Slutsats
Tänk på att dessa verktyg bara finns för övervakning. De är bara ett första steg. När du har lärt dig orsaken till CPU-topparna måste du manuellt navigera och avsluta och så småningom avinstallera CPU-hogging-apparna.
Det borde avsluta vår lista och instruktioner. Tack för att du läser och följer oss på och . Vi hoppas verkligen att du kommer att ha nytta av dem. Glöm inte heller att ge dina åsikter, frågor eller förslag i kommentarsfältet nedan.
Redaktörens anmärkning: Den här artikeln publicerades ursprungligen i maj 2019. Vi såg till att förnya den för fräschör och precision.
För att öppna CPU Profiler, följ dessa steg:
Välj Visa > Verktygsfönster > Profiler eller klicka på Profil  i verktygsfältet.
i verktygsfältet.
Om du uppmanas av dialogrutan Välj implementeringsmål väljer du den enhet som din app ska distribueras till för profilering. Om du har anslutit en enhet via USB men inte ser den i listan, se till att du har aktiverat USB-felsökning.
Klicka var som helst på CPU- tidslinjen för att öppna CPU-profilen.
När du öppnar CPU-profilen börjar den omedelbart visa din apps CPU-användning och trådaktivitet. Du bör se något som liknar bild 1.
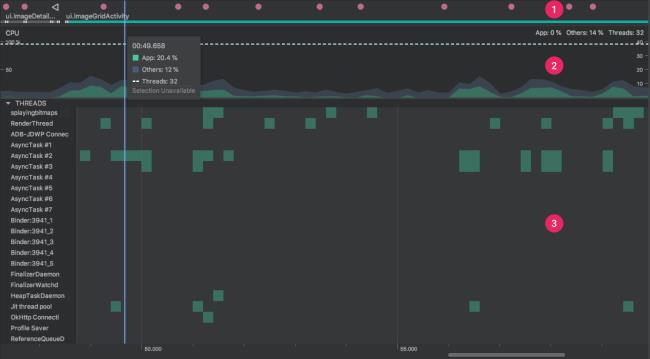
Som visas i figur 1 innehåller standardvyn för CPU Profiler följande tidslinjer:
Händelsetidslinje: Visar aktiviteterna i din app när de övergår till olika tillstånd i sin livscykel och indikerar användarinteraktioner med enheten, inklusive händelser med skärmrotation. Mer information om hur du aktiverar händelsetidslinjen på enheter som kör Android 7.1 (API-nivå 25) och lägre finns i Aktivera avancerad profilering.
CPU-tidslinje: Visar CPU-användning i realtid för din app – som en procentandel av den totala tillgängliga CPU-tiden – och det totala antalet trådar som din app använder. Tidslinjen visar också CPU-användningen för andra processer (som systemprocesser eller andra appar), så att du kan jämföra den med din appanvändning. Du kan inspektera historisk CPU-användningsdata genom att flytta musen längs tidslinjens horisontella axel.
Tidslinje för trådaktivitet: Listar varje tråd som hör till din appprocess och indikerar dess aktivitet längs en tidslinje med hjälp av färgerna nedan. När du har spelat in en spårning kan du välja en tråd från den här tidslinjen för att inspektera dess data i spårningsrutan.
CPU-profilen rapporterar också CPU-användning av trådar som Android Studio och Android-plattformen lägger till i din appprocess – som , , , , och (även om de exakta namnen som visas i trådaktivitetens tidslinje kan variera). Android Studio rapporterar denna data så att du kan identifiera när trådaktivitet och CPU-användning faktiskt orsakas av din app kod.JDWPProfile SaverStudio:VMStatsStudio:PerfaStudio:Heartbeat
Om du vill få kontakter att ringa på tyst på din Android, justera bara Stör ej-undantag för favoritkontakter. Detaljer i artikeln.
Om dina Android-appar fortsätter att stängas oväntat behöver du inte leta längre. Här kommer vi att visa dig hur du fixar det i några enkla steg.
Om röstmeddelandeavisering inte försvinner på Android, rensa lokal data, avinstallera appuppdateringar eller kontrollera aviseringsinställningarna.
Om Android-tangentbordet inte visas, se till att återställa appen genom att rensa lokal data, avinstallera dess uppdateringar eller inaktivera gester.
Om du inte kan öppna e-postbilagor på Android, ladda ner bilagan och appar som kan öppna den och försök igen. Återställ också Gmail eller använd PC.
Om du får felet Problem med att ladda widgeten på Android rekommenderar vi att du tar bort och lägger till widgeten igen, kontrollerar behörigheter eller rensar cacheminnet.
Om Google Maps inte pratar i Android och du inte hör instruktionerna, se till att rensa data från appen eller installera om appen.
Instruktioner för att ändra hårfärg med PicsArt på din telefon. För att enkelt och enkelt ändra hårfärgen på dina foton, här inbjuder vi dig att följa med.
LDPlayer: Android Emulator för Windows PC & Laptop, LDPlayer är en gratis Android-emulator på datorn. Oavsett om du är en dator eller bärbar dator är LDPlayer fortfarande tillgänglig
Om Gmail för Android inte skickar e-post, kontrollera mottagarnas inloggningsuppgifter och serverkonfiguration, rensa appens cacheminne och data eller installera om Gmail.








