Hur man får vissa kontakter att ringa på tyst Android

Om du vill få kontakter att ringa på tyst på din Android, justera bara Stör ej-undantag för favoritkontakter. Detaljer i artikeln.
Google Smart Lock är en lättillgänglig tjänst på alla Android-enheter. Förutom att vara den huvudsakliga Auto-fill-tjänsten för Chrome och tredjepartsappar, låter den dig också låsa upp en mängd olika enheter i närheten eller hålla din telefon olåst. Om du har aktiverat Google Smart Lock och vill ta bort ett lösenord eller ta bort enheten eller vill inaktivera den helt – kan det göras. Läs nedan hur du tar bort eller tar bort Google Smart Lock i olika kategorier som den här tjänsten erbjuder.
Innehållsförteckning:
Hur tar jag bort ett sparat Google Smart Lock?
Google Smart Lock är en viktig systemtjänst och kan inte tas bort helt. Du kan dock ångra allt Smart Lock gör och inaktivera alla viktiga funktioner. Du behöver bara ta lite tid och hitta alla nödvändiga inställningar.
1. Stäng av Smart Lock för enheter
Med Google Smart Lock kan du hålla din Android olåst under vissa villkor. För närvarande kan du hålla din telefon olåst när du rör dig med On-body-detektion, medan du är på en viss plats (t.ex. hemma eller på jobbet), eller när du är ansluten till en viss enhet via Bluetooth. Naturligtvis kan du lägga till och ta bort platser och enheter som du vill och allt detta görs i Smart Lock-inställningarna. Dessa inställningar finns vanligtvis i systeminställningarna - under Säkerhet eller, i vissa fall, inställningar för låsskärm.
Så här stänger du av Smart Lock för enheter och platser, eller inaktiverar kroppsdetektering på din Android:
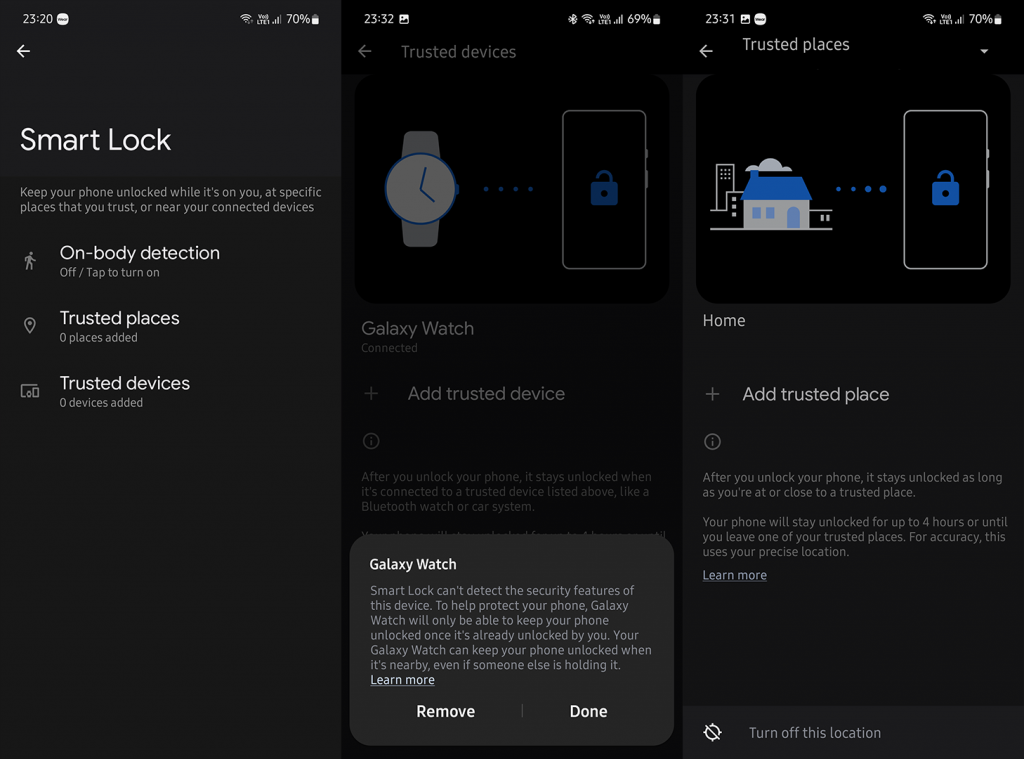
Dessutom kan Smart Lock användas för att låsa upp Chromebooks med Bluetooth. Du kan inaktivera det på Chromebook. Sök bara efter Smart Lock i Inställningar och inaktivera alternativet.
2. Ta bort Smart Lock för appar
Smart Lock är också standardtjänsten för automatisk fyllning för Android-appar. Det behåller inloggningsuppgifter för många appar och du får vanligtvis uppmaningen när du loggar in för första gången. Utvidgningen av den här tjänsten är tillgänglig i Chrome för webbplatsinloggningar, vilket gör den till en lösning för flerplattformslösenordshantering. Men vad händer om du vill ta bort eller uppdatera ett visst lösenord? Eller vad händer om du vill inaktivera Smart Lock autofyll helt? Det kan göras inom inställningar.
Så här tar du bort eller uppdaterar applösenord som sparats i Smart Lock:
Och så här inaktiverar du Smart Lock helt på din Android:
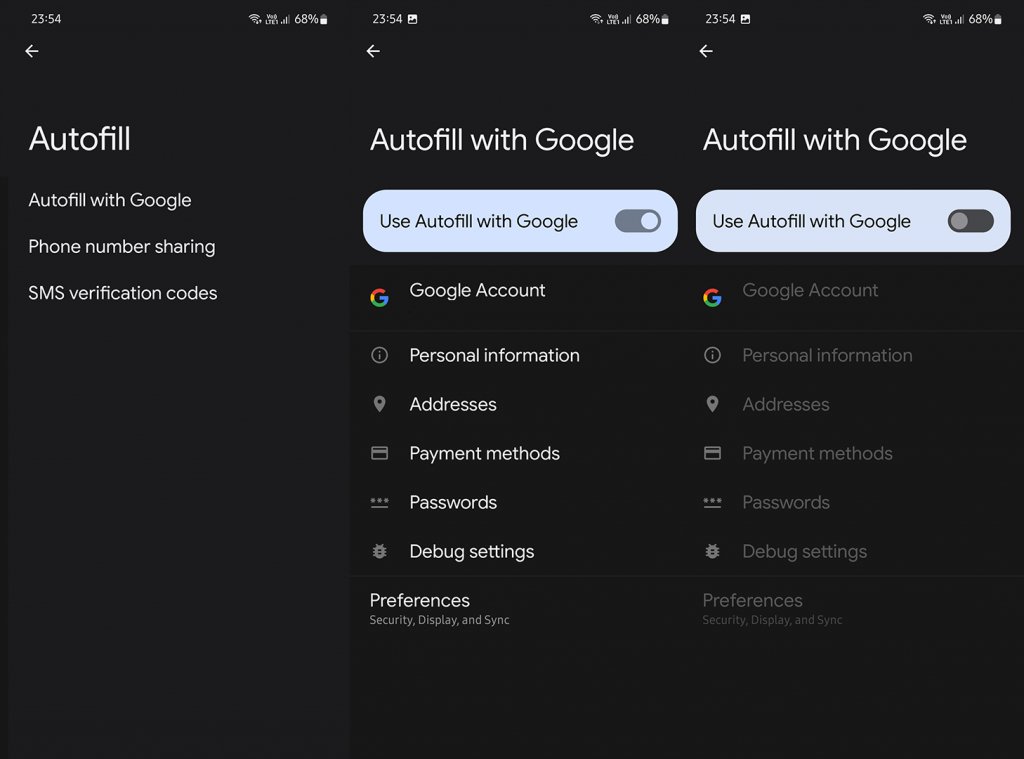
3. Inaktivera Smart Lock för Chrome
Slutligen kan du göra samma sak för Google Chrome. Förutom att uppdatera/redigera eller ta bort inloggningsuppgifter kan du inaktivera autofyll helt och hållet och du behöver inte oroa dig för det längre. Om du fortfarande får inloggningsuppgifter fyllda automatiskt, se till att rensa webbplatsdata, som förklaras här .
Så här inaktiverar du Smart Lock för Chrome på Android:
Och det är en wrap. Tack för att du läser och dela gärna dina tankar med oss. Tycker du att Smart Lock är användbart eller onödigt eftersom du förlitar dig på olika tjänster? Berätta för oss i kommentarsfältet nedan.
Nu när du har inaktiverat Google Smart Lock från din Android och Chrome, vad ska du göra med konton och lösenord som redan är sparade? Lätt! Du tar helt enkelt bort dem!
Steg 1. Starta Chrome och klicka på de 3 prickarna i det övre högra hörnet.
Steg 2. Gå till "Inställningar > Autofyll > Lösenordshanteraren."
Steg 3. Under avsnittet "Sparade lösenord" kommer du att se en lista över alla webbplatser och dina kontouppgifter. Klicka på de tre prickarna bredvid varje webbplats och klicka på "Ta bort."
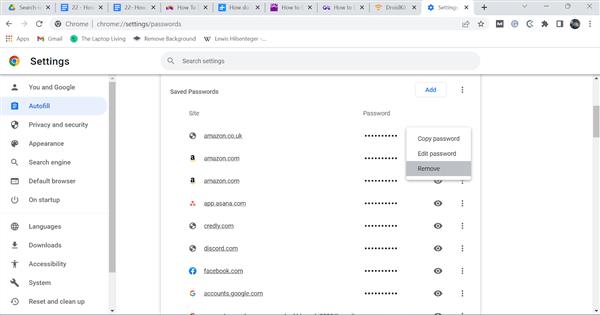
Steg 4. Du kan göra samma sak för dina sparade betalningsmetoder och adresser.
Om du vill få kontakter att ringa på tyst på din Android, justera bara Stör ej-undantag för favoritkontakter. Detaljer i artikeln.
Om dina Android-appar fortsätter att stängas oväntat behöver du inte leta längre. Här kommer vi att visa dig hur du fixar det i några enkla steg.
Om röstmeddelandeavisering inte försvinner på Android, rensa lokal data, avinstallera appuppdateringar eller kontrollera aviseringsinställningarna.
Om Android-tangentbordet inte visas, se till att återställa appen genom att rensa lokal data, avinstallera dess uppdateringar eller inaktivera gester.
Om du inte kan öppna e-postbilagor på Android, ladda ner bilagan och appar som kan öppna den och försök igen. Återställ också Gmail eller använd PC.
Om du får felet Problem med att ladda widgeten på Android rekommenderar vi att du tar bort och lägger till widgeten igen, kontrollerar behörigheter eller rensar cacheminnet.
Om Google Maps inte pratar i Android och du inte hör instruktionerna, se till att rensa data från appen eller installera om appen.
Instruktioner för att ändra hårfärg med PicsArt på din telefon. För att enkelt och enkelt ändra hårfärgen på dina foton, här inbjuder vi dig att följa med.
LDPlayer: Android Emulator för Windows PC & Laptop, LDPlayer är en gratis Android-emulator på datorn. Oavsett om du är en dator eller bärbar dator är LDPlayer fortfarande tillgänglig
Om Gmail för Android inte skickar e-post, kontrollera mottagarnas inloggningsuppgifter och serverkonfiguration, rensa appens cacheminne och data eller installera om Gmail.








