Hur man får vissa kontakter att ringa på tyst Android

Om du vill få kontakter att ringa på tyst på din Android, justera bara Stör ej-undantag för favoritkontakter. Detaljer i artikeln.
Att ha för många e-postmeddelanden i din inkorg kan vara överväldigande. Arbetsrelaterad e-post, personliga meddelanden och de där irriterande kampanjerna utgör alla ett stort och rörigt arkiv av din kommunikation med världen. Naturligtvis vill du få ordning på det då och då. Och det bästa sättet att organisera din iPhones brevlåda är att radera onödiga e-postmeddelanden.
Du kan också bli radikal och radera alla e-postmeddelanden från Mail-appen helt och hållet. Det är något befriande i att titta på en tom lista med e-postmeddelanden på din telefon. Det blir åtminstone inte stökigt längre. Så om du har bestämt dig för den åtgärden kommer vi att visa dig hur i den här artikeln. Se bara till att du lägger åt sidan några viktiga e-postmeddelanden eftersom du förmodligen inte vill ta bort allt från din brevlåda.
Hur man tar bort all e-post från Mail-appen på iPhone
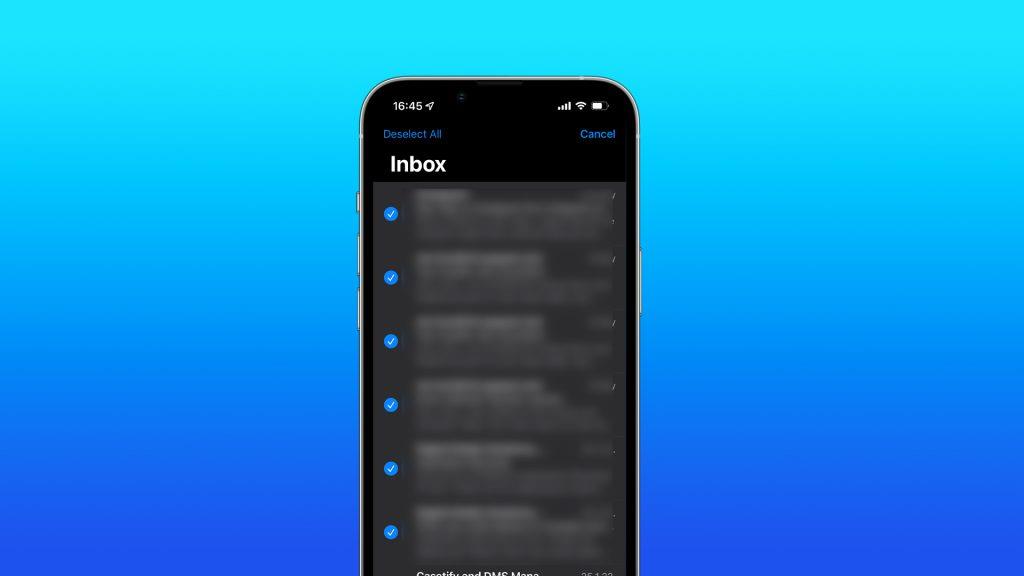
Nu när du har flyttat alla dina oönskade e-postmeddelanden till Bin är det dags att permanent radera dem från din iPhone. Emellertid är Bin-sektionen i Mail-appen inte synlig direkt för de flesta användare. Så vi måste komma åt det först och sedan vidta ytterligare åtgärder därifrån. Så här visar du Bin-mappen i iPhones Mail-app:
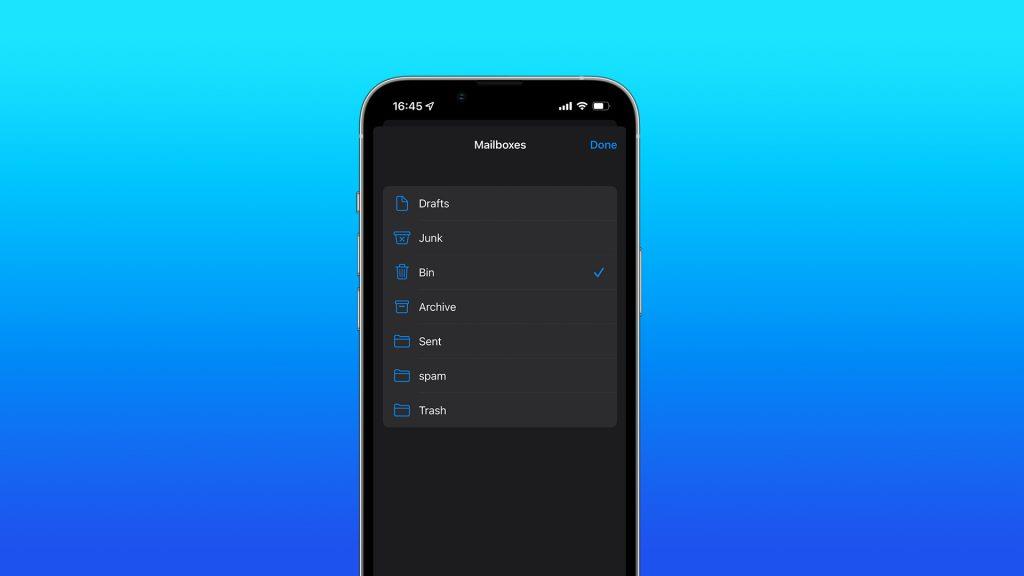
Bin-mappen kommer nu att finnas tillgänglig i listan över postlådor, och du kan enkelt komma åt den för att antingen ta bort e-postmeddelanden permanent eller återställa dem. Om du vill ta bort e-postmeddelanden från Bin för alltid, följ dessa steg:
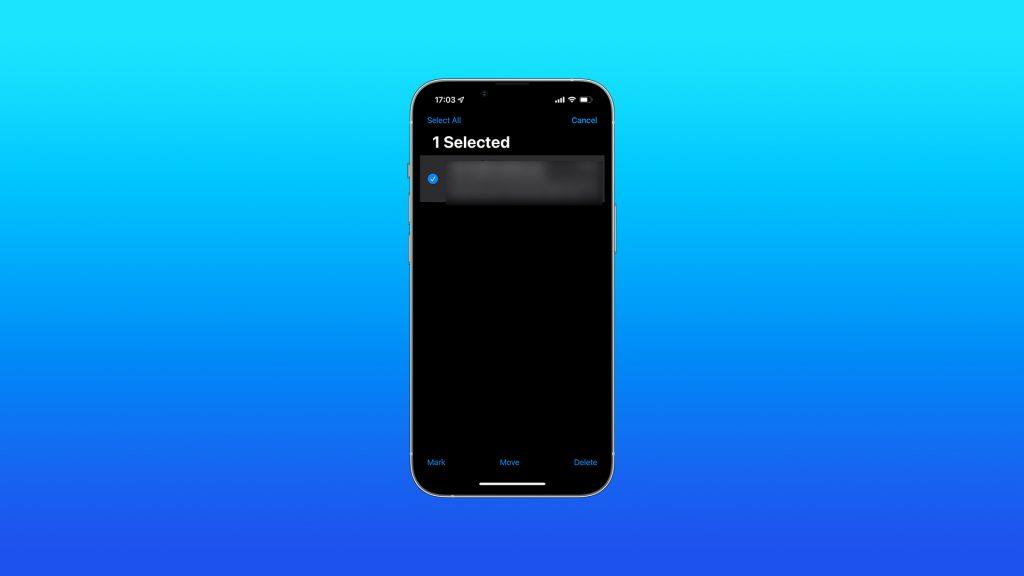
Nu raderas de e-postmeddelanden du valt permanent. Var försiktig, för när du tar bort dem från Bin, finns det nu att ta tillbaka dem. Så se till att du inte tar bort något du inte vill.
Så här återställer du raderade e-postmeddelanden i Mail-appen
Du vet nu hur du tar bort e-postmeddelanden från Mail-appen på din iPhone. Men om du ändrar dig är det inte för sent att ta tillbaka e-postmeddelanden som du raderat av misstag. Eftersom dessa e-postmeddelanden fortfarande finns i Bin, tog du inte bort dem permanent som jag nämnde tidigare. Så här återställer du e-postmeddelanden från Bin-mappen:
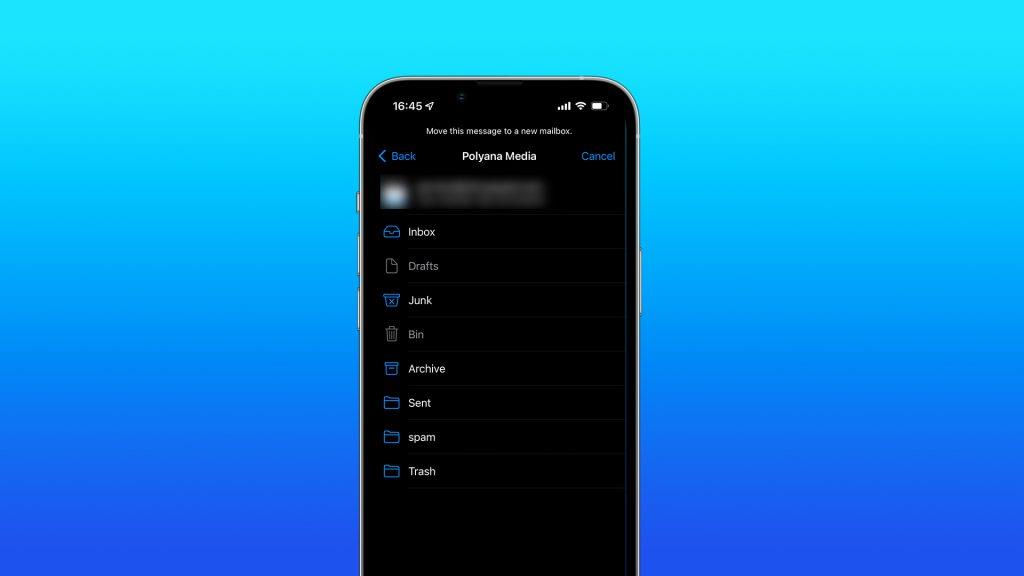
Hur man tar bort e-post från Gmail på iPhone
Även om Apples Mail-app är standarde-postklienten på iPhone, föredrar många fortfarande Gmail . Och av en bra anledning, om du frågar mig, är Gmail-appen bättre designad och erbjuder fler funktioner än Apples alternativ. Dessutom är det bara naturligt att använda Gmail, om du åtminstone delvis är inne i Googles ekosystem.
Men Gmail saknar ett viktigt alternativ som Mail-appen har. Och det är möjligheten att radera alla e-postmeddelanden på en gång. Det betyder inte att du inte kan tömma din Gmail- inkorg helt, men hela processen är mindre bekväm och mer tidskrävande än med Apples Mail.
Ta bort en efter en
Det enda sättet att ta bort e-postmeddelanden i Gmail-appen är att ta bort dem en efter en. Det kanske inte är problemet om du bara vill ta bort några e-postmeddelanden, men om du behöver mer än så är det förmodligen inte det bästa alternativet att använda appen. Om du inte har tid och tålamod att handvälja hundratals e-postmeddelanden, vilket jag uppriktigt tvivlar på.
Så här tar du bort e-postmeddelanden i Gmail-appen på din iPhone:
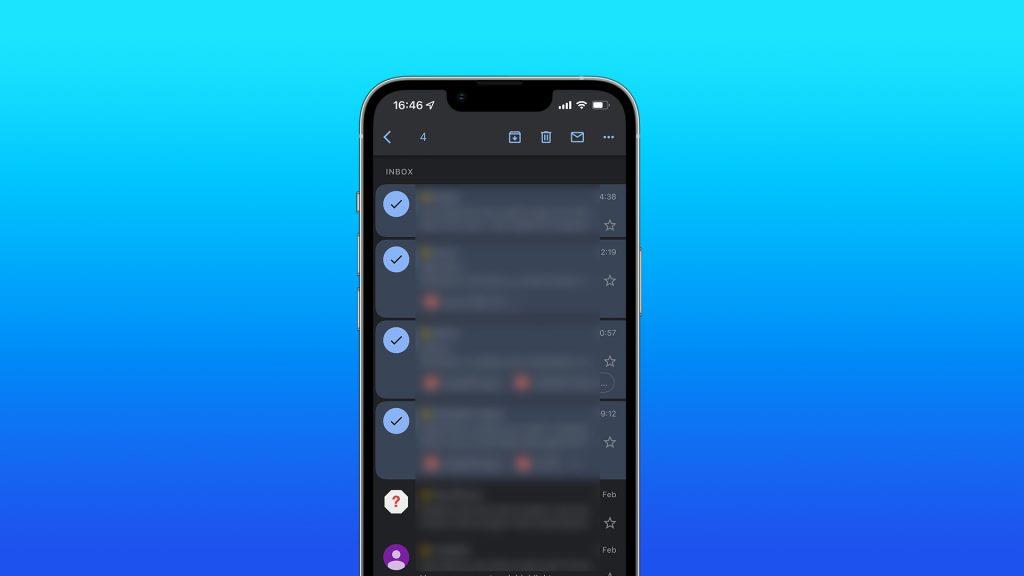
Ta bort alla e-postmeddelanden på din dator
Så mycket som jag skulle vilja vara unik från andra artiklar som förklarar samma sak som jag förklarar här, och berättar om något hemligt sätt att ta bort alla dina e-postmeddelanden från Gmail-appen, så kan jag inte. För det finns inget sätt att göra det. Om du vill radera Gmail-e-postmeddelanden samtidigt måste du komma åt Gmails webbaserade klient på din dator.
Och även då kan du inte tömma din inkorg på en gång, eftersom du bara får radera 50 e-postmeddelanden åt gången. Men det är ändå bättre än att behöva välja varje e-postmeddelande individuellt. Så, med alla dessa begränsningar i åtanke, så här massraderar du Gmail-e-postmeddelanden på din PC eller Mac:
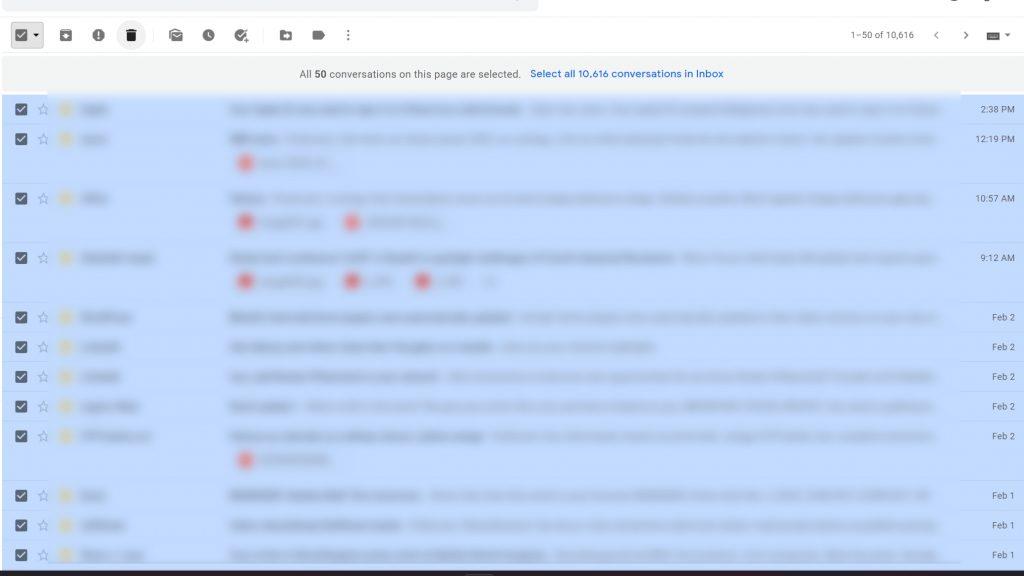
När du har slutfört denna onödigt långa uppgift kommer alla dina e-postmeddelanden att överföras till papperskorgen. Det betyder att de fortfarande inte är förlorade för alltid, eftersom du kan återställa dem från papperskorgen. Eller så kan du radera dem permanent för att se till att de är borta för gott.
Den goda nyheten är att, till skillnad från att flytta oönskade e-postmeddelanden till papperskorgen, kan tömning av papperskorgen göras med ett enda tryck. Och du behöver inte vara vid din dator, eftersom det här alternativet finns i appen. Om du vill tömma Gmails papperskorgen öppnar du Gmail-appen , öppnar hamburgermenyn och går till papperskorgen , trycker på Töm papperskorgen . Detta kommer att ta bort alla e-postmeddelanden i papperskorgen permanent.
Om du inte vill bli av med allt, utan bara några e-postmeddelanden, finns det också ett sätt. När du är i papperskorgen trycker du och håller kvar e-postmeddelandet du vill radera, trycker på menyn med tre punkter i det övre högra hörnet och väljer Ta bort för alltid .
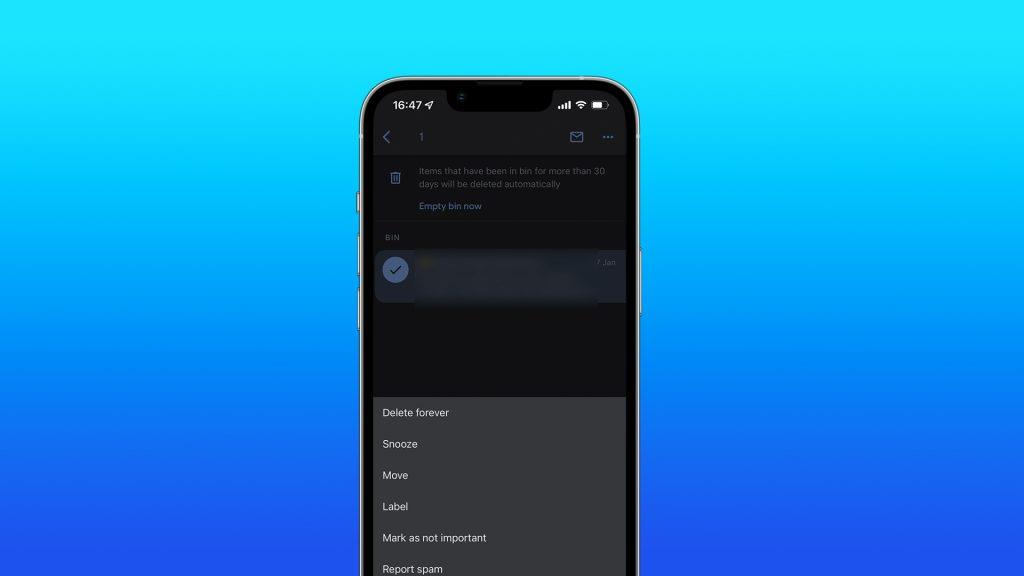
Processen är liknande om du vill hämta e-postmeddelanden från papperskorgen . Tryck bara på och håll ned e-postmeddelandet du vill återställa, tryck på menyn med tre punkter i det övre högra hörnet och välj Flytta . Välj Inkorg så tar du tillbaka de raderade e-postmeddelandena till din inkorg.
Det är ungefär det. Du vet nu allt du behöver för att hantera, radera och återställa e-postmeddelanden på din iPhone. Oavsett om du använder Mail-appen eller Gmail. Om du har några kommentarer, frågor eller kanske känner till något mer effektivt sätt att bli av med e-post från din iPhone får du gärna meddela oss i kommentarerna nedan.
Om du vill få kontakter att ringa på tyst på din Android, justera bara Stör ej-undantag för favoritkontakter. Detaljer i artikeln.
Om dina Android-appar fortsätter att stängas oväntat behöver du inte leta längre. Här kommer vi att visa dig hur du fixar det i några enkla steg.
Om röstmeddelandeavisering inte försvinner på Android, rensa lokal data, avinstallera appuppdateringar eller kontrollera aviseringsinställningarna.
Om Android-tangentbordet inte visas, se till att återställa appen genom att rensa lokal data, avinstallera dess uppdateringar eller inaktivera gester.
Om du inte kan öppna e-postbilagor på Android, ladda ner bilagan och appar som kan öppna den och försök igen. Återställ också Gmail eller använd PC.
Om du får felet Problem med att ladda widgeten på Android rekommenderar vi att du tar bort och lägger till widgeten igen, kontrollerar behörigheter eller rensar cacheminnet.
Om Google Maps inte pratar i Android och du inte hör instruktionerna, se till att rensa data från appen eller installera om appen.
Instruktioner för att ändra hårfärg med PicsArt på din telefon. För att enkelt och enkelt ändra hårfärgen på dina foton, här inbjuder vi dig att följa med.
LDPlayer: Android Emulator för Windows PC & Laptop, LDPlayer är en gratis Android-emulator på datorn. Oavsett om du är en dator eller bärbar dator är LDPlayer fortfarande tillgänglig
Om Gmail för Android inte skickar e-post, kontrollera mottagarnas inloggningsuppgifter och serverkonfiguration, rensa appens cacheminne och data eller installera om Gmail.








