Hur man får vissa kontakter att ringa på tyst Android

Om du vill få kontakter att ringa på tyst på din Android, justera bara Stör ej-undantag för favoritkontakter. Detaljer i artikeln.
Som du säkert vet kan du foto- och videomappar som du vill ladda upp till Google Photos men kamerabilderna synkroniseras automatiskt. Nu kanske du undrar hur man stoppar kamerafoton från att ladda upp till Google Foton och det finns definitivt ett sätt att göra det. Bara inte så självklart. Du kan lära dig hur du slutar synkronisera med Google Foto nedan.
Innehållsförteckning:
Hur stoppar jag kamerafoton från att laddas upp till Google Photos?
Du kan sluta ladda upp kamerafoton till Google Foton i biblioteket eller genom att inaktivera alternativet Säkerhetskopiera och synkronisera helt.
Tänk på att efter det senare kommer inga av bilderna och videorna från internminnet att säkerhetskopieras.
1. Välj mappar i Fotoinställningar
Det första sättet att justera detta är att välja mappar i Fotoinställningar. Även om detta bör visa dig de olika foto- och videomapparna på ditt interna minne, kommer det inte att visa standardmappen för DCIM-kamera. Men det är definitivt det enklaste sättet att justera vilka mappar du vill synkronisera med Google Photos och vilka du inte vill.
Så här väljer du enhetsmappar som du vill eller inte vill säkerhetskopiera till Google Foto:
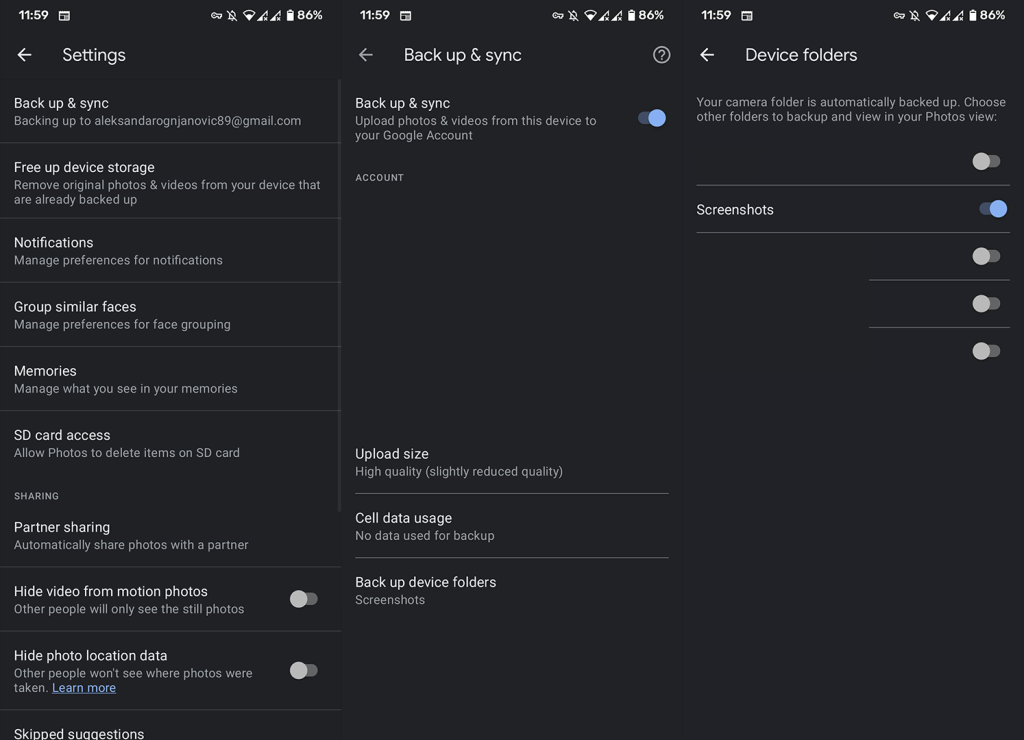
2. Inaktivera synkronisering i bibliotek
Nu kan du inaktivera synkronisering och säkerhetskopiering för kamerafoton i biblioteket. Där kan du se alla lokala mappar och vid ytterligare inspektion kan du välja att inaktivera dem. Detta kan vara ett bättre sätt eftersom du kan se faktiska foton och videor som laddas upp eller inte till Google Foto. Och det här är sättet att inaktivera kamerafoton från synkronisering.
Så här inaktiverar du synkronisering i biblioteket på Google Foto:
3. Inaktivera Säkerhetskopiera och synkronisera i Fotoinställningar
Slutligen kan du inaktivera funktionen för säkerhetskopiering och synkronisering av Google Foto i inställningarna för foton. Detta stoppar alla mappar från att synkroniseras med Google Foto. För att göra det, navigera bara till Google Foton > Profilbild > Fotoinställningar > Säkerhetskopiera och synkronisera och inaktivera funktionen Säkerhetskopiera och synkronisera.
Och med det kan vi avsluta den här artikeln. Tack för att du läser och, om du har ytterligare frågor eller förslag, lämna dem gärna i kommentarsfältet nedan. Vi ser fram emot att höra av dig. Följ oss också på och .
När du stoppar Google Foto från att synkronisera, finns det flera konsekvenser och ändringar som inträffar:
1. Inga automatiska säkerhetskopieringar: Den mest omedelbara effekten är att nya foton och videor på din enhet inte längre automatiskt säkerhetskopieras till ditt Google Foto-konto. Du måste manuellt välja och ladda upp specifika mediefiler om du vill säkerhetskopiera dem.
2. Befintliga synkroniserade media finns kvar: Alla foton och videor som redan har synkroniserats med ditt Google Foto-konto förblir tillgängliga. Att inaktivera synkronisering tar inte bort dina befintliga media från molnet, så du behöver inte oroa dig för att förlora några tidigare uppladdade filer.
3. Ändringar i molnet återspeglas inte på din enhet: Om du gör ändringar i dina foton eller videor i ditt Google Foto-konto efter att du har inaktiverat synkronisering, kommer dessa ändringar inte att återspeglas på din enhet. Om du till exempel tar bort ett foto från ditt konto kommer det fortfarande att vara synligt på din enhet om du inte tar bort det manuellt.
4. Välja bort automatisk organisering: Google Foto har kraftfulla algoritmer som automatiskt kategoriserar och organiserar dina media baserat på faktorer som datum, plats och innehåll. När du slutar synkronisera väljer du bort den här automatiska organisationsfunktionen. Du måste organisera dina media manuellt på din enhet om du föredrar ett specifikt organisationssystem.
5. Ingen automatisk åtkomst på andra enheter: När du inaktiverar synkronisering av Google Foto, kommer alla nya foton eller videor du tar inte att vara tillgängliga direkt på dina andra enheter. Du måste överföra eller ladda upp dem manuellt om du vill att de ska vara tillgängliga på andra enheter.
6. Ökat lagringsutrymme på din enhet: Om du inaktiverar synkronisering frigörs lagringsutrymme på din enhet eftersom nya foton och videor inte automatiskt laddas upp till molnet. Detta kan vara särskilt användbart om du har begränsat lagringsutrymme på din enhet och vill kontrollera hur det används.
Det är viktigt att notera att även om du kan stoppa Google Foto från att synkronisera, kommer appen fortfarande att kunna komma åt dina media för att visa och interagera med den. Det betyder att du fortfarande kan se och redigera dina foton och videor i appen även om du har inaktiverat synkroniseringsfunktionen.
Genom att förstå dessa konsekvenser kan du fatta ett välgrundat beslut om du vill stoppa Google Foto från att synkroniseras baserat på dina individuella behov och preferenser.
Nu när du vet vad som händer när du stoppar Google Foto från att synkronisera, låt oss gå vidare till det avslutande avsnittet.
Om du vill få kontakter att ringa på tyst på din Android, justera bara Stör ej-undantag för favoritkontakter. Detaljer i artikeln.
Om dina Android-appar fortsätter att stängas oväntat behöver du inte leta längre. Här kommer vi att visa dig hur du fixar det i några enkla steg.
Om röstmeddelandeavisering inte försvinner på Android, rensa lokal data, avinstallera appuppdateringar eller kontrollera aviseringsinställningarna.
Om Android-tangentbordet inte visas, se till att återställa appen genom att rensa lokal data, avinstallera dess uppdateringar eller inaktivera gester.
Om du inte kan öppna e-postbilagor på Android, ladda ner bilagan och appar som kan öppna den och försök igen. Återställ också Gmail eller använd PC.
Om du får felet Problem med att ladda widgeten på Android rekommenderar vi att du tar bort och lägger till widgeten igen, kontrollerar behörigheter eller rensar cacheminnet.
Om Google Maps inte pratar i Android och du inte hör instruktionerna, se till att rensa data från appen eller installera om appen.
Instruktioner för att ändra hårfärg med PicsArt på din telefon. För att enkelt och enkelt ändra hårfärgen på dina foton, här inbjuder vi dig att följa med.
LDPlayer: Android Emulator för Windows PC & Laptop, LDPlayer är en gratis Android-emulator på datorn. Oavsett om du är en dator eller bärbar dator är LDPlayer fortfarande tillgänglig
Om Gmail för Android inte skickar e-post, kontrollera mottagarnas inloggningsuppgifter och serverkonfiguration, rensa appens cacheminne och data eller installera om Gmail.








