Hur man får vissa kontakter att ringa på tyst Android

Om du vill få kontakter att ringa på tyst på din Android, justera bara Stör ej-undantag för favoritkontakter. Detaljer i artikeln.
iOS 16 ger många nya funktioner och förändringar, bland dem är Photo Shuffle. Nedan är hur du använder Photo Shuffle på iOS 16 .
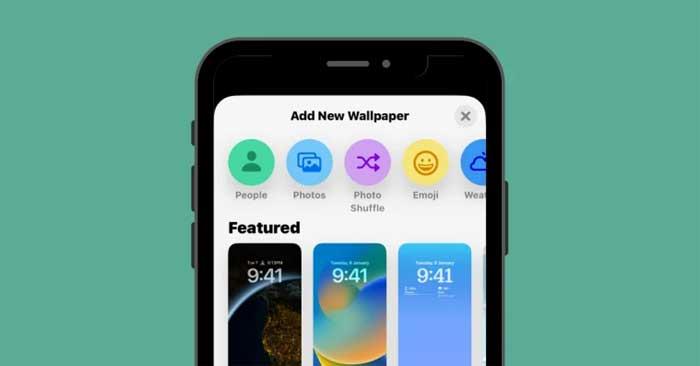
Vad är Photo Shuffle på iOS 16?
Photo Shuffle på iOS 16 låter användare skapa en lista med bakgrundsbilder som kan användas som en låsskärm såväl som en hemskärm. Användare kan välja en serie bilder från biblioteket, sedan kommer iOS att blanda dem med intervaller som användaren väljer.
Du kan ställa in en viss tid efter att iOS applicerat en ny bakgrund eller anpassa Photo Shuffle för att ställa in en ny bakgrund varje gång du "väcker" din iPhone från viloläge eller varje gång du trycker på låsskärmen.
Du kan göra allt det ovanstående utan att förlora andra funktioner på låsskärmen på iPhone med iOS 16. Du kan slå på/av Djup, Perspektivzoom, ändra klockfärg eller stil och widgets när som helst.
Hur man skapar Photo Shuffle för låsskärmen på iPhone
Metod 1: Från låsskärmen
Så här skapar du Photo Shuffle på iOS 16:
1. Lås upp iPhone men lämna inte låsskärmen.
2. Peka och håll var som helst på låsskärmen tills den är minimerad.
3. Klicka på ikonen +i det nedre högra hörnet.
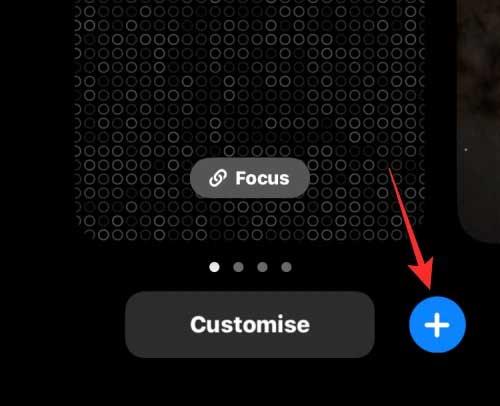
4. I menyn Lägg till ny bakgrund väljer du Photo Shuffle längst upp.
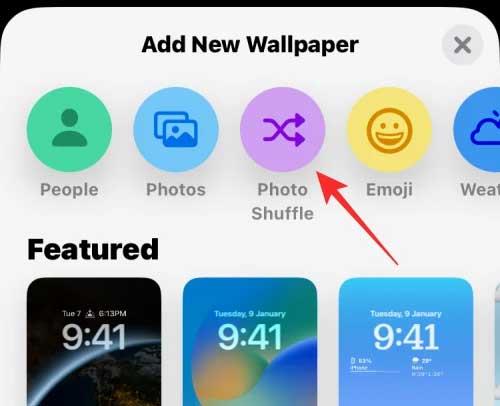
5. Nu kan du se fotogalleriet visas på skärmen. Tryck här på bilden du vill lägga till i Shuffle .
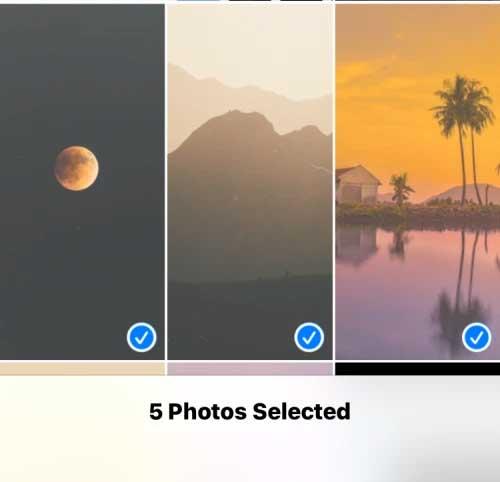
6. När du har valt ett foto trycker du på Lägg till i det övre högra hörnet.
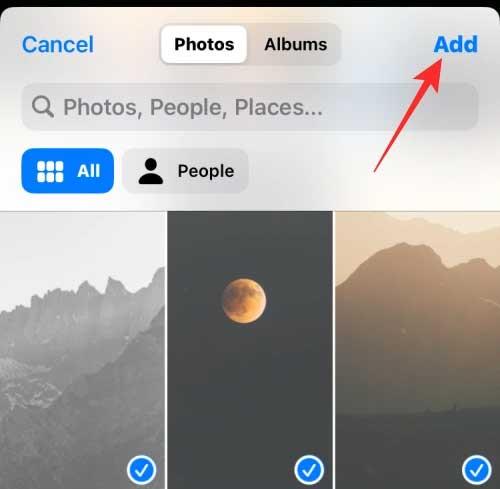
iOS låter dig nu förhandsgranska några bilder på skärmen. Du kan trycka var som helst för att blanda fotona.
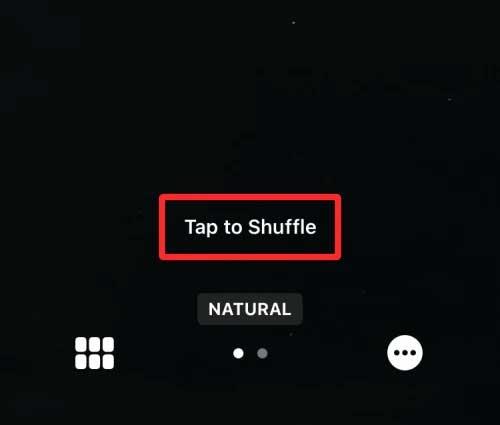
Som standard kommer du att se en tapet i sin naturliga färg. Du kan växla bakgrundsbilden till monokromt läge genom att svepa åt vänster på skärmen.
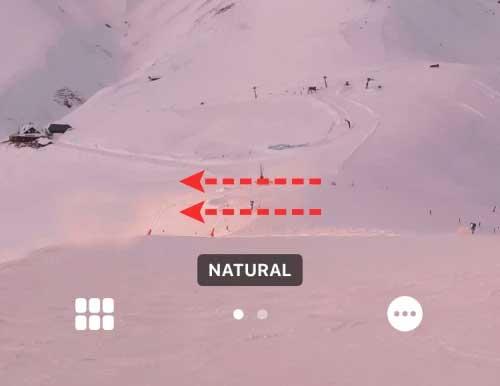
Den svartvita versionen av fotot kommer att se ut så här.
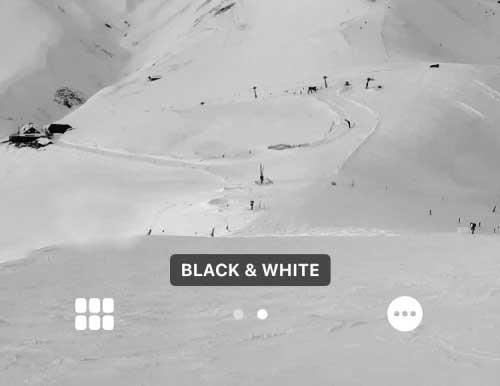
När du har gjort alla nödvändiga ändringar i Photo Shuffle, tryck på Klar i det övre högra hörnet för att tillämpa dem.
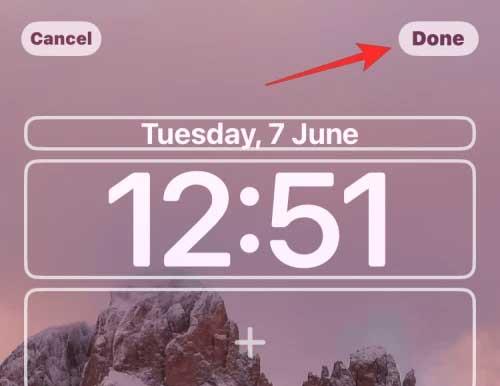
Du kommer att se en av de valda bilderna visas på låsskärmen.

Beroende på hur du ställer in dem växlar telefonen mellan bilderna efter en viss tid.
Metod 2: Från Inställningar
1. På iOS 16, öppna Inställningar > Bakgrund > tryck på Lägg till ny bakgrund .
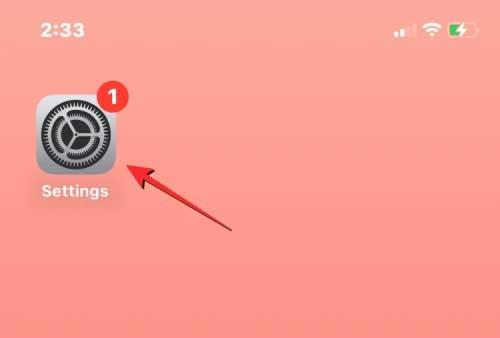
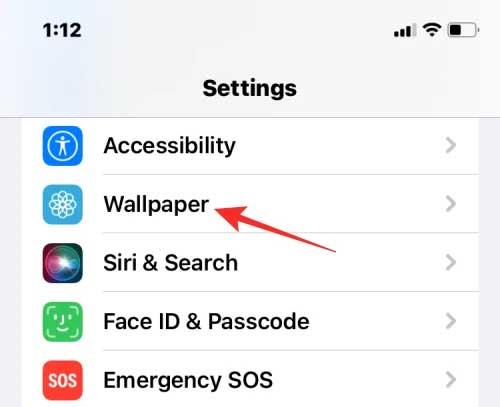
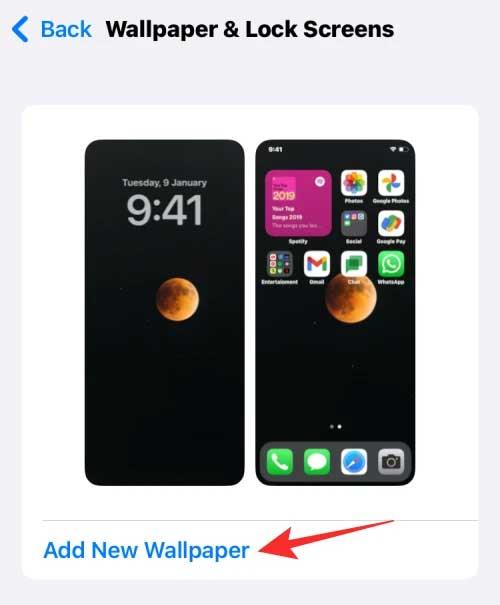
2. I menyn Lägg till ny bakgrund som visas, välj Photo Shuffle .
3. Följ nu samma steg som i metod 1, börja efter att ha öppnat denna lägg till ny bakgrundssektion för att blanda bakgrundsbilden för låsskärmen och hemskärmen.
Hur man justerar fotoshuffletiden för Photo Shuffle på iOS 16
1. Lås upp iPhone utan att lämna låsskärmen och tryck sedan länge var som helst.
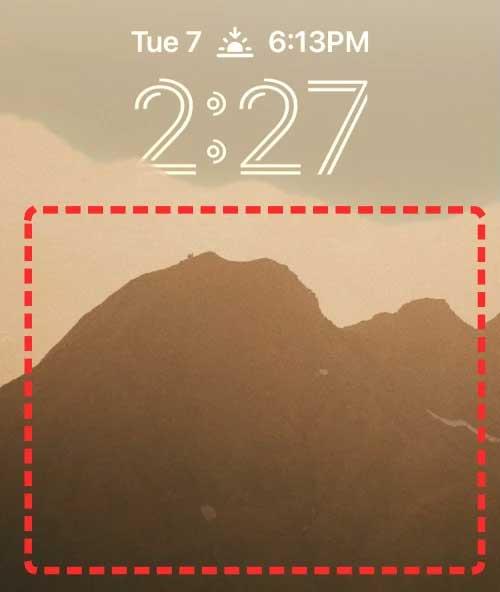
2. När du har minimerat låsskärmen trycker du på Anpassa nedan.
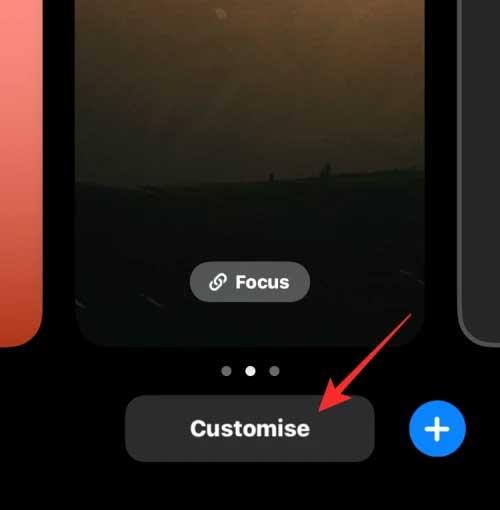
3. Du kan peka på skärmen för att ändra aktuell bakgrund. För att ändra frekvensen för Photo Shuffle, tryck på ikonen med tre punkter i det nedre högra hörnet.
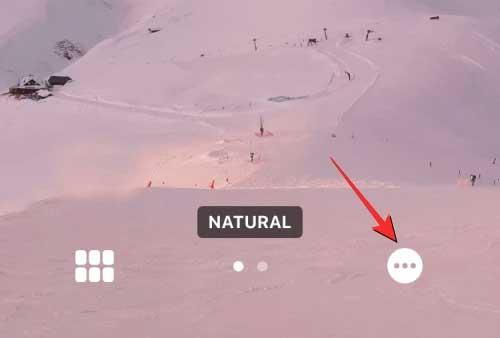
I menyn som visas väljer du Shuffle Frequency . Du har fyra alternativ för att ändra bakgrundsbilden för låset och huvudskärmen på iPhone enligt följande:
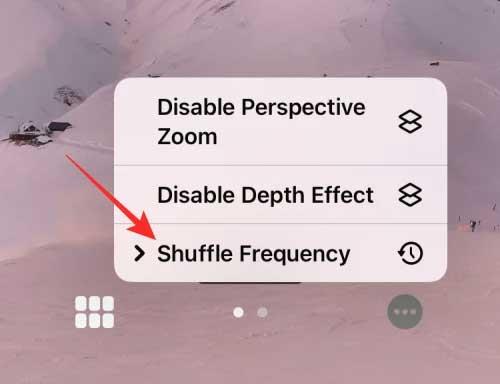
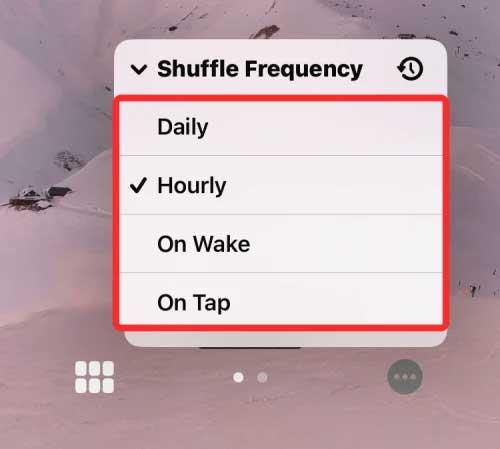
Ovan är hur du justerar låsskärmen på iOS 16 . Hoppas artikeln är användbar för dig.
Om du vill få kontakter att ringa på tyst på din Android, justera bara Stör ej-undantag för favoritkontakter. Detaljer i artikeln.
Om dina Android-appar fortsätter att stängas oväntat behöver du inte leta längre. Här kommer vi att visa dig hur du fixar det i några enkla steg.
Om röstmeddelandeavisering inte försvinner på Android, rensa lokal data, avinstallera appuppdateringar eller kontrollera aviseringsinställningarna.
Om Android-tangentbordet inte visas, se till att återställa appen genom att rensa lokal data, avinstallera dess uppdateringar eller inaktivera gester.
Om du inte kan öppna e-postbilagor på Android, ladda ner bilagan och appar som kan öppna den och försök igen. Återställ också Gmail eller använd PC.
Om du får felet Problem med att ladda widgeten på Android rekommenderar vi att du tar bort och lägger till widgeten igen, kontrollerar behörigheter eller rensar cacheminnet.
Om Google Maps inte pratar i Android och du inte hör instruktionerna, se till att rensa data från appen eller installera om appen.
Instruktioner för att ändra hårfärg med PicsArt på din telefon. För att enkelt och enkelt ändra hårfärgen på dina foton, här inbjuder vi dig att följa med.
LDPlayer: Android Emulator för Windows PC & Laptop, LDPlayer är en gratis Android-emulator på datorn. Oavsett om du är en dator eller bärbar dator är LDPlayer fortfarande tillgänglig
Om Gmail för Android inte skickar e-post, kontrollera mottagarnas inloggningsuppgifter och serverkonfiguration, rensa appens cacheminne och data eller installera om Gmail.








