Hur man får vissa kontakter att ringa på tyst Android

Om du vill få kontakter att ringa på tyst på din Android, justera bara Stör ej-undantag för favoritkontakter. Detaljer i artikeln.
Att ha en historik över alla tidigare beräkningar är definitivt bekvämt. Speciellt om du har många relaterade beräkningar att göra och behöver en bättre insikt. Tyvärr erbjuder inte standardkalkylatorn för iPhone den här funktionen. Lyckligtvis kan du få det med några tredjepartsappar som vi förklarar nedan.
Hur hittar jag min kalkylatorhistorik på min iPhone?
Den vanliga iPhone-kalkylatorn har inte denna funktion. Den har många alternativ, både klassiska och vetenskapliga, men att hålla beräkningshistorik är inte en av dem. För det behöver du en tredjepartsapp och det finns fler än ett fåtal alternativ att välja mellan på App Store. iPhone Calculator-appen låter dig memorera den senaste posten precis som på vanliga miniräknare. För en detaljerad historik måste du använda appen i liggande orientering.
Personligen gillar jag Calculator + för dess anpassning och funktioner. Det är också ganska bekvämt att appen är gratis och inte helt förstörd av annonser samtidigt som den liknar den vanliga Calculator-appen, så det är det också. Du kan hämta Kalkylatorn +: Historik från App Store, här .
Men det är bara ett exempel. Du har också The Calculator ( App Store ) med lite annorlunda estetik och liknande funktioner. Om du behöver kan du prenumerera på premiumalternativen för extrafunktioner på alla dessa appar.
Det finns många alternativ och de flesta av dem är inte dåliga - det beror bara på dina krav och arbetsflöde. I Calculator + kommer Historikbandet att visas ovanpå huvudberäkningsrutan så att du kan se alla tidigare beräkningar. Du kan radera historiken genom att trycka på papperskorgen.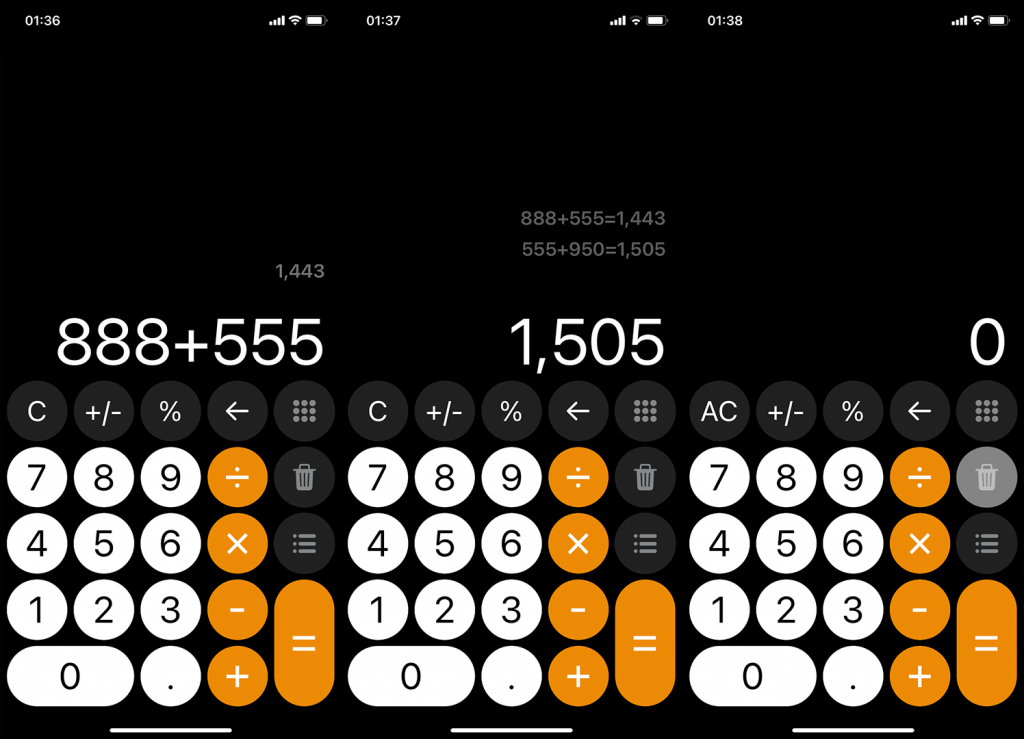
Och med det kan vi lämna dig till dina beräkningar. Tack för att du läste vad som förhoppningsvis var en informativ artikel som besvarade din fråga. Vad är din favoritapp för kalkylator? Berätta för oss i kommentarsfältet nedan.
Öppna Kontrollcenter. Du kan göra detta genom att placera fingret i det övre högra hörnet på skärmen och svepa nedåt. Din iPhone låter dig kopiera resultatet av den senaste beräkningen du gjorde i din miniräknare utan att behöva öppna appen.
Tryck och håll ner kalkylatorappen. Den här appen finns längst ner i kontrollcentret och har en svart bakgrund med en vit kalkylatorikon. En kontextuell meny kommer att dyka upp.
Tryck på Kopiera senaste resultat . Detta kommer att kopiera resultatet av din senaste beräkning, men det kommer inte att visa dig vad formeln var. Icke desto mindre är det en metod för att få lite historik från din Kalkylator-app.
Öppna appen Kalkylator. Även om iPhone- kalkylatorn inte kan komma ihåg specifika ekvationer, kan du ställa in den så att den kommer ihåg ett tal precis som en vanlig fysisk miniräknare.
Vrid telefonen till liggande riktning. Om du har Portrait Orientation Lock på, stäng av det genom att svepa nedåt från det övre högra hörnet för att öppna kontrollcentret och trycka på orienteringslåsknappen, som ser ut som ett lås omgivet av en pil.
Utför en beräkning som har ett resultat som du vill spara.
Tryck på m+ -knappen. Detta kommer att lägga till det aktuella numret på din räknare till minnet. mr - knappen kommer att markeras när minneshämtningsfunktionen är aktiv.
Tryck på mr- knappen för att hämta det sparade numret. Det sparade numret dyker upp i nummerfältet och du kan ta med det i framtida beräkningar.
Använd knapparna m+ och m- för att justera det sparade numret. Till exempel, om ditt sparade nummer var 7 och du skrev 14 i din räknare och tryckte på m+ , skulle ditt nya sparade nummer vara 21.
Tryck på mc för att rensa ditt sparade nummer. Om du behöver göra om ditt sparade nummer eller är klar kan du rensa ut det genom att trycka på mc.
Miniräknare med History+. Kalkylator med History+ är en enkel kalkylatorapp som ser väldigt lik iPhonens inbyggda Calculator-app. Den största skillnaden är dock Kalkylator med History+ låter dig se en historik över de beräkningar du har gjort.
Calcbot 2. Calcbot 2 visar dig inte bara historiken för dina beräkningar, utan låter dig favorita dem så att du enkelt kan hitta dem igen.
Numerisk². Numerical² är en visuellt fantastisk kalkylatorapp som registrerar din beräkningshistorik och som även synkroniserar den historiken med iCloud så att du kan hänvisa tillbaka till den på flera enheter.
Om du vill få kontakter att ringa på tyst på din Android, justera bara Stör ej-undantag för favoritkontakter. Detaljer i artikeln.
Om dina Android-appar fortsätter att stängas oväntat behöver du inte leta längre. Här kommer vi att visa dig hur du fixar det i några enkla steg.
Om röstmeddelandeavisering inte försvinner på Android, rensa lokal data, avinstallera appuppdateringar eller kontrollera aviseringsinställningarna.
Om Android-tangentbordet inte visas, se till att återställa appen genom att rensa lokal data, avinstallera dess uppdateringar eller inaktivera gester.
Om du inte kan öppna e-postbilagor på Android, ladda ner bilagan och appar som kan öppna den och försök igen. Återställ också Gmail eller använd PC.
Om du får felet Problem med att ladda widgeten på Android rekommenderar vi att du tar bort och lägger till widgeten igen, kontrollerar behörigheter eller rensar cacheminnet.
Om Google Maps inte pratar i Android och du inte hör instruktionerna, se till att rensa data från appen eller installera om appen.
Instruktioner för att ändra hårfärg med PicsArt på din telefon. För att enkelt och enkelt ändra hårfärgen på dina foton, här inbjuder vi dig att följa med.
LDPlayer: Android Emulator för Windows PC & Laptop, LDPlayer är en gratis Android-emulator på datorn. Oavsett om du är en dator eller bärbar dator är LDPlayer fortfarande tillgänglig
Om Gmail för Android inte skickar e-post, kontrollera mottagarnas inloggningsuppgifter och serverkonfiguration, rensa appens cacheminne och data eller installera om Gmail.








