Hur man får vissa kontakter att ringa på tyst Android

Om du vill få kontakter att ringa på tyst på din Android, justera bara Stör ej-undantag för favoritkontakter. Detaljer i artikeln.
Du behöver inte installera en tredje app för att redigera PDF på iPhone . Nedan ser du hur du använder den tillgängliga appen Filer för att enkelt redigera PDF på iPhone .
Hur man redigerar PDF-filer på iPhone med appen Filer
I iPhones Filer-app kan du rita linjer och markera text i PDF-filer i en mängd olika färger. Den har också en linjal som gör att du kan rita raka linjer i storlek. Detaljerade steg är följande:
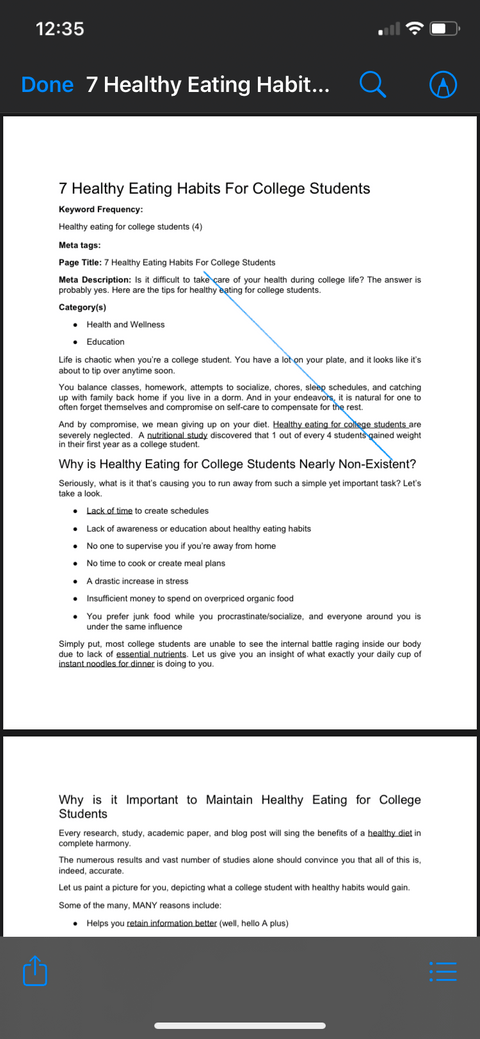
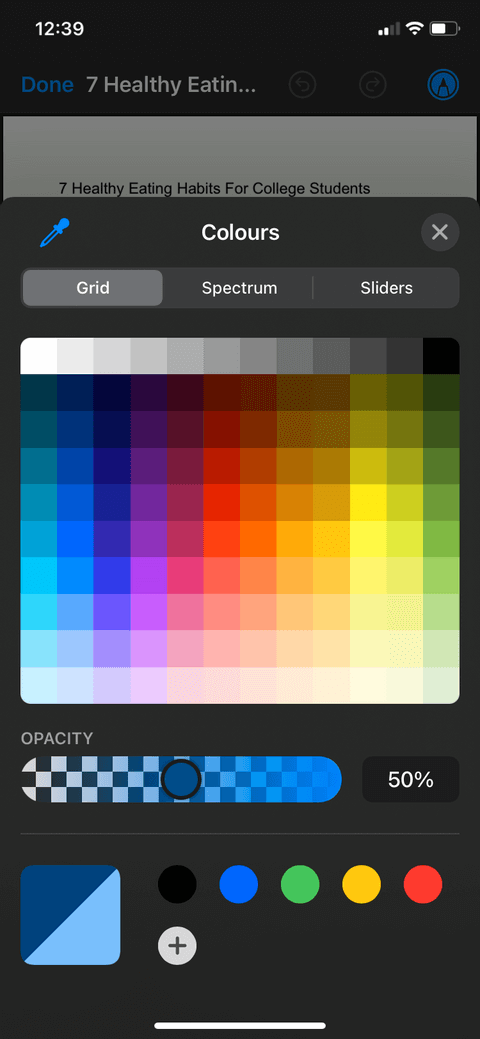
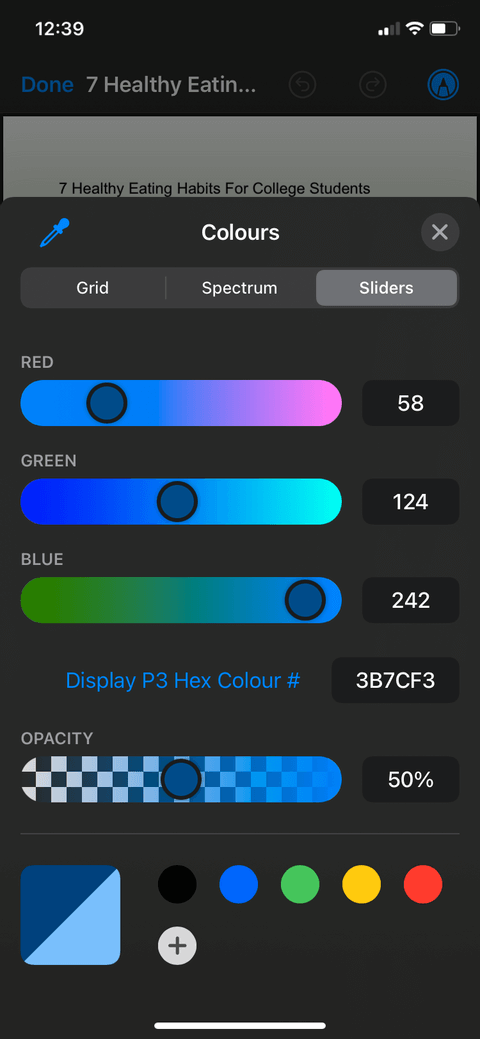
Den här funktionen har ingen framträdande ikon på skärmen, så många vet inte om dess existens. Du kan dock lägga till och ta bort sidor, ändra deras ordning, infoga tomma sidor, skanna ytterligare sidor och rotera PDF-sidor i filer. Följ dessa steg:
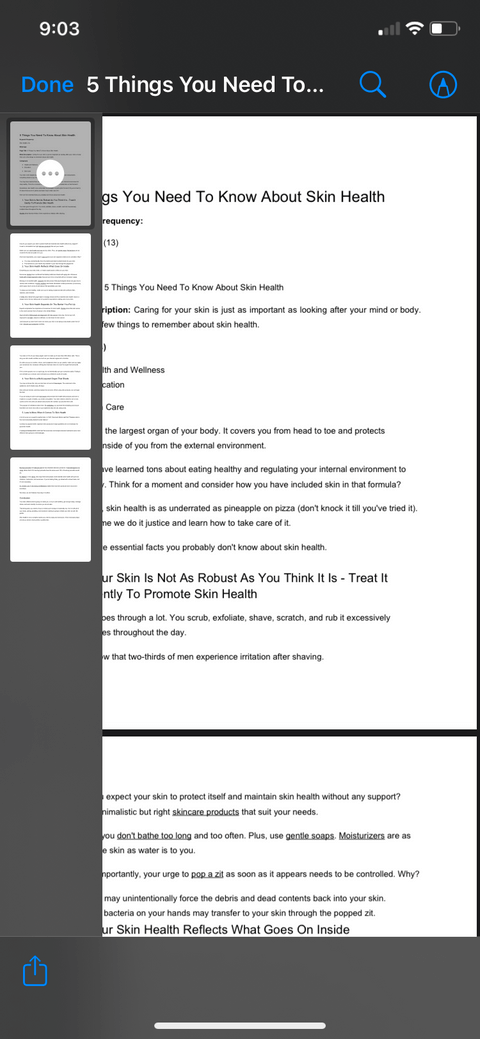
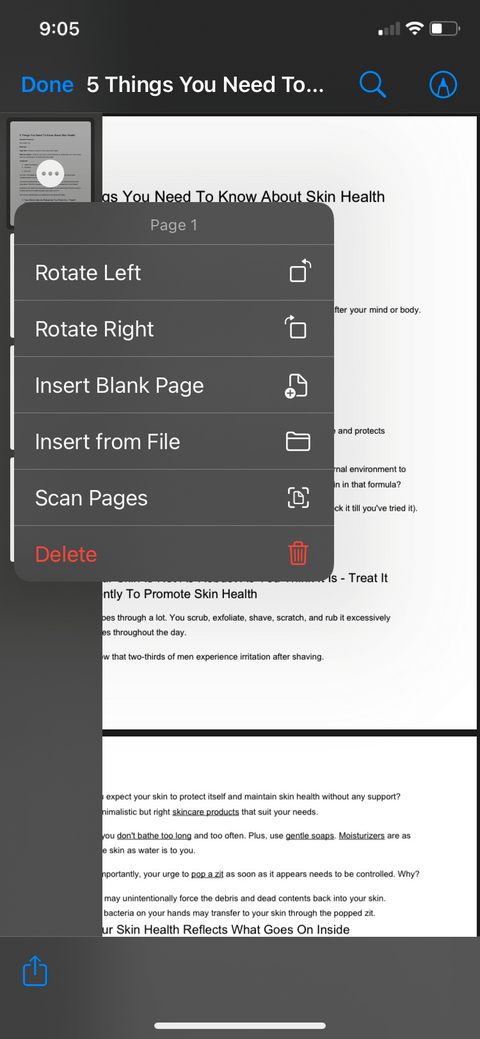
Du kan lägga till foton och exportera PDF-filer till appen Filer. Slå sedan ihop allt till ett. Fortsätt enligt följande:
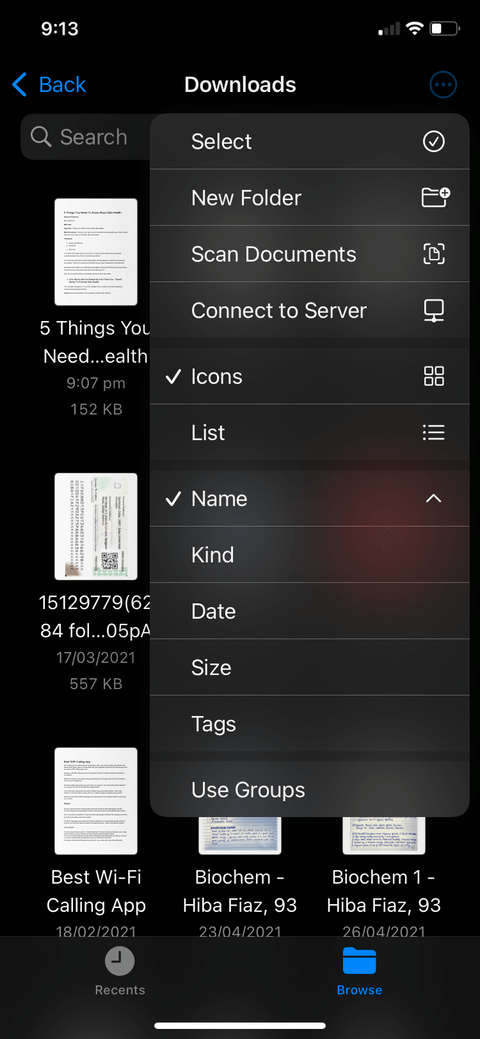
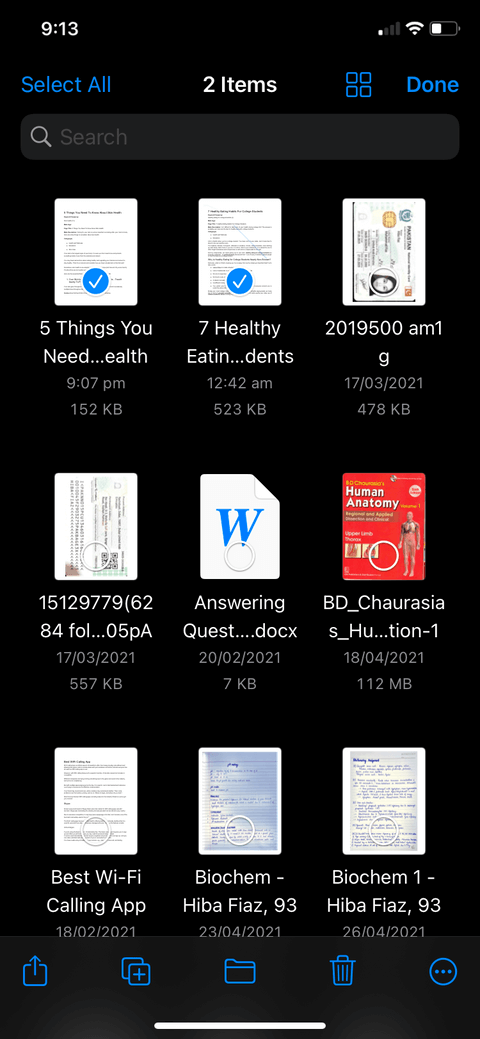
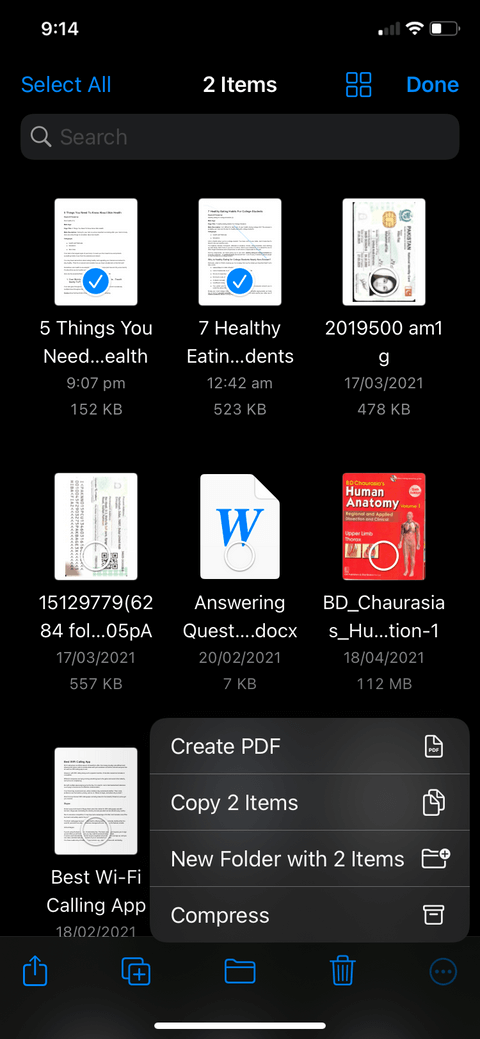
Du kan inte använda standardapparna för iPhone för att redigera, ersätta eller lägga till text på en PDF för att få den att se ut som originaldokumentet, men appen Filer låter dig lägga till små textrutor som kan flyttas runt och placeras på sidor. olika delar av skärmen. Du kan till och med placera din signatur var du vill. Här är steg-för-steg-instruktioner:
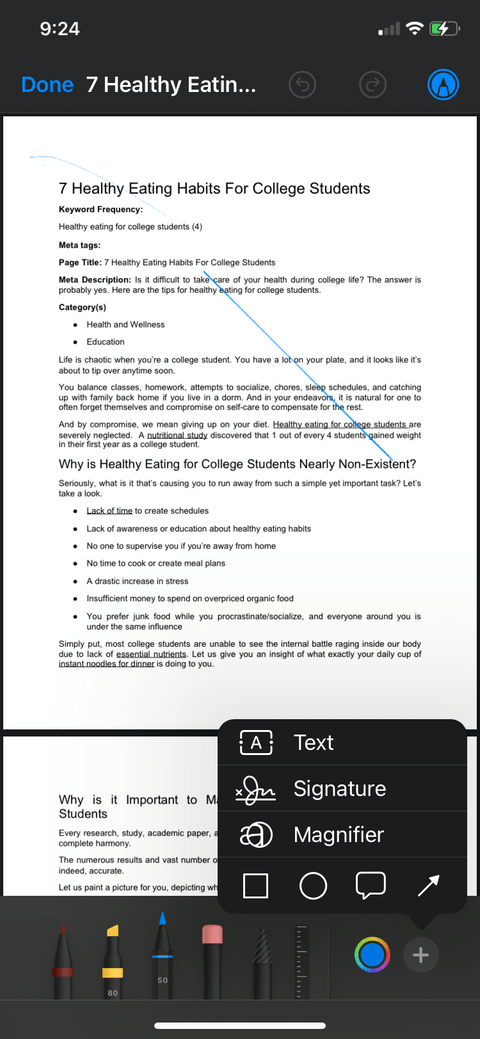
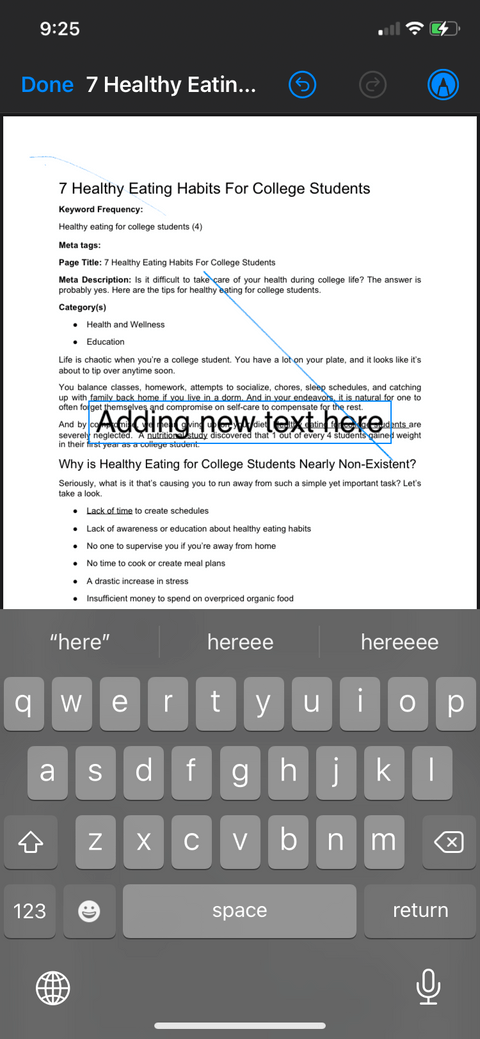
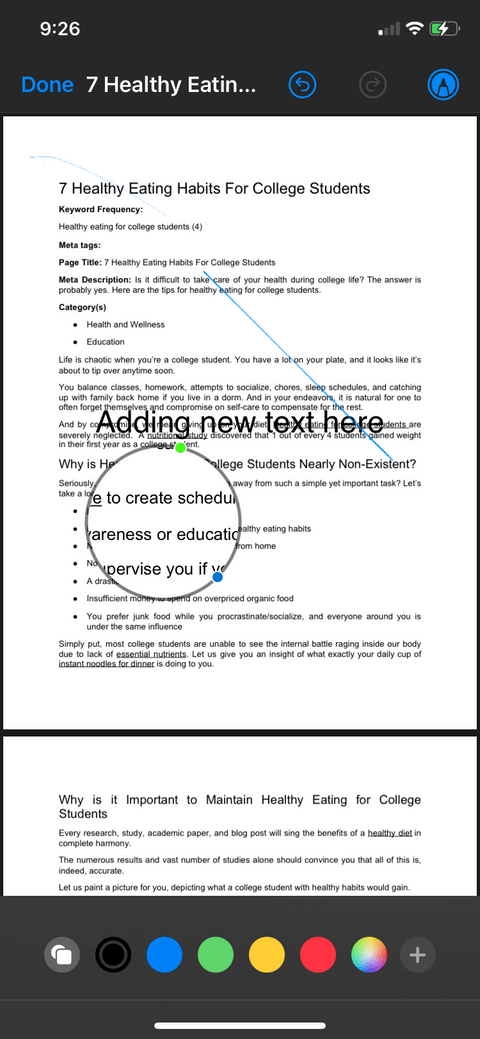
Ovan är hur du använder appen Filer för att redigera PDF på iPhone . Som du kan se är det inte så svårt, eller hur? Därför, skynda dig inte att installera en tredje app, dra nytta av filerna som finns tillgängliga på din iPhone!
Om du vill få kontakter att ringa på tyst på din Android, justera bara Stör ej-undantag för favoritkontakter. Detaljer i artikeln.
Om dina Android-appar fortsätter att stängas oväntat behöver du inte leta längre. Här kommer vi att visa dig hur du fixar det i några enkla steg.
Om röstmeddelandeavisering inte försvinner på Android, rensa lokal data, avinstallera appuppdateringar eller kontrollera aviseringsinställningarna.
Om Android-tangentbordet inte visas, se till att återställa appen genom att rensa lokal data, avinstallera dess uppdateringar eller inaktivera gester.
Om du inte kan öppna e-postbilagor på Android, ladda ner bilagan och appar som kan öppna den och försök igen. Återställ också Gmail eller använd PC.
Om du får felet Problem med att ladda widgeten på Android rekommenderar vi att du tar bort och lägger till widgeten igen, kontrollerar behörigheter eller rensar cacheminnet.
Om Google Maps inte pratar i Android och du inte hör instruktionerna, se till att rensa data från appen eller installera om appen.
Instruktioner för att ändra hårfärg med PicsArt på din telefon. För att enkelt och enkelt ändra hårfärgen på dina foton, här inbjuder vi dig att följa med.
LDPlayer: Android Emulator för Windows PC & Laptop, LDPlayer är en gratis Android-emulator på datorn. Oavsett om du är en dator eller bärbar dator är LDPlayer fortfarande tillgänglig
Om Gmail för Android inte skickar e-post, kontrollera mottagarnas inloggningsuppgifter och serverkonfiguration, rensa appens cacheminne och data eller installera om Gmail.








