Hur man får vissa kontakter att ringa på tyst Android

Om du vill få kontakter att ringa på tyst på din Android, justera bara Stör ej-undantag för favoritkontakter. Detaljer i artikeln.
Länge borta är de dagar då du var tvungen att överföra dina bilder till din dator bara för att göra ett enkelt collage. Nu kan allt göras på din telefon med bara några få tryck. Och det bästa av allt är att du har många alternativ, så du kan välja vilken som passar dig. Du kan använda en app från tredje part, men du kan också inbyggda appar som följde med din iPhone. Håll med mig så lär du dig hur du lägger två bilder sida vid sida på din iPhone. Eller hur många du vill, det är upp till dig.
Kombinera bilder med genvägar
Det enklaste och mest praktiska sättet att lägga två eller flera bilder sida vid sida är att använda en avsedd genväg. Att använda en genväg kräver uppenbarligen ingen app från tredje part och är det snabbaste sättet att kombinera bilder på din iPhone.
Den uppenbara nackdelen är att du måste ställa in genvägen först, vilket kan vara lite komplicerat, men när du väl gör det är det extremt lätt att använda. Dessutom är genvägen fortfarande begränsad i kapacitet jämfört med faktiska appar. Så det är bara användbart om du snabbt vill sy ihop några bilder utan några komplikationer. Om du vill ha mer avancerade rutnät och layouter måste du vända dig till en app från tredje part.
Genvägar som kombinerar foton finns att ladda ner över hela internet. Men jag ska visa dig hur du skapar en från grunden. Vi kommer att välja det enklaste möjliga alternativet, som bara kombinerar bilder horisontellt och sparar dem i galleriet. Men om du känner dig runt genvägar kan du lägga till många variabler som tillåter ytterligare alternativ. Du kommer förmodligen att känna dig som en programmerare som gör detta, men det kommer att vara väl värt ansträngningen. Dessutom behöver du inte oroa dig för att eventuellt ladda ner något skadligt från internet.
Så här skapar du din egen genväg som lägger bilder sida vid sida på din iPhone:
Om du har svårt att följa instruktionerna, så här ska det se ut:
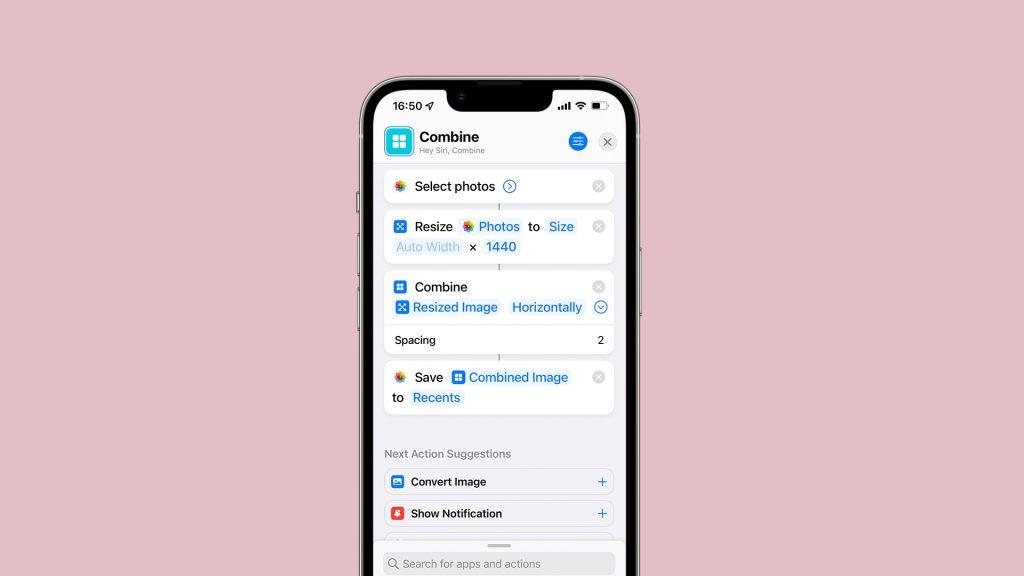
Det är ungefär det. Öppna nu bara genvägen från din hemskärm, välj de foton du vill kombinera, så sparas den nya bilden automatiskt i ditt bibliotek. Nu som sagt, detta är det enklaste sättet möjligt, med många begränsningar. Om du till exempel försöker kombinera foton i olika storlekar kan du stöta på ett fel. Så om du vill ha mer kontroll och alternativ måste du vända dig till en tredjepartsapp.
Kombinera bilder med en tredjepartsapp
Om du vill ha mer kontroll över din komposition är det ett måste att använda appar från tredje part. Så avancerad som genvägar är, är den inte tillräckligt avancerad för att täcka alla aspekter av att kombinera två eller flera bilder. Många tredjepartsappar kan slå samman bilder, men för enkelhetens skull kommer jag att hålla mig till två av de vanligaste valen. Och dessa två alternativ är Photoshop Express och Instagram Grids .
Använd Photoshop Express
Photoshop Express är mitt favoritverktyg från tredje part för att kombinera flera bilder på iPhone. Det är enkelt men har många olika alternativ samtidigt. Dessutom tillåter det olika redigeringsalternativ. Så här kombinerar du flera foton i Photoshop Express:
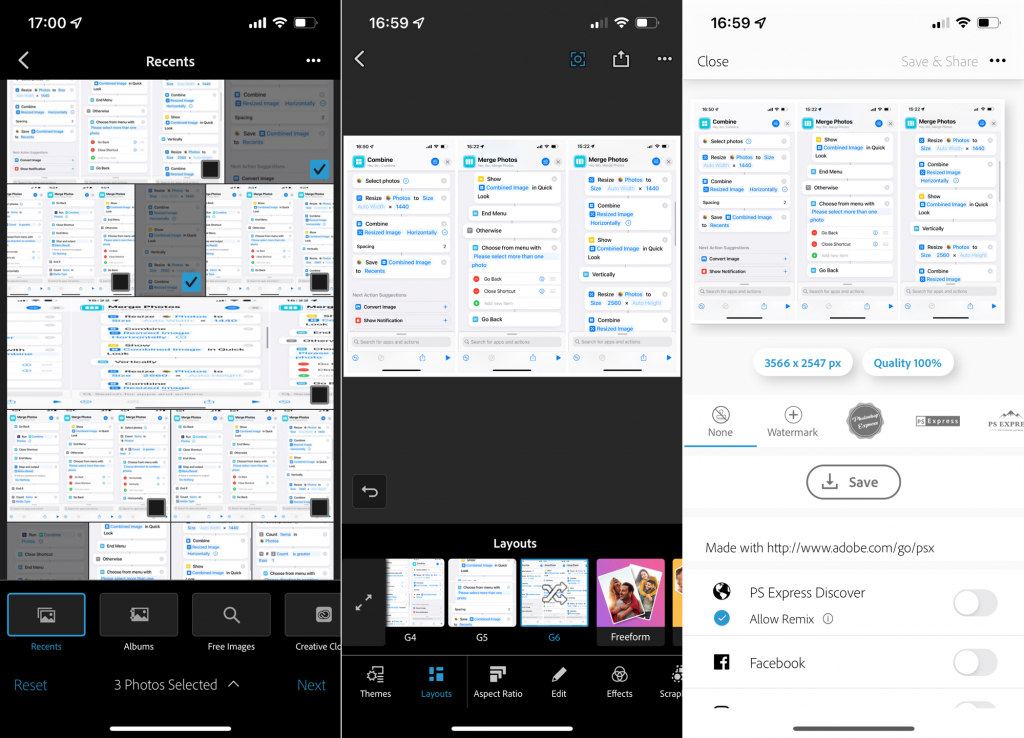
Photoshop Express tillåter olika redigeringsalternativ, som att justera bildförhållandet på bilder, ändra färger, lägga till text, etc. De bästa alternativen kommer dock med premiumversionen, men även gratisversionen kommer att få jobbet gjort exceptionellt bra. Så om du inte använder andra Adobe-produkter behöver du inte köpa Adobe Cloud-prenumerationen bara för detta.
Använd layout från Instagram
Ett annat mycket använt verktyg för att skapa collage är Layout från Instagram. Ursprungligen tänkt som en collage-maker för Instagram-inlägg, du kan också använda den här appen för att kombinera hur många bilder du vill. Så här använder du Layout från Instagram:
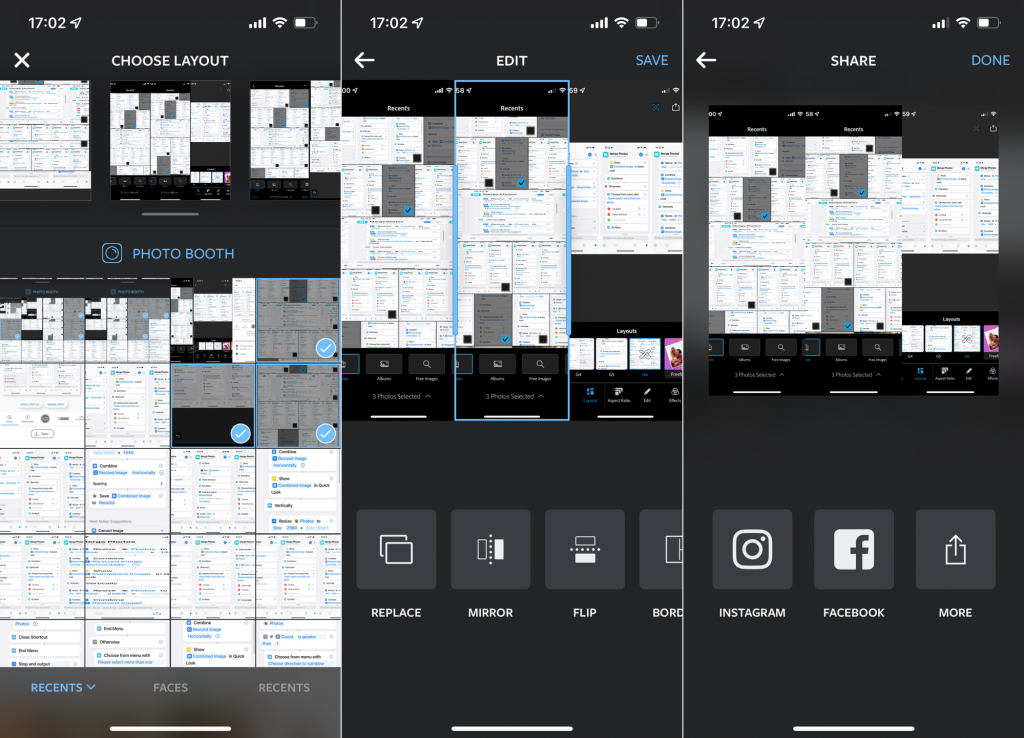
Layouten från Instagram är extremt enkel att använda, men den har färre funktioner än Photoshop Express. Så jag rekommenderar att du använder den mest när du bara snabbt vill göra ett collage.
Det är ungefär det. Du har nu ett överflöd av alternativ för att sätta två bilder sida vid sida på din iPhone. Så du kan välja det alternativ som passar dina behov bäst. Om du har några kommentarer, frågor eller förslag får du gärna meddela oss i kommentarerna nedan.
LÄS MER:
Om du vill få kontakter att ringa på tyst på din Android, justera bara Stör ej-undantag för favoritkontakter. Detaljer i artikeln.
Om dina Android-appar fortsätter att stängas oväntat behöver du inte leta längre. Här kommer vi att visa dig hur du fixar det i några enkla steg.
Om röstmeddelandeavisering inte försvinner på Android, rensa lokal data, avinstallera appuppdateringar eller kontrollera aviseringsinställningarna.
Om Android-tangentbordet inte visas, se till att återställa appen genom att rensa lokal data, avinstallera dess uppdateringar eller inaktivera gester.
Om du inte kan öppna e-postbilagor på Android, ladda ner bilagan och appar som kan öppna den och försök igen. Återställ också Gmail eller använd PC.
Om du får felet Problem med att ladda widgeten på Android rekommenderar vi att du tar bort och lägger till widgeten igen, kontrollerar behörigheter eller rensar cacheminnet.
Om Google Maps inte pratar i Android och du inte hör instruktionerna, se till att rensa data från appen eller installera om appen.
Instruktioner för att ändra hårfärg med PicsArt på din telefon. För att enkelt och enkelt ändra hårfärgen på dina foton, här inbjuder vi dig att följa med.
LDPlayer: Android Emulator för Windows PC & Laptop, LDPlayer är en gratis Android-emulator på datorn. Oavsett om du är en dator eller bärbar dator är LDPlayer fortfarande tillgänglig
Om Gmail för Android inte skickar e-post, kontrollera mottagarnas inloggningsuppgifter och serverkonfiguration, rensa appens cacheminne och data eller installera om Gmail.








