Hur man får vissa kontakter att ringa på tyst Android

Om du vill få kontakter att ringa på tyst på din Android, justera bara Stör ej-undantag för favoritkontakter. Detaljer i artikeln.
Det är viktigt att kontrollera den dagliga användningen av din telefon. Det säger åtminstone självhjälpsböckerna och motiverande talare. Och de har naturligtvis rätt om vi bortser från att de vill tjäna pengar på dig genom att säga det. Men är full kontroll verkligen möjligt? Speciellt i dagens värld, där hela ditt liv i princip går genom din smartphone.
Det är en komplex debatt för människor som är mycket mer kompetenta än jag. Så jag tänker inte initiera det, och riskerar att säga något jag kan ångra. Istället ska jag gå helt teknisk (som jag alltid gör här på Mobile Internist), och visa dig hur du kontrollerar skärmtiden på din smartphone som kör Android (från och med Android 9 Pie). För det är därför du är här i första hand, eller hur?
Som du säkert redan vet finns det två sätt att göra vad som helst på en Android-telefon. Du kan använda inbyggda verktyg, eller så kan du söka hjälp från appar från tredje part. Och att kontrollera skärmtiden är inget undantag.
Använd Digital Wellbeing
Om du använder en Pixel-enhet eller en enhet som kör Android One kan du kontrollera användningstiden med Digital Wellbeing. Som namnet säger är den här funktionen utformad för att hjälpa dig använda din telefon mer ansvarsfullt och förhindra distraktioner. Senare inkorporerade fler OEM-tillverkare Digital Wellbeing som standardappen, och du kan också hitta den i Play Store, här .
Digital Wellbeing är enkel i designen. Den visar appanvändning efter tid, såväl som antalet upplåsningar och aviseringar. Det finns också ytterligare funktioner, som att schemalägga läget Stör ej och funktionen Varva ner, som applicerar gråskala på din skärm för att göra det lättare att titta på skärmen på natten. Det finns också sängdagsläget. Vi täckte allt du behöver veta i den här artikeln .
För att komma åt Digital Wellbeing, gå helt enkelt till Inställningar > Digital Wellbeing . Du kan också visa dess ikon i applådan.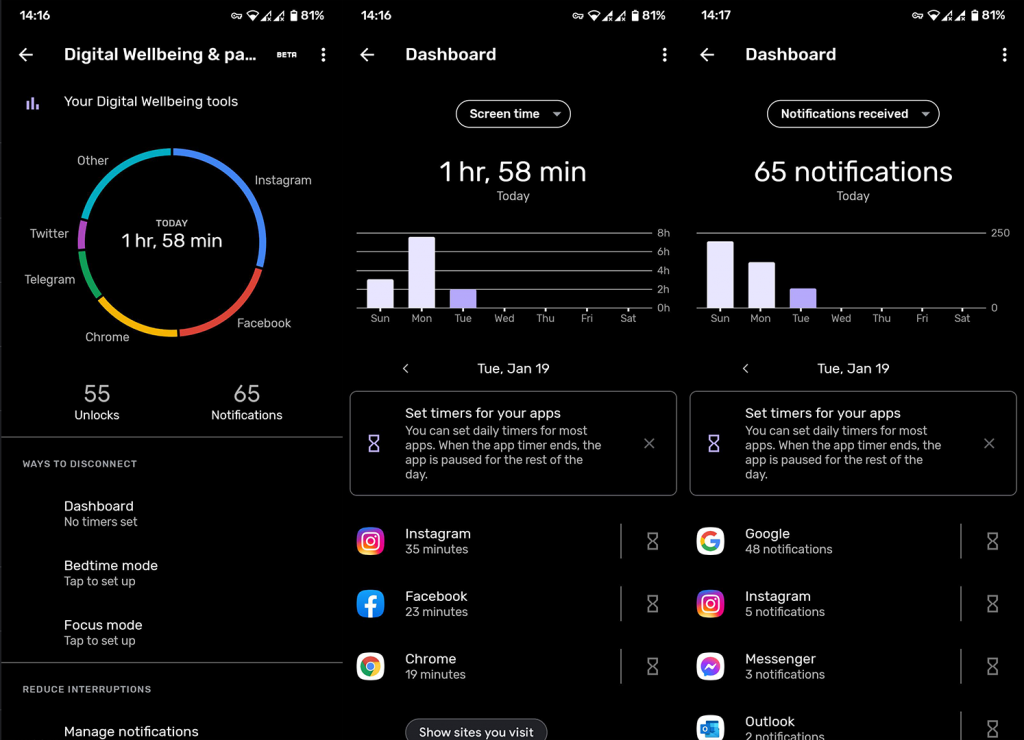
Men om du bara vill veta skärmanvändning för strömförbrukning, kolla alternativen nedan.
Kontrollera skärmtiden genom energianvändning
Om du inte vill installera några appar från tredje part som låter dig berätta din skärmtid, täckte telefonens strömstatus dig. Naturligtvis visar den batterianvändning och tid på batteri, vilket kan översättas till skärmtid.
Så här kontrollerar du skärmtid genom energianvändning:
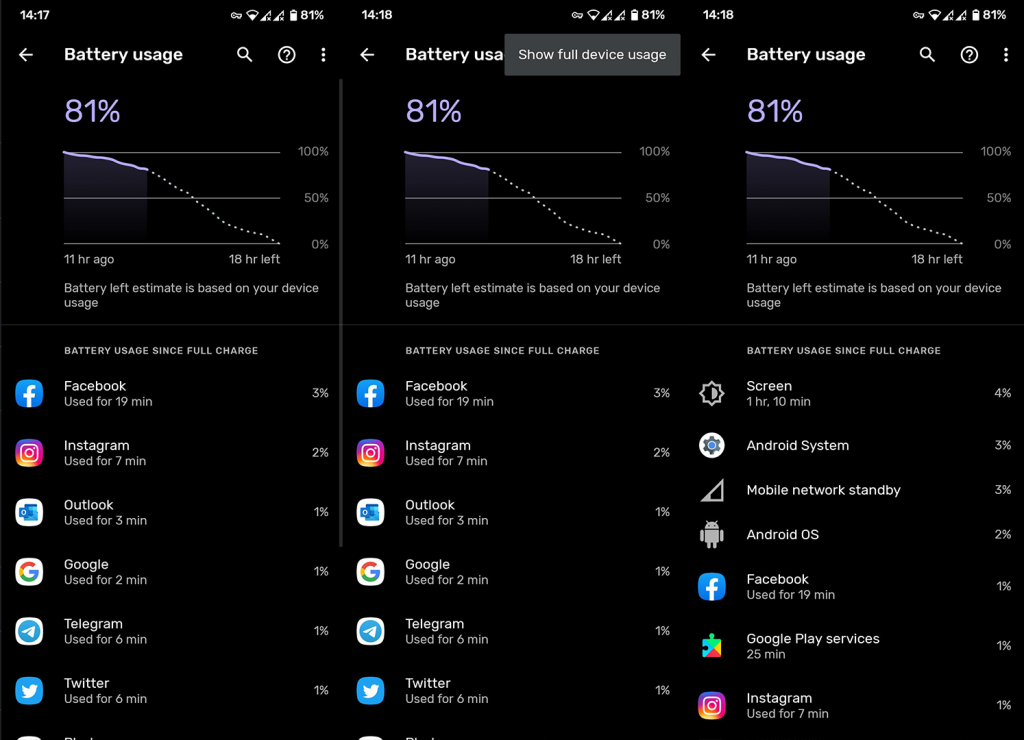
Som du kan se visar effektdiagrammet och status exakt hur länge din skärm har varit aktiv.
Instruktionerna ovan är för lager Android eller Android One. Stegen kan variera på icke-lager-ROM-skivor. Men principen förblir densamma, eftersom allt du behöver göra är att leta efter batterianvändning.
Den uppenbara nackdelen med denna metod är att den bara visar skärmtid sedan den senaste laddningen. Så du kan inte sortera statistiken efter dagar, timmar eller veckor. Dessutom kan informationen vara för knapp om du behöver en djupgående analys av din skärm-på-tid användning. Om du vill hålla reda på din dagliga skärmtid måste du installera en app från tredje part. Appar som AccuBattery bör tjäna syftet (finns i Play Butik, här ).
Om du inte är ett fan av Googles Digital Wellbeing, finns det gott om alternativ. Användningstid är bara en av dem.
Installera användningstid
Om "stock way" inte ger dig tillräckligt med information kan du alltid gå med en tredjepartsapp. Det finns ett par alternativ i Play Butik, men jag rekommenderar användningstid (ej sponsrad av), på grund av dess enkelhet.
Appen ger dig bara det du vill veta, utan några onödiga funktioner och distraktioner. Den visar bara tiden som spenderats med skärmen på för den aktuella dagen, fördelat på använda appar.
Det finns också en graf över användningstiden, så att du enkelt kan hålla register över telefonanvändningen den senaste veckan.
Och det är ungefär det, som du kan se, även om Android inte erbjuder skärmtidsfunktionen som standard som iOS gör, finns det fortfarande enkla sätt att kontrollera din användningsstatus. Om du vill diskutera den här artikeln vidare, men också hitta ännu mer liknande innehåll, se till att följa oss på Facebook och .
Redaktörens anmärkning: Den här artikeln publicerades ursprungligen i mars 2019. Vi såg till att förnya den för fräschör och precision.
Om du vill få kontakter att ringa på tyst på din Android, justera bara Stör ej-undantag för favoritkontakter. Detaljer i artikeln.
Om dina Android-appar fortsätter att stängas oväntat behöver du inte leta längre. Här kommer vi att visa dig hur du fixar det i några enkla steg.
Om röstmeddelandeavisering inte försvinner på Android, rensa lokal data, avinstallera appuppdateringar eller kontrollera aviseringsinställningarna.
Om Android-tangentbordet inte visas, se till att återställa appen genom att rensa lokal data, avinstallera dess uppdateringar eller inaktivera gester.
Om du inte kan öppna e-postbilagor på Android, ladda ner bilagan och appar som kan öppna den och försök igen. Återställ också Gmail eller använd PC.
Om du får felet Problem med att ladda widgeten på Android rekommenderar vi att du tar bort och lägger till widgeten igen, kontrollerar behörigheter eller rensar cacheminnet.
Om Google Maps inte pratar i Android och du inte hör instruktionerna, se till att rensa data från appen eller installera om appen.
Instruktioner för att ändra hårfärg med PicsArt på din telefon. För att enkelt och enkelt ändra hårfärgen på dina foton, här inbjuder vi dig att följa med.
LDPlayer: Android Emulator för Windows PC & Laptop, LDPlayer är en gratis Android-emulator på datorn. Oavsett om du är en dator eller bärbar dator är LDPlayer fortfarande tillgänglig
Om Gmail för Android inte skickar e-post, kontrollera mottagarnas inloggningsuppgifter och serverkonfiguration, rensa appens cacheminne och data eller installera om Gmail.








